win11硬盘锁怎么设置 Win11如何设置硬盘密码保护
Win11作为微软最新发布的操作系统,具有更加强大的功能和更友好的用户界面,其中之一就是硬盘锁的设置,在Win11中,设置硬盘密码保护是非常重要的,它可以有效保护我们的个人数据安全。Win11如何设置硬盘密码保护呢?通过简单的步骤,我们可以轻松地为硬盘设置密码,提高数据的安全性。在本文中我们将详细介绍Win11如何设置硬盘密码保护,以帮助你更好地保护个人数据的安全。
具体操作如下:1、首先,按键盘上的【 Win + S 】组合键,或点击底部任务栏上的【搜索图标】,然后搜索控制面板,【打开】系统给出的最佳匹配控制面板应用;
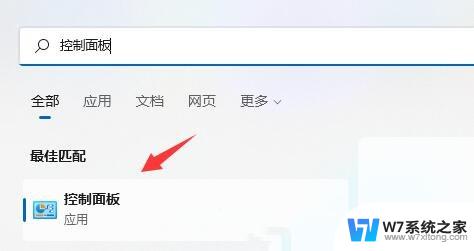
2、接着,将右上角查看方式,改为【大图标】;
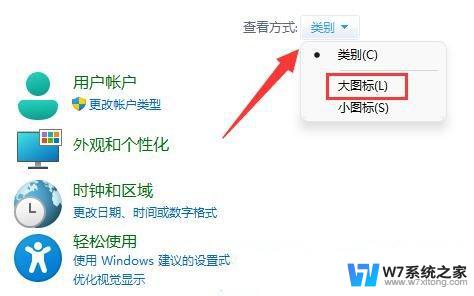
3、找到并点击打开其中的【BitLocker 驱动器加密】;
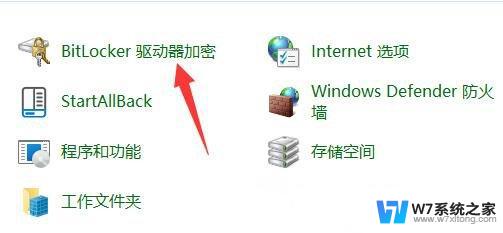
4、BitLocker 驱动器加密(通过使用 BitLocker 保护驱动器,可帮助保护你的文件和文件夹免受未经授权的访问)打开后。在下方找到想要加密的分区,点击【启用 BitLocker】;

5、选择希望解锁此驱动器的方式,这里【勾选使用密码解锁驱动器】;
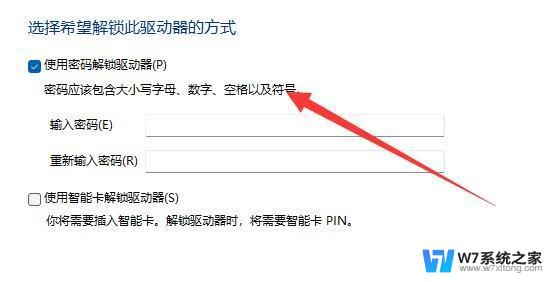
6、已保存恢复密钥,如果你忘记密码或者丢失智能卡,可以使用恢复密钥访问驱动器。选择保存的方式,这里选择【保存到文件】;
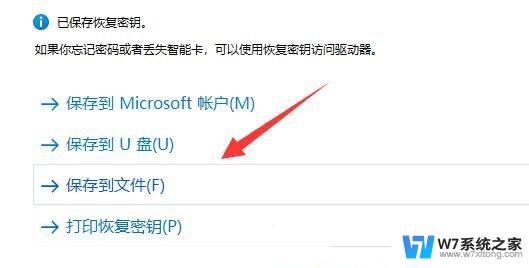
7、选择要加密的驱动器空间大小,这里选择【仅加密已用磁盘空间(最适合于新电脑或新驱动器。且速度较快)】;

8、选择要使用的加密模式,这里选择【新加密模式(最适合用于此设备上的固定驱动器)】;
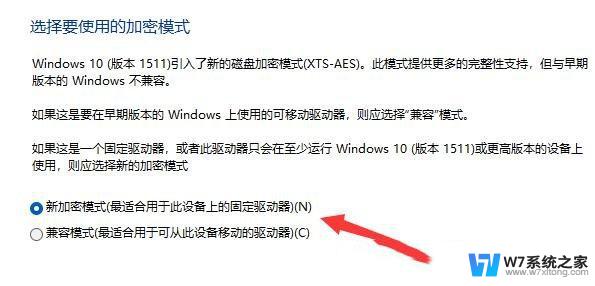
9、最后,点击【开始加密】,等待加密完成就可以了,分区越大加密速度越慢。
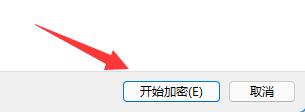
以上就是win11硬盘锁如何设置的全部内容,如果你也遇到同样的情况,请按照小编的方法进行处理,希望对大家有所帮助。
win11硬盘锁怎么设置 Win11如何设置硬盘密码保护相关教程
-
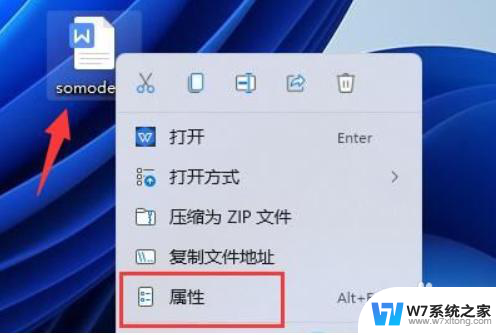 win11密码保护文件怎么设置 Win11加密文档的详细设置方法
win11密码保护文件怎么设置 Win11加密文档的详细设置方法2024-10-29
-
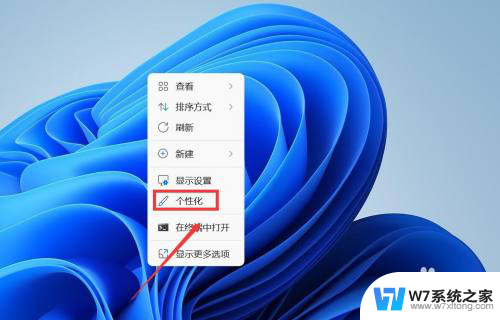 如何在win11上设置屏保密码 Win11屏保密码强度设置
如何在win11上设置屏保密码 Win11屏保密码强度设置2024-11-15
-
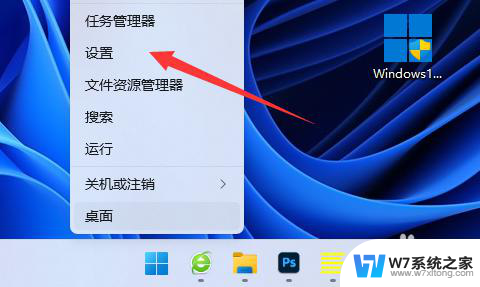 win11锁频密码 Win11如何设置锁屏密码步骤
win11锁频密码 Win11如何设置锁屏密码步骤2024-05-02
-
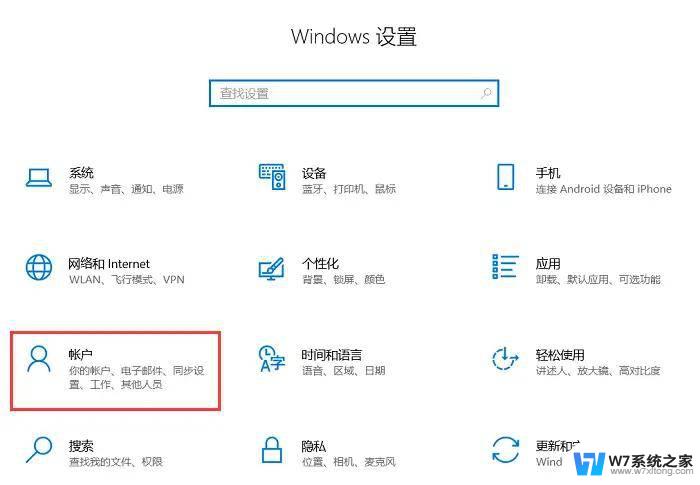 如何在win11上设置锁屏密码 电脑屏幕锁设置方法
如何在win11上设置锁屏密码 电脑屏幕锁设置方法2024-10-18
- win11硬盘打不开怎么修复 Win11打开硬盘转圈后崩溃怎么办
- win11硬盘删除分区 如何在Win11上合并硬盘分区
- win11加密磁盘这么在pe解密 win11硬盘加密解除教程分享
- win11接触开机密码 Win11电脑开机密码和锁屏密码设置教程
- 西数移动硬盘 win11 Win11移动硬盘不显示怎么解决
- win11inode屏保密码 Win11怎么设置屏保密码
- win11触摸板无法关闭 外星人笔记本触摸板关闭失效怎么处理
- win11internet属性在哪里 win11internet选项在哪里怎么设置
- win11系统配置在哪 win11系统怎么打开设置功能
- gpedit.msc打不开怎么办win11 Win11 gpedit.msc 文件丢失无法打开怎么办
- 打开电脑服务win11 win11启动项管理工具
- windows11已激活但总出现许可证过期 Win11最新版本频繁提示许可信息即将到期怎么解决
win11系统教程推荐
- 1 win11internet属性在哪里 win11internet选项在哪里怎么设置
- 2 win11系统配置在哪 win11系统怎么打开设置功能
- 3 windows11已激活但总出现许可证过期 Win11最新版本频繁提示许可信息即将到期怎么解决
- 4 电脑麦克风怎么打开win11 Win11麦克风权限开启方法
- 5 win11如何设置文件后缀 win11文件后缀修改方法
- 6 指纹录入失败 win11 荣耀50指纹录入失败怎么办
- 7 win11防火墙拦截 Win11 24H2版内存隔离功能如何开启
- 8 如何关闭win11的防火墙和杀毒软件 win11如何关闭防火墙和杀毒软件
- 9 win11显示 任务栏右边 Win11任务栏靠右对齐的方法
- 10 win11不显示视频预览图 Win11 24H2升级后图片无法打开怎么办