win10开机直接进入登录界面 win10怎么取消开机账户登录界面
更新时间:2024-04-21 09:04:21作者:jiang
Win10系统在开机时默认会进入登录界面,让用户输入账户密码才能进入系统,但有些用户觉得这一步繁琐,想要取消开机账户登录界面直接进入桌面。win10系统如何取消开机账户登录界面呢?接下来我们就来介绍一下取消开机账户登录界面的方法。
具体方法:
1首先要登录电脑在进行设置哈。在登录界面上是不能设置的,正常登录电脑系统,然后按照下面的方法进行设置即可。
2.在电脑界面上选择左下角的 开始 按钮,打开如下图所示界面。这也是win10的特有的全新华丽界面,本人很喜欢这个界面的设置。
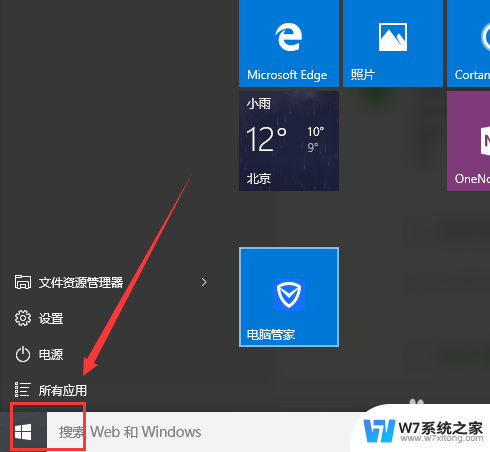
3.然后在界面上选择【全部应用】,找到windows系统并且在下拉菜单中找到【运行】选项。
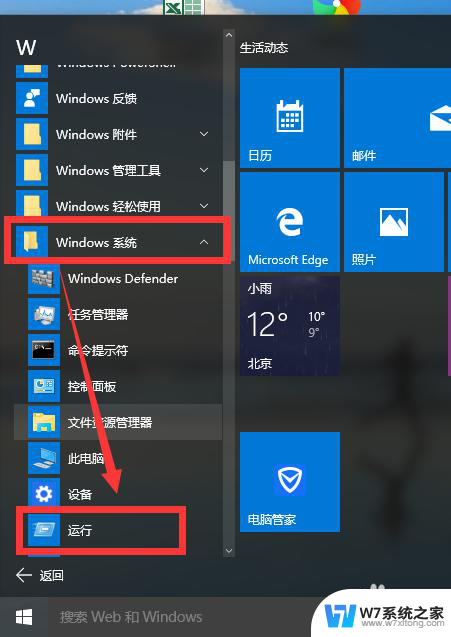
4.点击开始菜单里的【运行】,然后输入control userpasswords2后按下回车键,就可以对本地账户进行设置。
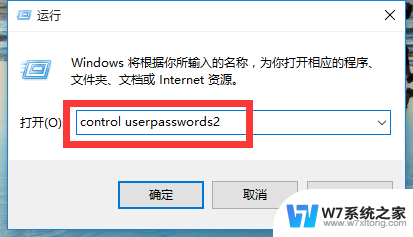
5.打开“用户账户”的属性,取消“要使用本机,用户必须输入用户名和密码(E)”的勾选,然后按下“确定”。
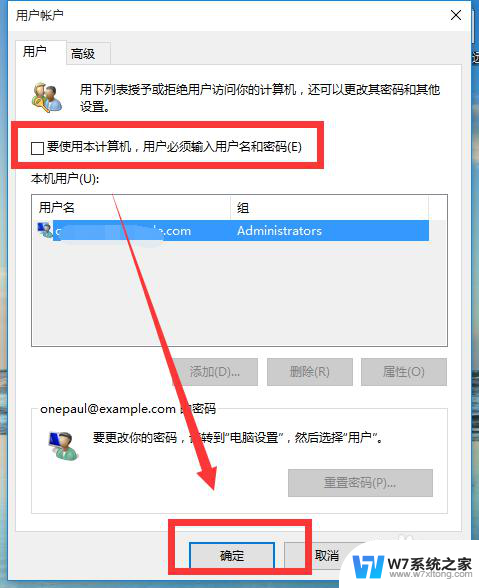
6.然后会要求我们设置自动登陆的用户名和密码,输入开机后自动登录的用户名和密码。点击确定,然后重新启动电脑即可实现自动登陆,无需每次手动登录了。
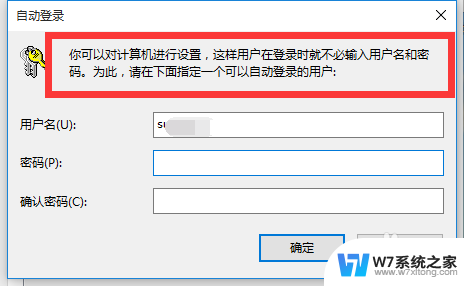
以上是win10开机直接进入登录界面的全部内容,如果有不清楚的用户,可以按照以上方法进行操作,希望这能对大家有所帮助。
win10开机直接进入登录界面 win10怎么取消开机账户登录界面相关教程
-
 win10开机取消密码登录界面 win10开机密码登录界面取消方法
win10开机取消密码登录界面 win10开机密码登录界面取消方法2024-09-16
-
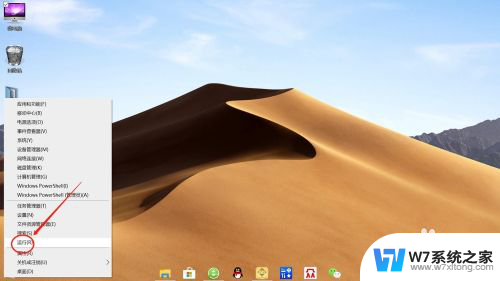 win10直接进入 win10怎么去掉开机登录界面
win10直接进入 win10怎么去掉开机登录界面2024-06-30
-
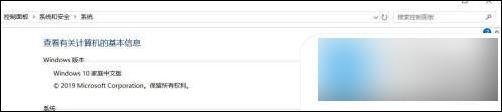 win10一直卡在登录界面怎么办 Win10登录界面无法登录怎么解决
win10一直卡在登录界面怎么办 Win10登录界面无法登录怎么解决2024-04-05
-
 windows10欢迎界面进不去 win10开机卡在欢迎界面无法登录怎么办
windows10欢迎界面进不去 win10开机卡在欢迎界面无法登录怎么办2024-02-16
- win10登录桌面壁纸 Win10开机登录界面壁纸如何设置
- win10登录界面输入密码时,自动跳出屏幕键盘,怎么取消? win10登录界面软键盘怎么快速解决
- win10去掉密码登录界面 Windows10开机密码如何取消
- win10登录界面显示名字 Win10操作系统如何设置登录界面显示用户名
- win10 如何取消以microsoft账户登陆的开机密码 Win10取消以Microsoft账户登陆的开机密码步骤
- win10系统启动一直停留在开机界面 Win10开机界面无法进入桌面怎么办
- win设置中文 Win10中文语言设置步骤
- 激活win10永久激活 win10永久激活方法2021
- win10蓝牙键盘怎么连接电脑 Windows10蓝牙键盘连接指南
- win10选择连接方式 win10电脑怎样更改网络连接设置
- windows10添加启动 电脑win10系统添加开机启动项的操作指南
- win10任务视图怎么使用 Win10任务视图如何使用
win10系统教程推荐
- 1 激活win10永久激活 win10永久激活方法2021
- 2 win10怎么调刷新频率 win10屏幕刷新率调节教程
- 3 切换桌面1桌面2快捷键 win10怎么快速切换桌面
- 4 新买电脑的激活win10密钥 如何找到本机Win10系统的激活码
- 5 win10蓝屏打不开 win10开机蓝屏无法进入系统怎么办
- 6 windows10怎么添加英文键盘 win10如何在任务栏添加英文键盘
- 7 win10修改msconfig无法开机 Win10修改msconfig后无法启动怎么办
- 8 程序字体大小怎么设置 Windows10如何调整桌面图标大小
- 9 电脑状态栏透明度怎么设置 win10系统任务栏透明度调整步骤
- 10 win10怎么进行系统还原 Win10系统怎么进行备份和还原