win10企业版提示目标文件夹访问被拒绝 win10访问文件夹被拒绝怎么办
更新时间:2024-04-16 09:57:22作者:yang
在使用Win10企业版操作系统时,有时候会遇到访问目标文件夹被拒绝的情况,让人感到困惑和无奈,当Win10访问文件夹被拒绝时,我们可以尝试通过一些方法来解决这个问题,确保顺利访问所需文件夹。接下来我们将介绍一些解决方法,帮助您顺利访问目标文件夹。
具体步骤:
1.第一步我们鼠标右击文件夹,点击“属性”打开。
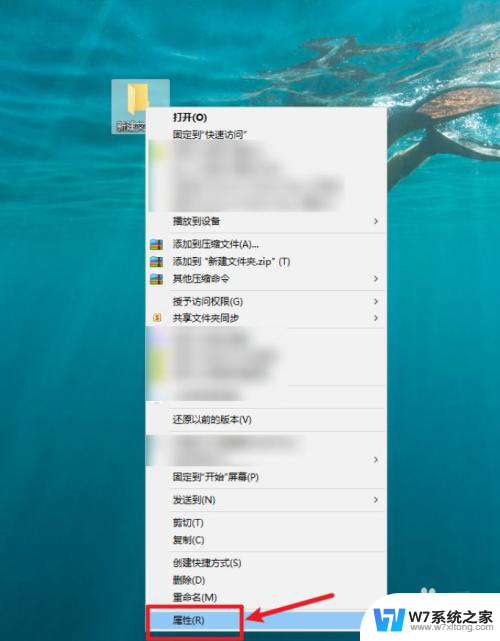
2.第二步我们将打开的属性对话框切换至“安全”选项,点击打开“高级”。
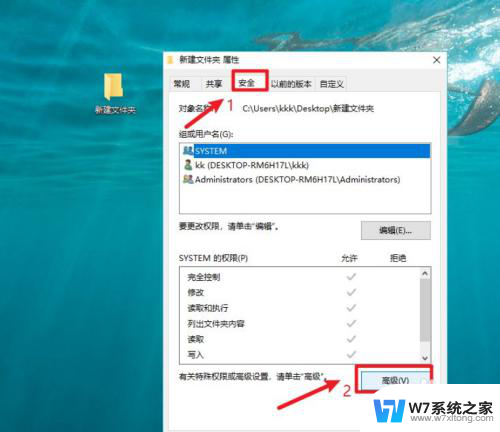
3.第三不我们点击“更改”选项。
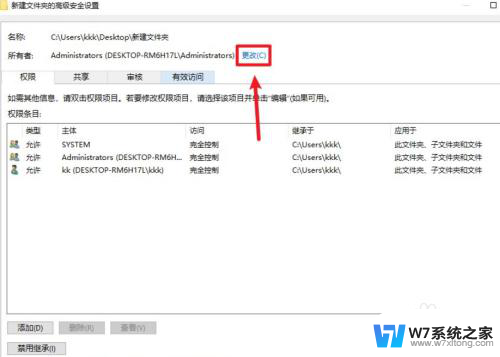
4.第四步我们在弹出的选择用户或组页面中,点击“高级”按钮。
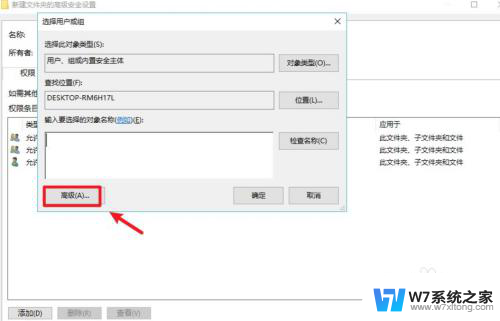
5.第五步我们点击“立即查找”。
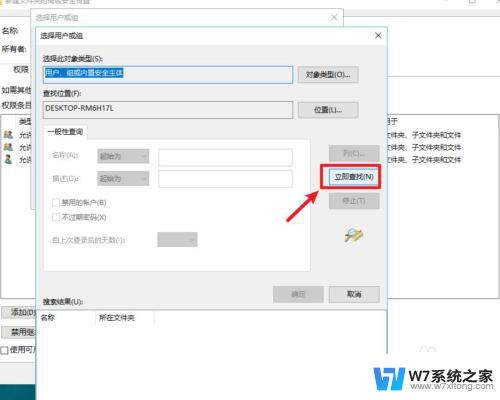
6.第六步我们在下面的查找到的列表中,选中“Administrator”。点击“确定”。
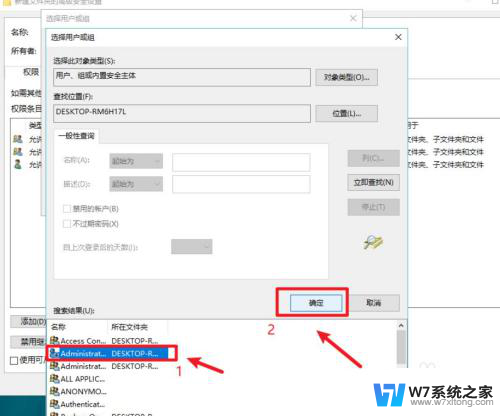
7.第七步我们确定返回后,分别再次点击“确定”即可。
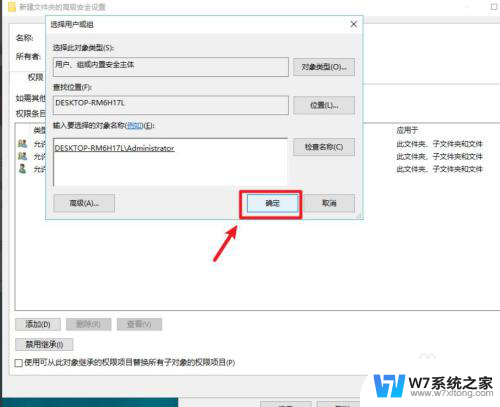
以上就是win10企业版提示目标文件夹访问被拒绝的全部内容,如果遇到这种情况,你可以按照以上操作进行解决,非常简单快速,一步到位。
win10企业版提示目标文件夹访问被拒绝 win10访问文件夹被拒绝怎么办相关教程
-
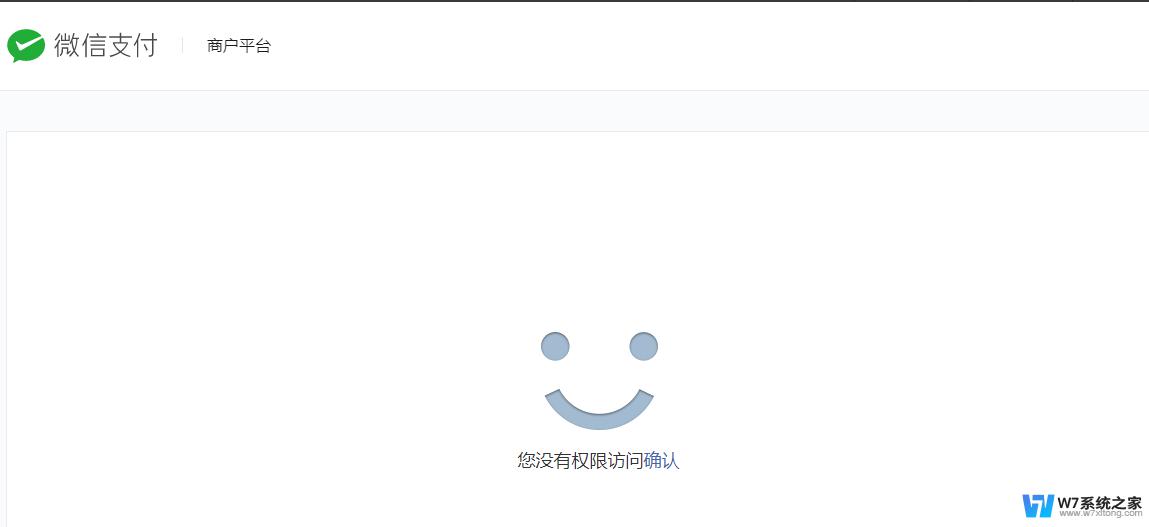 win7没有权限访问win10 Win10共享文件夹Win7访问权限被拒绝怎么处理
win7没有权限访问win10 Win10共享文件夹Win7访问权限被拒绝怎么处理2024-09-29
-
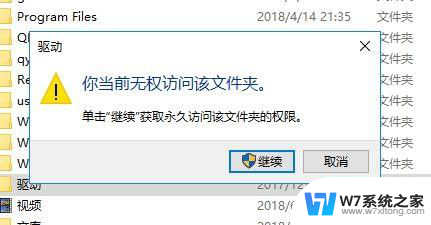 win10你无权访问该文件夹 Win10提示无权访问文件夹怎么解决
win10你无权访问该文件夹 Win10提示无权访问文件夹怎么解决2024-04-21
-
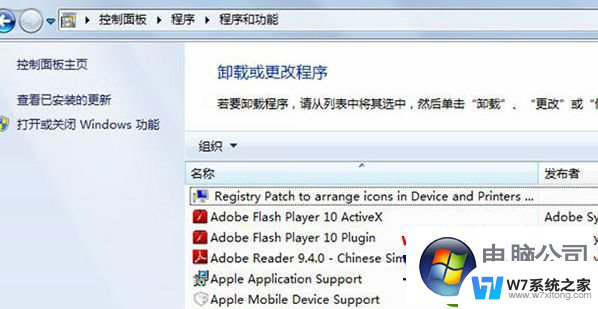 win10传真和扫描由于不能访问你的文件夹而关闭 Win10拒绝访问文件夹解决方法
win10传真和扫描由于不能访问你的文件夹而关闭 Win10拒绝访问文件夹解决方法2024-05-13
-
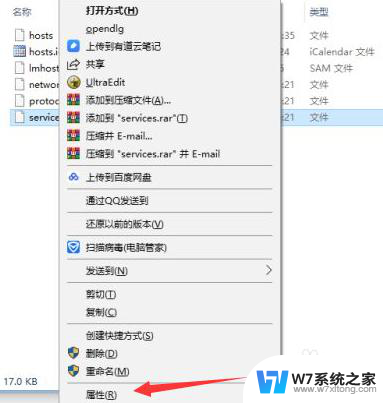 win10有的文件删除不了 文件拒绝访问怎么解决Win10的问题
win10有的文件删除不了 文件拒绝访问怎么解决Win10的问题2024-05-09
- xp共享win10的打印机拒绝访问 XP系统连接Win10打印机被拒绝怎么办
- 访问win10共享时提示可能被访问过 win10 访问共享文件提示帐号被禁用怎么办
- win7可以访问共享文件夹,win10不能访问什么原因 win10无法访问win7电脑共享文件怎么办
- win10您当前无权访问该文件夹 Win10提示无权访问文件夹怎么解决
- win10无法枚举容器中的对象怎么办 win10访问被拒绝容器中的对象
- win10访问提示用户名密码 win10访问共享文件夹提示用户名密码错误怎么办
- win设置中文 Win10中文语言设置步骤
- 激活win10永久激活 win10永久激活方法2021
- win10蓝牙键盘怎么连接电脑 Windows10蓝牙键盘连接指南
- win10选择连接方式 win10电脑怎样更改网络连接设置
- windows10添加启动 电脑win10系统添加开机启动项的操作指南
- win10任务视图怎么使用 Win10任务视图如何使用
win10系统教程推荐
- 1 激活win10永久激活 win10永久激活方法2021
- 2 win10怎么调刷新频率 win10屏幕刷新率调节教程
- 3 切换桌面1桌面2快捷键 win10怎么快速切换桌面
- 4 新买电脑的激活win10密钥 如何找到本机Win10系统的激活码
- 5 win10蓝屏打不开 win10开机蓝屏无法进入系统怎么办
- 6 windows10怎么添加英文键盘 win10如何在任务栏添加英文键盘
- 7 win10修改msconfig无法开机 Win10修改msconfig后无法启动怎么办
- 8 程序字体大小怎么设置 Windows10如何调整桌面图标大小
- 9 电脑状态栏透明度怎么设置 win10系统任务栏透明度调整步骤
- 10 win10怎么进行系统还原 Win10系统怎么进行备份和还原