windows 游戏录屏 Win10录屏功能录制游戏的步骤
如今电子游戏已成为众多人们生活中不可或缺的一部分,在享受游戏乐趣的同时,许多玩家也希望能够将自己的游戏精彩时刻记录下来,与他人分享或留作纪念。而随着Windows10操作系统的推出,其内置的游戏录屏功能更是为玩家们提供了方便快捷的录制方式。接下来我们将一起探讨如何利用Windows10的录屏功能来录制游戏,记录下属于自己独特的游戏时刻。
方法如下:
1.第一步:按 Win 键,打开左下角的开始菜单,在打开的菜单项中,点击电源按钮上方齿轮状设置;如图。
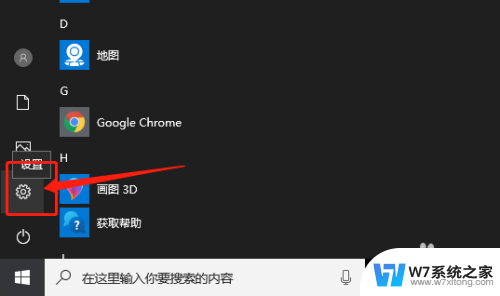
2.第二步:按 Win + i 组合键,也是可以快速打开Windows 设置的,搜索框可以查找设置,也可以直接点击游戏(游戏栏、截屏、直播、游戏模式);如图。
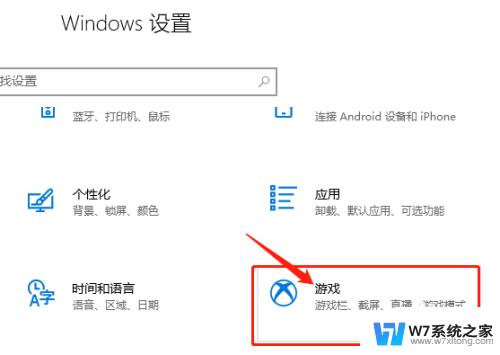
3.第三步:游戏栏中,开启控制游戏栏打开和识别你的游戏的方式。使用游戏栏录制游戏剪辑、屏幕截图和广播,同时勾选使用控制器上的这个按钮打开游戏栏;如图。
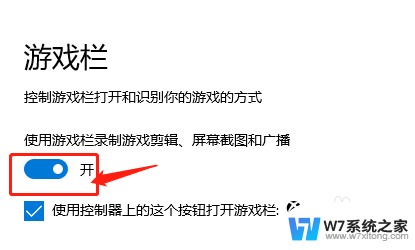
4.第四步:屏幕录制开启的下方可以看到win10屏幕录制快捷键,有系统建议的快捷键,同时也可以自定义快捷方式;如图。
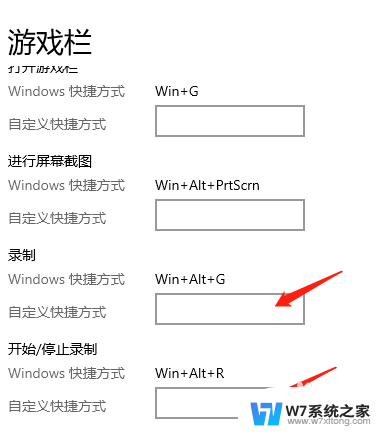
5.第五部:广播与捕获窗口中,按 Win + Alt + R 组合键,可以开始录制,或者手动点击开始录制也可以(要是不习惯,大家还可以自定义录制快捷键);如图。
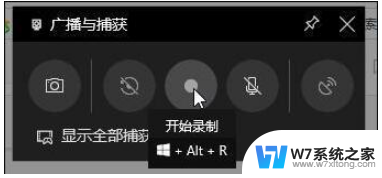
6.第六步:广播与捕获窗口中,按 Win + Alt + R 组合键,可以停止录制,或者手动点击停止录制也可以(要是不习惯,大家还可以自定义录制快捷键);如图。
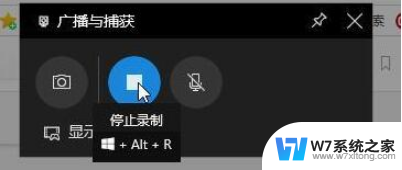
以上就是Windows游戏录屏的全部内容,还有不清楚的用户可以参考上面的步骤进行操作,希望能帮到大家。
windows 游戏录屏 Win10录屏功能录制游戏的步骤相关教程
-
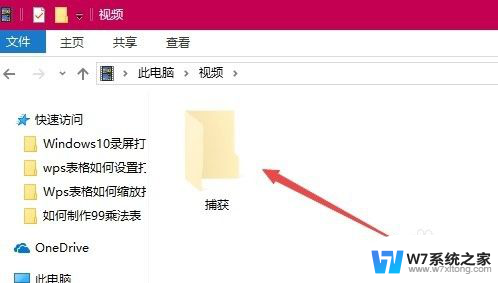 ctrl+alt+s录屏保存在哪 Win10录屏功能如何修改保存目录
ctrl+alt+s录屏保存在哪 Win10录屏功能如何修改保存目录2024-04-12
-
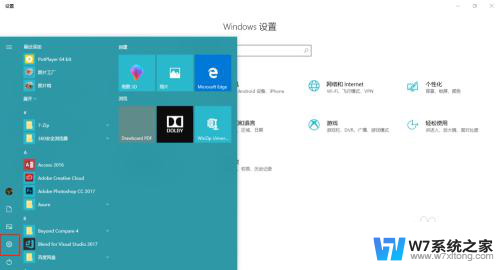 w10系统录屏功能 win10自带录屏工具怎么设置
w10系统录屏功能 win10自带录屏工具怎么设置2024-04-10
-
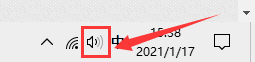 录屏怎么有声音 win10录屏时怎么同时录制内部声音
录屏怎么有声音 win10录屏时怎么同时录制内部声音2024-04-18
-
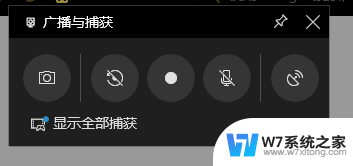 windows10系统自带录屏 Win10系统录屏功能怎么打开
windows10系统自带录屏 Win10系统录屏功能怎么打开2024-02-21
- w10系统录屏方法 win10系统自带录屏功能
- win10无法录屏游戏 Win10自带录屏游戏录屏功能无法开启怎么办
- win10录屏一半没有声音怎么回事 win10录屏声音没有录进去
- win10怎么录屏软件 Win10自带的录屏快捷键无法使用怎么办
- win10录屏只有左上角 win10系统Xbox录屏只显示左上角怎么办
- win10刻录光盘的方法和步骤 Win10怎么用电脑刻录音乐光盘
- win设置中文 Win10中文语言设置步骤
- 激活win10永久激活 win10永久激活方法2021
- win10蓝牙键盘怎么连接电脑 Windows10蓝牙键盘连接指南
- win10选择连接方式 win10电脑怎样更改网络连接设置
- windows10添加启动 电脑win10系统添加开机启动项的操作指南
- win10任务视图怎么使用 Win10任务视图如何使用
win10系统教程推荐
- 1 激活win10永久激活 win10永久激活方法2021
- 2 win10怎么调刷新频率 win10屏幕刷新率调节教程
- 3 切换桌面1桌面2快捷键 win10怎么快速切换桌面
- 4 新买电脑的激活win10密钥 如何找到本机Win10系统的激活码
- 5 win10蓝屏打不开 win10开机蓝屏无法进入系统怎么办
- 6 windows10怎么添加英文键盘 win10如何在任务栏添加英文键盘
- 7 win10修改msconfig无法开机 Win10修改msconfig后无法启动怎么办
- 8 程序字体大小怎么设置 Windows10如何调整桌面图标大小
- 9 电脑状态栏透明度怎么设置 win10系统任务栏透明度调整步骤
- 10 win10怎么进行系统还原 Win10系统怎么进行备份和还原