win10系统没有设置密码却有开机密码的解决方法 Win10开机密码如何取消
更新时间:2024-05-01 10:45:31作者:xiaoliu
在使用Win10系统时,有时候我们会遇到一个问题:明明没有设置开机密码,却在开机时被要求输入密码,这种情况可能让人感到困惑,但其实很容易解决。通过一些简单的操作,我们可以取消Win10系统的开机密码,让系统在启动时不再需要输入密码。接下来我们将介绍如何解决这个问题,让您的Win10系统更加便捷和流畅。
操作方法:
1.win10系统没有设置密码却有开机密码的解决方法
2.1、点击“开始”,然后点击“设置”。
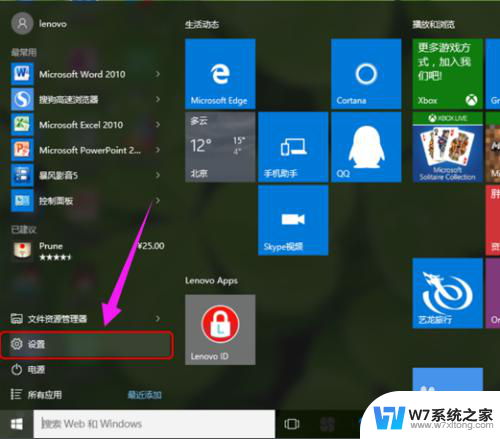
3.2、点击“账户”选项进入。
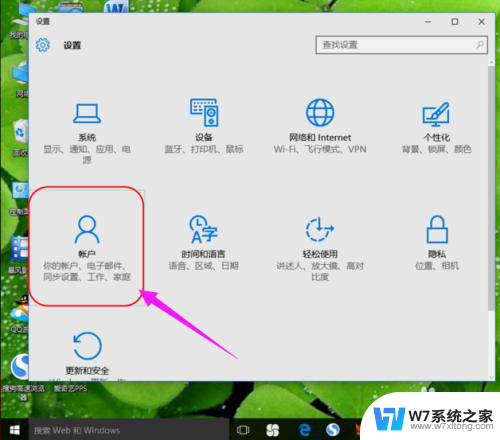
4.3、然后选择“登录选项”。
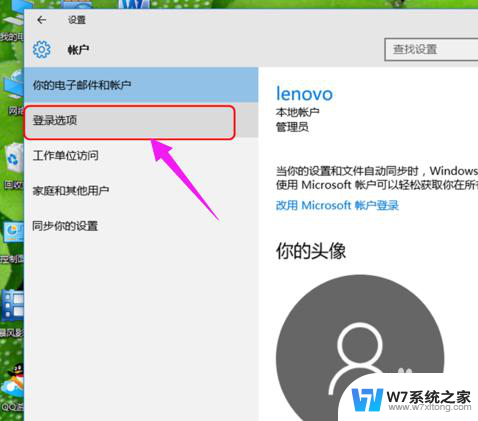
5.4、在密码选项那里点击密码更改。
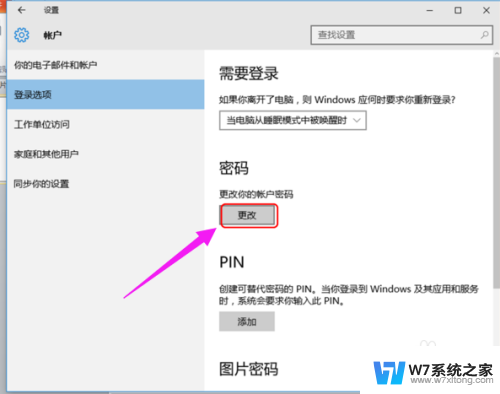
6.5、然后输入当前账户密码。点击下一步。

7.6、无需再次输入新密码,直接点击下一步完成。
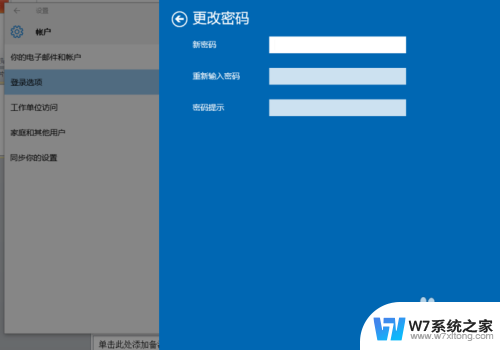
以上就是win10系统没有设置密码却有开机密码的解决方法的全部内容,有需要的用户可以按照以上步骤进行操作,希望对大家有所帮助。
win10系统没有设置密码却有开机密码的解决方法 Win10开机密码如何取消相关教程
-
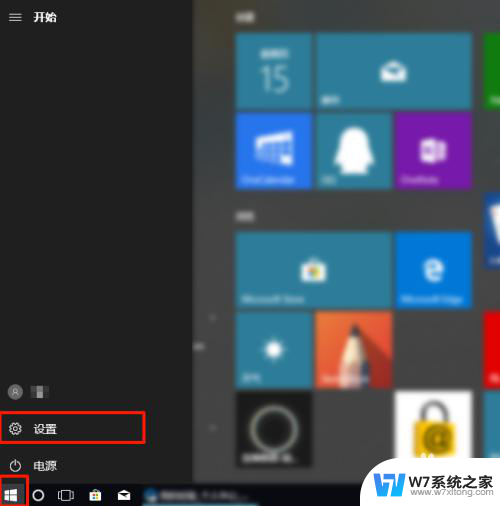 win10然后取消开机密码 win10如何设置开机密码
win10然后取消开机密码 win10如何设置开机密码2024-06-15
-
 win10开机取消密码登录界面 win10开机密码登录界面取消方法
win10开机取消密码登录界面 win10开机密码登录界面取消方法2024-09-16
-
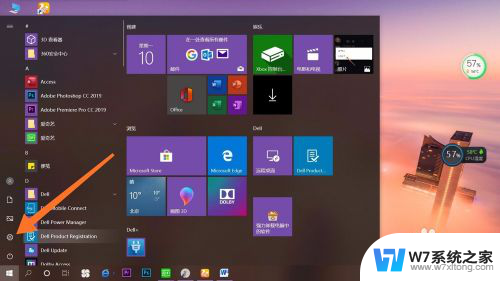 w10电脑密码怎么取消 Win10如何取消开机密码设置
w10电脑密码怎么取消 Win10如何取消开机密码设置2024-03-11
-
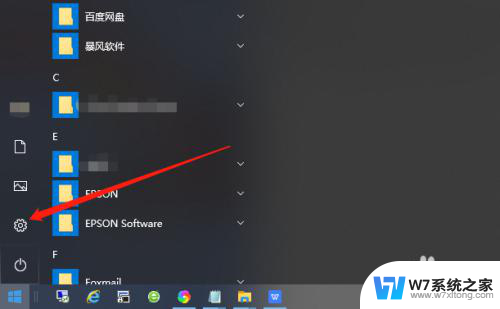 win10系统盘可以去除锁屏密码吗 Win10如何取消开机密码
win10系统盘可以去除锁屏密码吗 Win10如何取消开机密码2025-03-23
- 怎样取消win10开机密码 Win10取消开机密码教程
- win10不能取消密码 win10开机密码如何取消
- win10系统如何设置密码 Win10怎么设置开机密码
- win10设置开机输入密码 win10电脑如何设置开机密码
- 怎么取消w10开机密码 Win10取消开机密码教程
- win10系统如何关闭开机密码? win10系统怎样关闭开机密码
- win设置中文 Win10中文语言设置步骤
- 激活win10永久激活 win10永久激活方法2021
- win10蓝牙键盘怎么连接电脑 Windows10蓝牙键盘连接指南
- win10选择连接方式 win10电脑怎样更改网络连接设置
- windows10添加启动 电脑win10系统添加开机启动项的操作指南
- win10任务视图怎么使用 Win10任务视图如何使用
win10系统教程推荐
- 1 激活win10永久激活 win10永久激活方法2021
- 2 win10怎么调刷新频率 win10屏幕刷新率调节教程
- 3 切换桌面1桌面2快捷键 win10怎么快速切换桌面
- 4 新买电脑的激活win10密钥 如何找到本机Win10系统的激活码
- 5 win10蓝屏打不开 win10开机蓝屏无法进入系统怎么办
- 6 windows10怎么添加英文键盘 win10如何在任务栏添加英文键盘
- 7 win10修改msconfig无法开机 Win10修改msconfig后无法启动怎么办
- 8 程序字体大小怎么设置 Windows10如何调整桌面图标大小
- 9 电脑状态栏透明度怎么设置 win10系统任务栏透明度调整步骤
- 10 win10怎么进行系统还原 Win10系统怎么进行备份和还原