关闭永久win10自动更新 Win10笔记本如何关闭更新功能
现如今随着Win10操作系统的普及和应用范围的扩大,自动更新功能在笔记本电脑中被广泛应用,对于一些用户来说,自动更新可能会带来一些不便和困扰。了解如何关闭Win10笔记本的自动更新功能,成为了许多人关注的焦点。关闭永久Win10自动更新功能,不仅能够避免系统在不合适的时间进行更新,还能够节省网络流量和电脑资源。在本文中将为大家介绍Win10笔记本如何关闭更新功能的方法,帮助大家更好地掌握自己的电脑。
步骤如下:
1.方法一、
2.1、按下键盘上的“win+r”打开电脑的运行功能,然后输入“gpedit.msc”,点击“确定”,打开电脑的组策略功能。
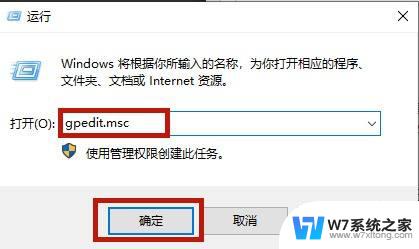
3.2、之后依次打开“计算机配置”—“管理模板”—“windows组件”—“windows更新”。
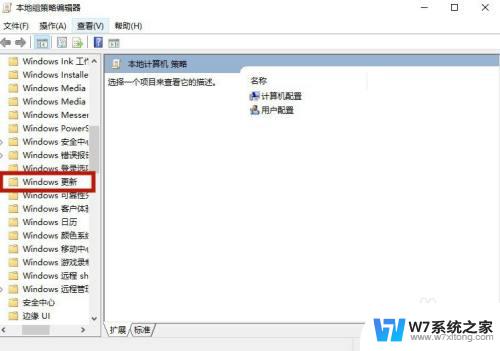
4.3、之后在左侧的菜单页面中找到“指定Intranet microsoft 更新服务位置”,并且双击打开。
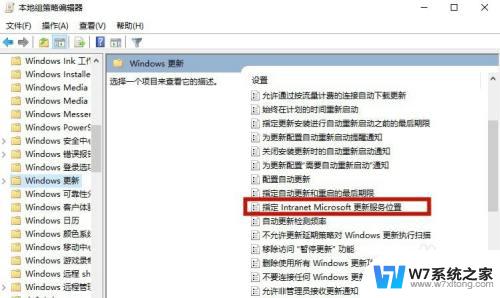
5.4、在该功能的页面中,选中“已启用”。然后将“设置检测更新的Intranet更新服务”、“设置Intranet统计服务器”、“设置备用下载服务器”的空白处全部填上任意网站地址,之后点击确定。
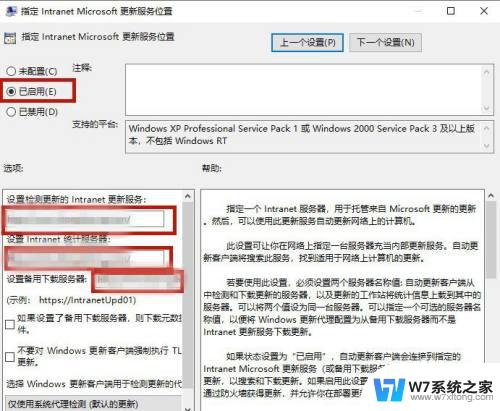
6.5、之后进行重启电脑。然后我们重新打开windows更新的页面,就会发现系统提示“某些设置由你的组织来管理”,之后win10系统电脑就不会进行自动更新了。
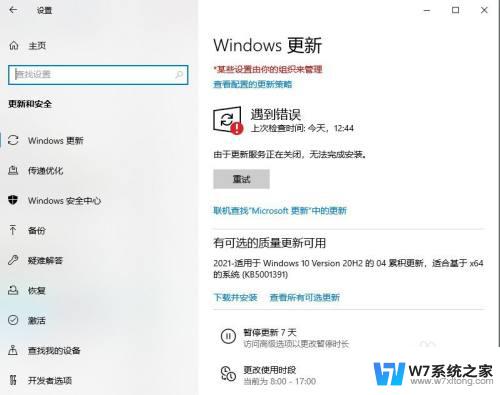
7.方法二、
8.1、依旧是按下键盘上的“win+r”电脑电脑的运行功能,之后输入“regedit”,点击“确定”。
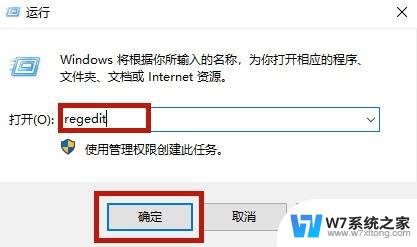
9.2、打开电脑的注册表编辑器以后,将上面的路径地址改为:计算机\HKEY_LOCAL_MACHINE\SYSTEM\CurrentControlSet\Services\wuauserv ,跳转到新的文件目录。
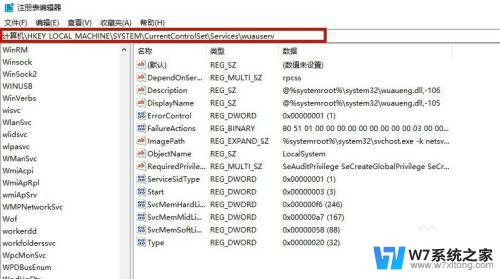
10.3、之后在页面左侧选中“wuauserv”文件夹,鼠标右键单击该文件夹,选择“删除”。
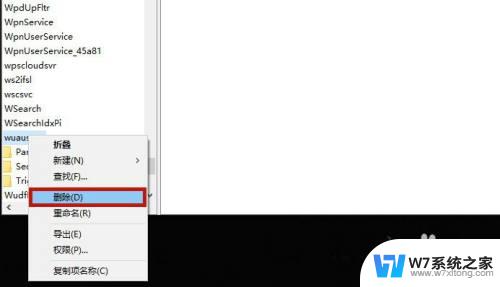
11.4、之后你就可以发现自己的笔记本win10电脑系统不会自动更新系统了。
12.方法三、
13.1、仍旧是使用“win+r”打开电脑的运行功能,之后输入“regedit”,点击确定进入电脑的注册表编辑器。
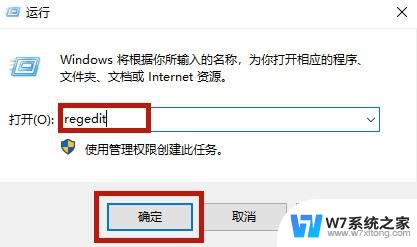
14.2、之后将注册表编辑器的文件路径改为:计算机\HKEY_LOCAL_MACHINE\SOFTWARE\Policies\Microsoft\Windows\WindowsUpdate\au。
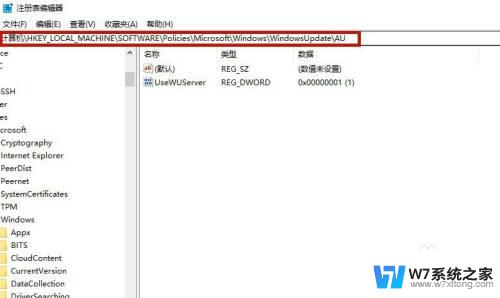
15.3、跳转到新文件夹以后,鼠标右侧空白的地方选择“新建”—“DWORD”,将名字设置为“NoAutoUpdate”。
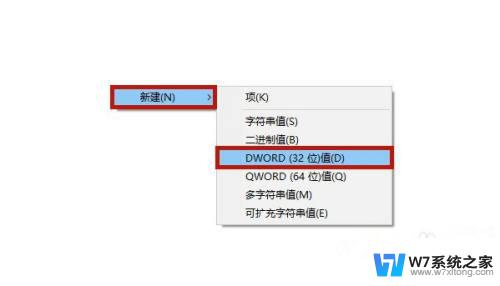
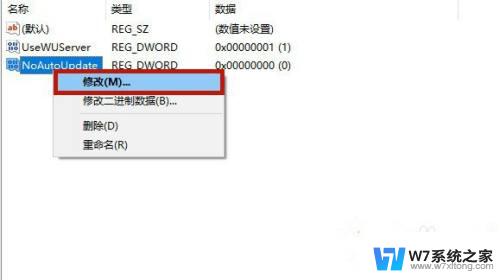
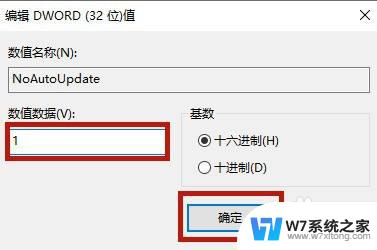
以上就是关闭永久win10自动更新的全部内容,有需要的用户可以根据以上步骤进行操作,希望对大家有所帮助。
关闭永久win10自动更新 Win10笔记本如何关闭更新功能相关教程
-
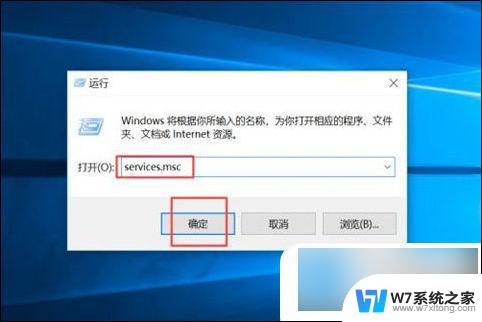 win10电脑永久关闭自动更新 win10如何永久关闭自动更新
win10电脑永久关闭自动更新 win10如何永久关闭自动更新2024-08-22
-
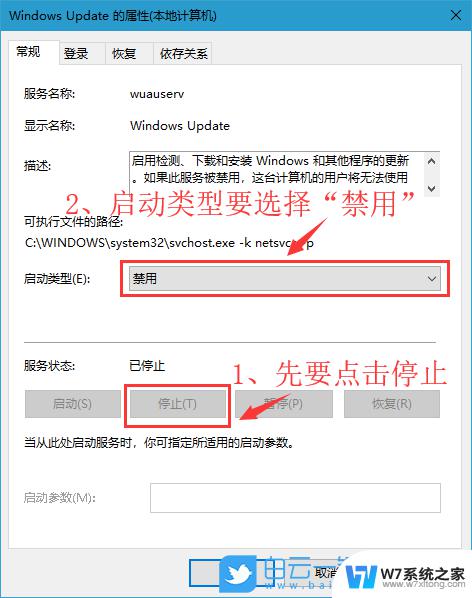 如何永久性关闭win10更新 win10系统更新永久关闭教程
如何永久性关闭win10更新 win10系统更新永久关闭教程2024-02-18
-
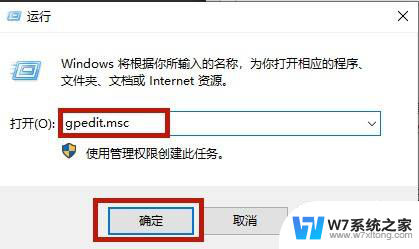 如何关闭笔记本win10自动更新 如何彻底关闭笔记本Win10更新功能
如何关闭笔记本win10自动更新 如何彻底关闭笔记本Win10更新功能2024-05-30
-
 win10怎么永久关闭系统更新 四种可靠的方法阻止win10永久更新
win10怎么永久关闭系统更新 四种可靠的方法阻止win10永久更新2024-02-16
- win10电脑不想更新怎么取消 如何永久关闭笔记本Win10的系统更新
- win10彻底关闭电脑自动更新系统 Windows 10系统如何关闭自动更新功能
- 怎么关闭笔记本电脑的自动更新 Win10电脑关闭自动更新的详细步骤
- win10关掉更新 win10如何关闭自动更新
- win10怎样暂停更新 如何彻底关闭win10系统的更新功能
- 如何真正关闭win10更新 win10自动更新无法停止解决方法
- win设置中文 Win10中文语言设置步骤
- 激活win10永久激活 win10永久激活方法2021
- win10蓝牙键盘怎么连接电脑 Windows10蓝牙键盘连接指南
- win10选择连接方式 win10电脑怎样更改网络连接设置
- windows10添加启动 电脑win10系统添加开机启动项的操作指南
- win10任务视图怎么使用 Win10任务视图如何使用
win10系统教程推荐
- 1 激活win10永久激活 win10永久激活方法2021
- 2 win10怎么调刷新频率 win10屏幕刷新率调节教程
- 3 切换桌面1桌面2快捷键 win10怎么快速切换桌面
- 4 新买电脑的激活win10密钥 如何找到本机Win10系统的激活码
- 5 win10蓝屏打不开 win10开机蓝屏无法进入系统怎么办
- 6 windows10怎么添加英文键盘 win10如何在任务栏添加英文键盘
- 7 win10修改msconfig无法开机 Win10修改msconfig后无法启动怎么办
- 8 程序字体大小怎么设置 Windows10如何调整桌面图标大小
- 9 电脑状态栏透明度怎么设置 win10系统任务栏透明度调整步骤
- 10 win10怎么进行系统还原 Win10系统怎么进行备份和还原