打印机连接电脑怎么打印 电脑连接打印机打印速度慢如何优化
打印机连接电脑后,如何实现高效打印一直是用户关注的问题,有时候即便电脑连接了打印机,打印速度仍然很慢,让人感到困扰。为了优化打印速度,可以尝试调整打印机设置、更新驱动程序、检查打印队列等方法。只有保持设备正常运行,才能确保打印效率和质量。
具体步骤:
1.在word文档上找到打印机“打印”。打开文档,点击文档左上角的wps上的小倒三角形,在下拉菜单中找到“打印”字样,点击进入打印界面。也可以直接点击进入打印预览(见步骤4)。
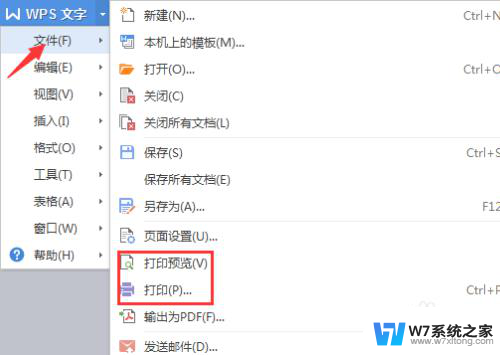
2.选择打印机驱动。 在步骤一中找到下图所示的打印机名称,在下拉菜单中选择与打印机匹配的打印机驱动。因为一台电脑可以安装几个品牌的打印机驱动,方便在其他地方打印。
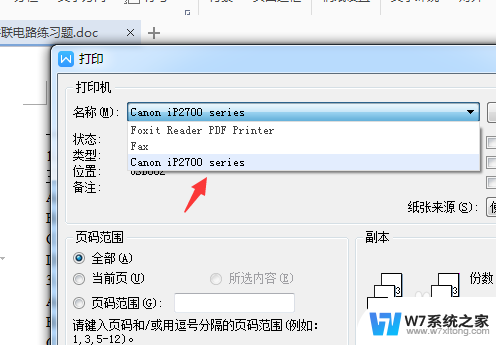
3.打印页码。如果要打印本页,那么在进入步骤一之前就应该将鼠标光标放到该页。也可以选择打印全部或者指定页码,如图所示。如果打印指定页码,从第一到第十页则可以用“1-10”表示,如果打印单页,可以用“1,3,4,6等表示。
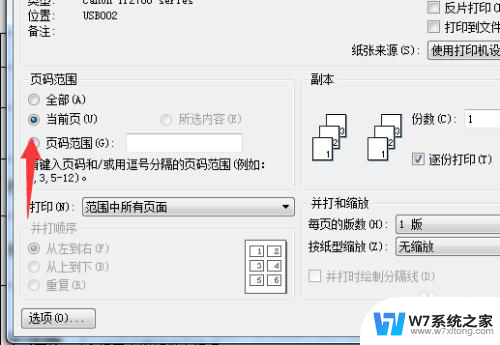
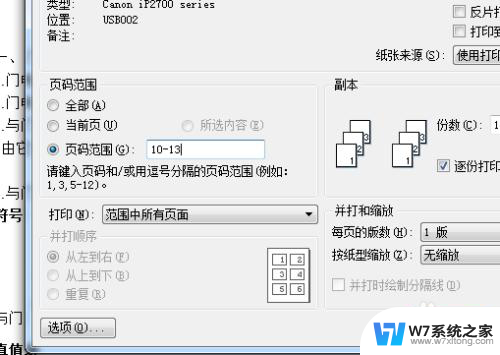
4.选择单面或者双面打印。在打印机编辑框里面可以选择手动双面打印,这个是比较常用的打印方式。 因为可以节省纸张,很多打印机还没有自动双面打印功能,所以选择手动,即打印完一面之后取出打印纸反面打印。

5.打印份数。简单来说,如果你打印一页内容。但是要打印十张纸,那么打印份数上填上10,如果你要打印的是整个文档的N页的内容,那么打印份数选10的话将会打印出十份的N页那么多,所以打印份数并不一定是指打印的张数,下面的逐份打印打上勾。
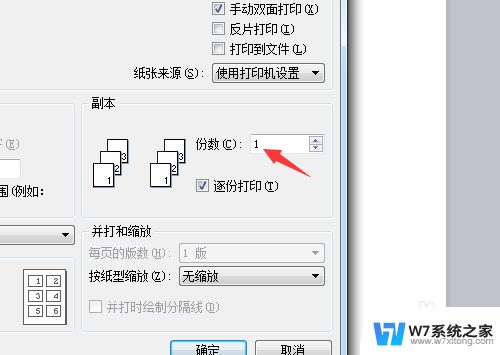
6.打印预览。打印之前如果想看看打印的位置正不正确,可以先进行预览,如图所示,点击箭头指向的图标即可进入打印预览页面。
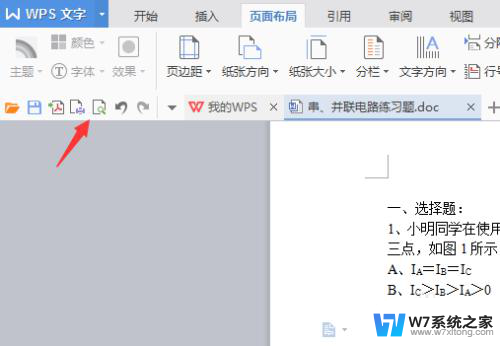
7.直接打印。在步骤六 里面的打印预览左侧有个直接打印的图标,如果点击的话,整个文档的内容都会直接打印出来。但是如果进入了打印预览里面,也可以点击“打印”,选择直接打印,但是直接打印出来的是文档的所有内容,需要谨慎操作。
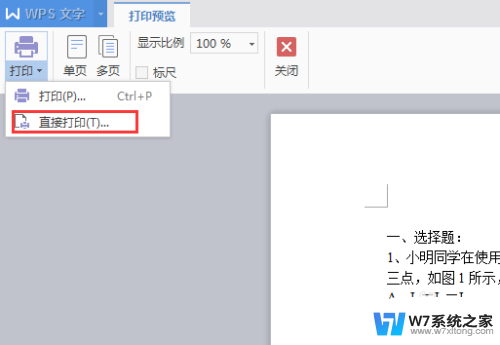
以上就是打印机连接电脑并进行打印的全部内容,如果您需要,您可以按照以上步骤进行操作,希望这些步骤对您有所帮助。
打印机连接电脑怎么打印 电脑连接打印机打印速度慢如何优化相关教程
-
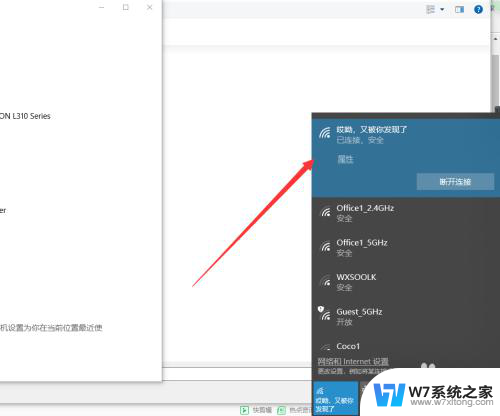 打印机怎么和电脑连接才能打印 电脑打印机连接方法
打印机怎么和电脑连接才能打印 电脑打印机连接方法2024-05-24
-
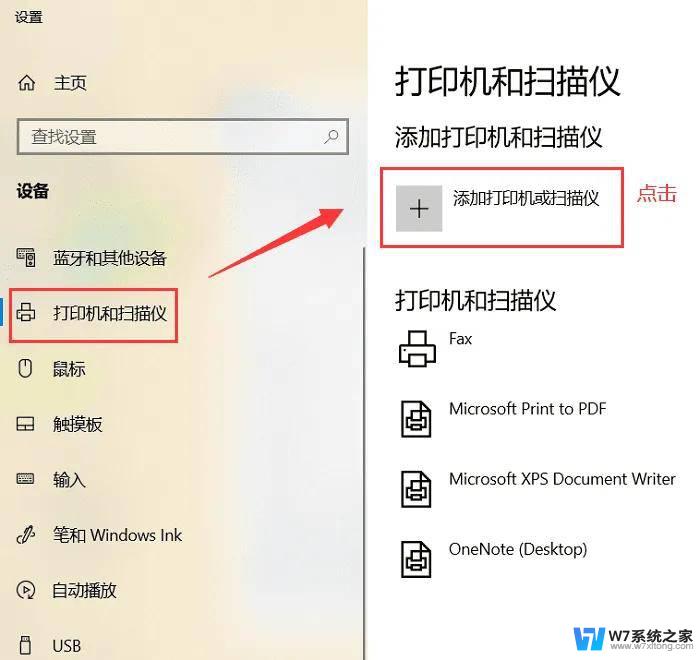 电脑打印怎么连接打印机 电脑连接打印机的步骤图解
电脑打印怎么连接打印机 电脑连接打印机的步骤图解2024-09-05
-
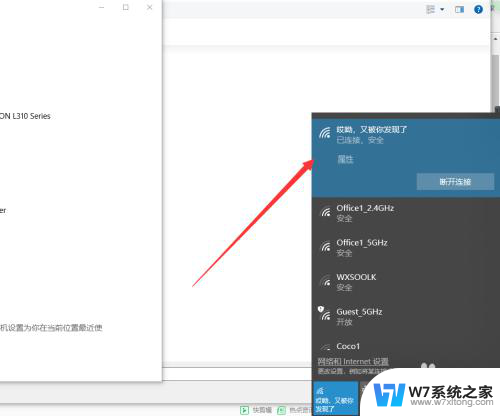 怎样连接电脑和打印机 电脑和打印机如何连接
怎样连接电脑和打印机 电脑和打印机如何连接2024-07-11
-
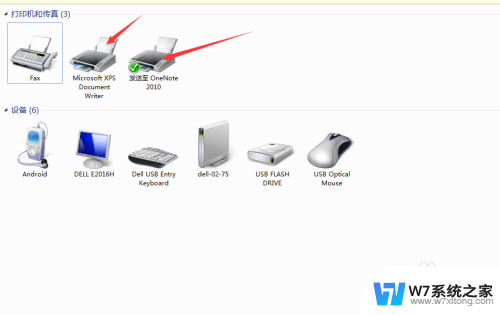 怎么连接电脑打印机 如何将电脑和打印机连接
怎么连接电脑打印机 如何将电脑和打印机连接2024-02-22
- 文档如何用打印机打印出来 打印机如何连接电脑打印文件
- 怎么连接另一台电脑上的打印机 电脑连接打印机步骤
- 电脑怎么连接wi-fi打印机 无线打印机连接电脑方法
- 如何确定打印机和电脑已连接 添加打印机到电脑的步骤
- 电脑怎样无线连接打印机 电脑连接无线打印机教程
- 电脑网络打印机怎么连接 网络打印机连接教程
- 电脑突然没有蓝牙功能了 电脑蓝牙连接功能不见了
- 耳机连电脑没有麦克风 耳机插电脑只有声音没有麦克风
- 单元格如何设置下拉框选项 Excel单元格下拉选项设置方法
- 电脑怎么看有没有固态硬盘 怎么辨别电脑中的固态硬盘
- 苹果11怎么截屏截长图 苹果11手机截长图方法
- 右击鼠标没有新建选项 Windows电脑鼠标右键没有新建文件夹选项
电脑教程推荐
- 1 单元格如何设置下拉框选项 Excel单元格下拉选项设置方法
- 2 电脑怎么看有没有固态硬盘 怎么辨别电脑中的固态硬盘
- 3 右击鼠标没有新建选项 Windows电脑鼠标右键没有新建文件夹选项
- 4 华为智慧屏在哪里打开 华为手机智慧识屏如何开启
- 5 压缩文件电脑怎么解压 压缩文件夹解压软件
- 6 微博怎么删除最近访问记录 微博经常访问列表删除方法
- 7 微信图标没有了怎么办 微信图标不见了怎么办
- 8 windows81企业版激活密钥 win8.1企业版密钥激活步骤
- 9 比windows不是正版怎么办 电脑显示此windows副本不是正版怎么办
- 10 网络连接正常但无法上网是什么原因 电脑显示网络连接成功但无法上网