win10连接win10打印机 win10共享打印机连接教程
随着科技的不断进步,Win10操作系统在电脑领域越来越受到大众的喜爱和使用,而在Win10系统中,连接打印机是一个常见的需求。无论是在家庭还是办公环境中,共享打印机的连接都是一项必不可少的任务。了解Win10连接Win10打印机的方法变得尤为重要。本文将为大家介绍Win10共享打印机连接的教程,帮助大家轻松实现打印机的连接和共享。无论您是新手还是老手,相信通过本教程,您都能够迅速掌握Win10连接Win10打印机的技巧,享受高效便捷的打印体验。
1、首先先把支持win10的打印机驱动在电脑上安装一遍,然后左下角开始菜单---右键----控制面板----查看设备和打印机
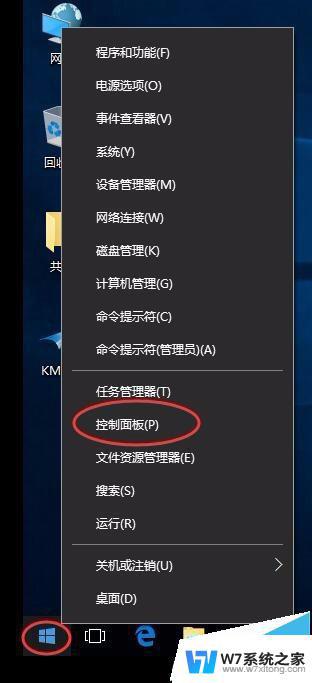
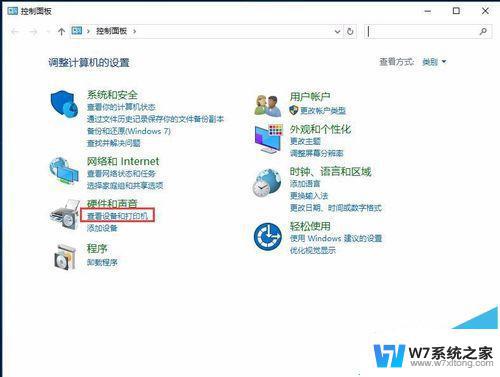
2、选择“添加打印机”
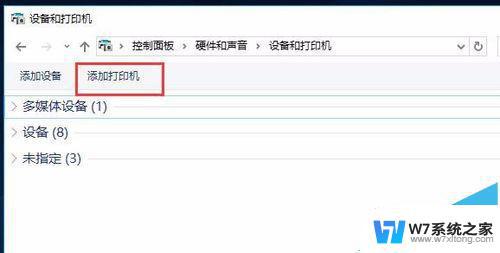
3、选择“我所需要的打印机未列出”

4、选择“通过手动设置添加本地打印机或网络打印机”然后“下一步”
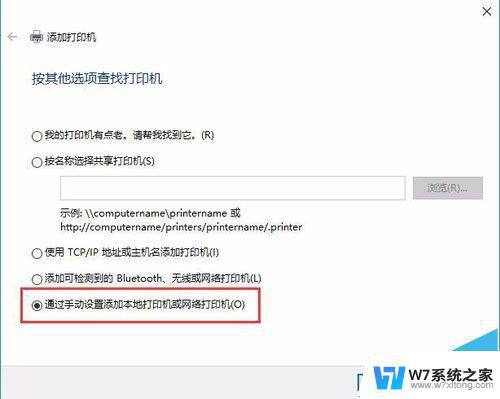
5、选择“创建端口”选中“Local Port”点击“下一步”
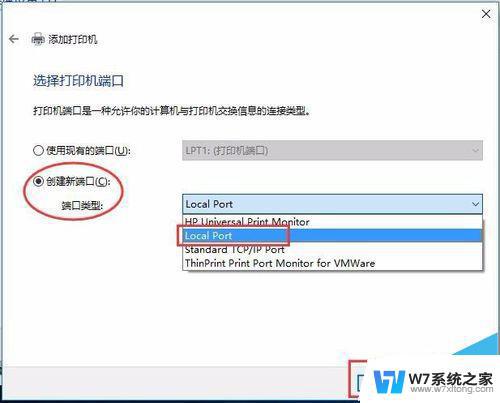
6、输入共享打印机的IP地址,例如:\\192.168.1.XXX\共享打印机名(打印机名有分大小写和空格,千万不要输错或者遗漏)
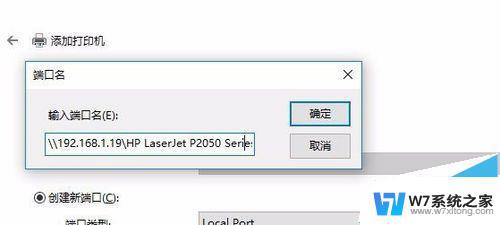
7、根据自己的打印机品牌,找到打印机型号,然后点下一步即可。(注意:第一步安装了支持win10的打印机驱动,所以在这里能找到与打印机型号相符合的驱动程序。没有安装过驱动,里面有可能不会显示打印机驱动)
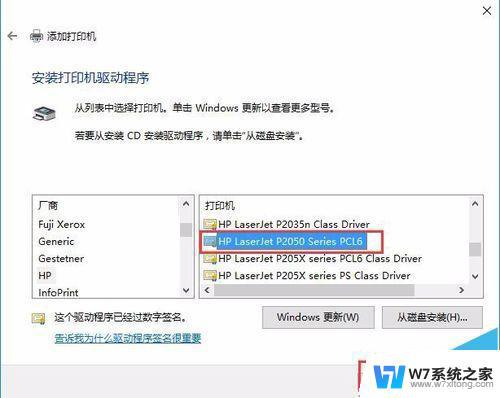
8、后面的工作就很简单了,按照图片显示点击即可。在这里就不说明了,因为没什么技术含量了,共享打印机安装完成了,打印一张测试页查看是否连接成功
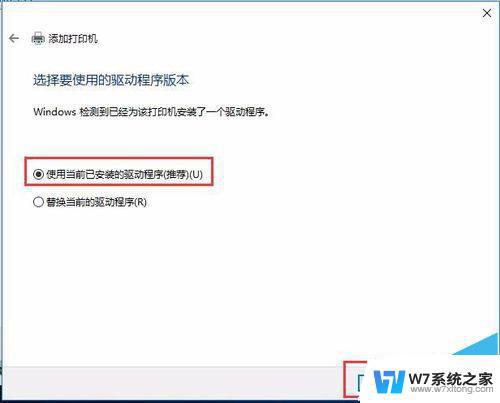
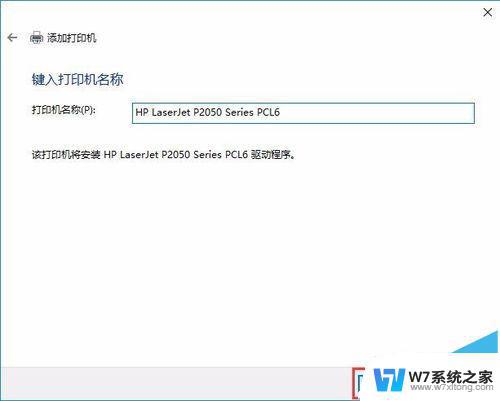
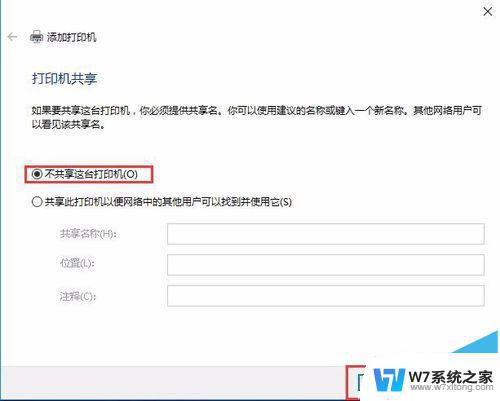
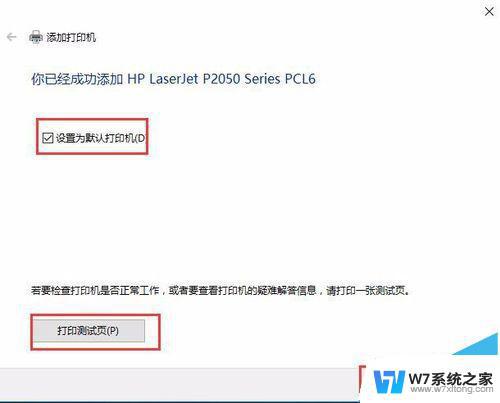
注意事项:要确定打印机驱动是否支持win10,如果不支持win10系统,可以到打印机官网查询win10系统的打印机驱动。
Win10找不到打印机扫描操作该怎么办?
win10预览版10041局域网怎么连接共享打印机?
Win10怎么设置打印机共享?打印机共享图文教程
以上就是win10连接win10打印机的全部内容,还有不熟悉的用户可以根据小编的方法来操作,希望能够帮助到大家。
win10连接win10打印机 win10共享打印机连接教程相关教程
-
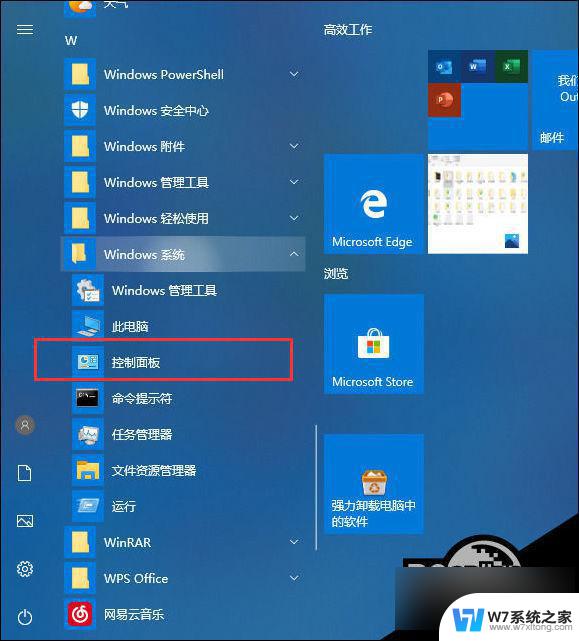 win10共享打印机显示无法连接 Win10打印机连接失败怎么办
win10共享打印机显示无法连接 Win10打印机连接失败怎么办2024-10-13
-
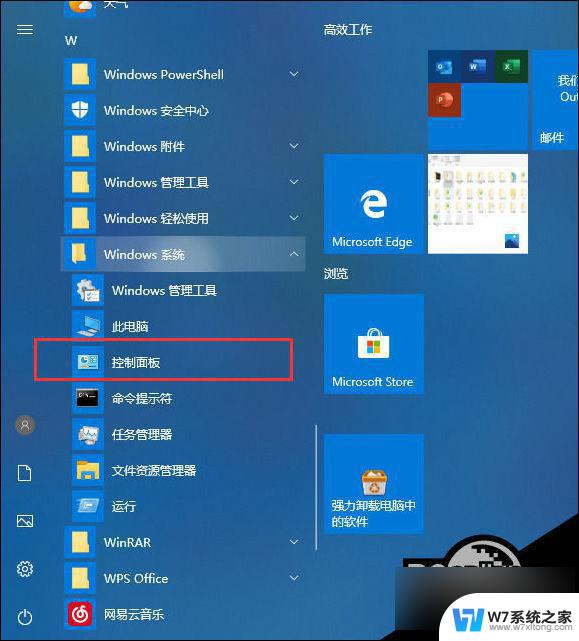 windows10无法共享连接到打印机 Win10打印机共享无法连接
windows10无法共享连接到打印机 Win10打印机共享无法连接2024-09-12
-
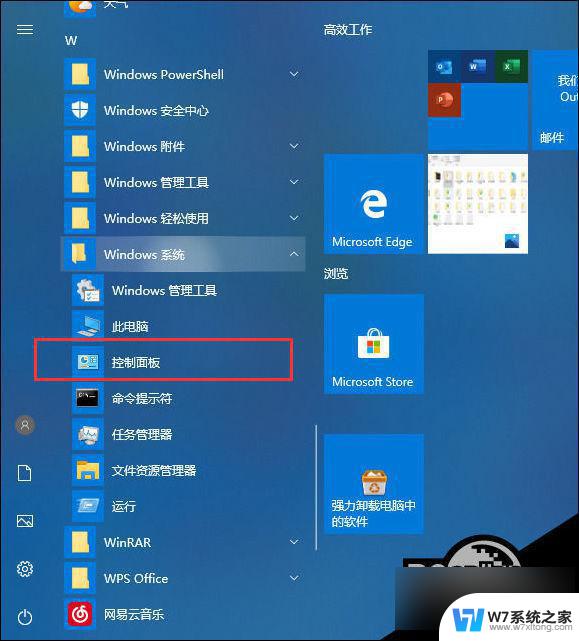 win10的共享打印机连接不上 Win10打印机无法连接怎么办
win10的共享打印机连接不上 Win10打印机无法连接怎么办2024-09-09
-
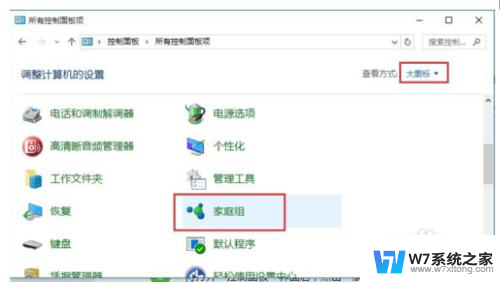 win10共享给win7打印机 驱动 WIN10无法连接WIN7共享打印机解决方法
win10共享给win7打印机 驱动 WIN10无法连接WIN7共享打印机解决方法2024-06-29
- 打印机局域网连接 Win10局域网打印机连接教程
- win7连接win10共享的打印机 0x0000011b Win7连接Win10共享打印机失败怎么办
- win10连接打印机要凭证 Win10共享打印机需要网络凭证怎么办
- win10连接打印机失败 Win10电脑连接共享打印机提示操作失败如何处理
- win10无法连接到打印机0000011b Win10连接共享打印机0x0000011b错误代码解决方法
- win10家庭版主机共享打印机出错怎么办 win10共享打印机无法连接解决方法
- win设置中文 Win10中文语言设置步骤
- 激活win10永久激活 win10永久激活方法2021
- win10蓝牙键盘怎么连接电脑 Windows10蓝牙键盘连接指南
- win10选择连接方式 win10电脑怎样更改网络连接设置
- windows10添加启动 电脑win10系统添加开机启动项的操作指南
- win10任务视图怎么使用 Win10任务视图如何使用
win10系统教程推荐
- 1 激活win10永久激活 win10永久激活方法2021
- 2 win10怎么调刷新频率 win10屏幕刷新率调节教程
- 3 切换桌面1桌面2快捷键 win10怎么快速切换桌面
- 4 新买电脑的激活win10密钥 如何找到本机Win10系统的激活码
- 5 win10蓝屏打不开 win10开机蓝屏无法进入系统怎么办
- 6 windows10怎么添加英文键盘 win10如何在任务栏添加英文键盘
- 7 win10修改msconfig无法开机 Win10修改msconfig后无法启动怎么办
- 8 程序字体大小怎么设置 Windows10如何调整桌面图标大小
- 9 电脑状态栏透明度怎么设置 win10系统任务栏透明度调整步骤
- 10 win10怎么进行系统还原 Win10系统怎么进行备份和还原