excel表格打√怎样操作 Excel表格中如何插入√符号
更新时间:2024-09-04 10:59:21作者:jiang
在Excel表格中插入√符号是一项常见的操作,可以帮助我们更清晰地标记数据,要在Excel表格中插入√符号,首先需要选中想要插入符号的单元格,然后点击插入选项卡中的符号按钮。在弹出的符号对话框中,选择需要插入的符号,点击插入按钮即可。通过这种简单的操作,我们可以轻松地在Excel表格中插入√符号,让数据更加直观明了。
操作方法:
1.打开需要在方框内打钩的excel表格
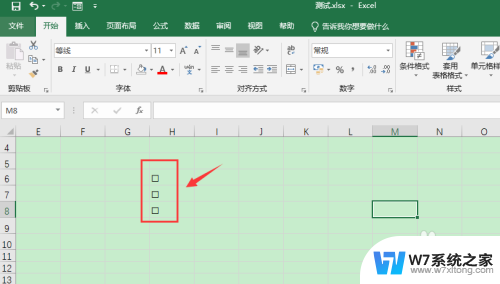
2.试着在选中方框后,插入一个“√”符号。会发现“√”符号是在方框外,不在方框内
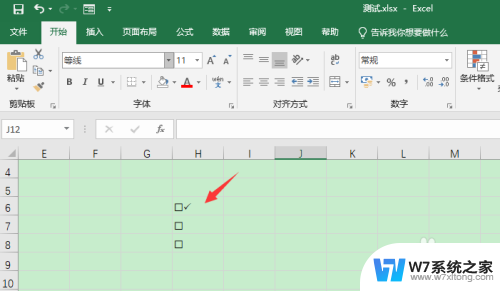
3.这时候需要把原来的方框删除,选中需要插入带有“√”符号方框的单元格。然后点击菜单栏“插入”
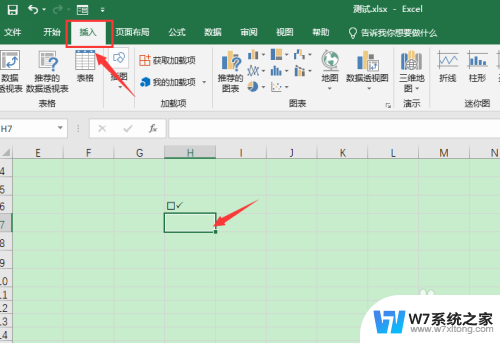
4.点击右侧的“符号”,再点击“符号”
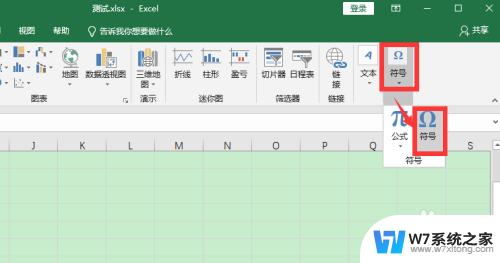
5.点开“字体”下拉选项,选择“Wingdings 2”
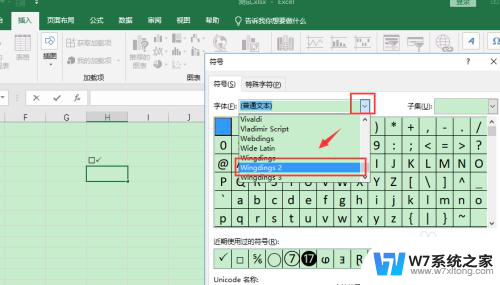
6.就能看到带方框的√符号,选中后,点击“插入”
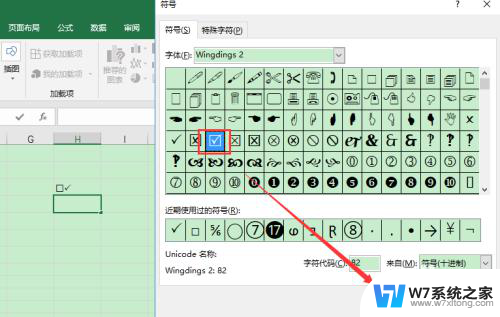
7.回到表格,就能看到插入了带有√符号的方框了
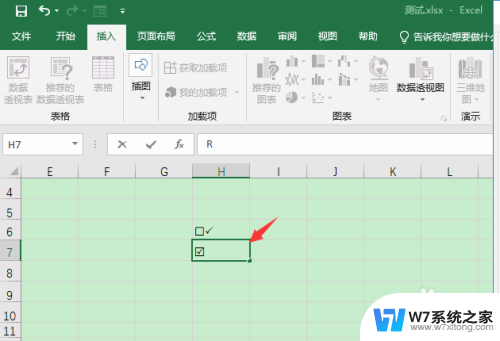
8.总结
1、点开表格,删除原来的方框。点击“插入-符号-符号”
2、点开“字体”下拉选项,选择“Wingdings 2”
3、选择带方框的√符号,点击“插入”即可
以上就是Excel表格打√的全部操作步骤,如果你遇到了相同的问题,可以参考本文中介绍的步骤进行修复,希望对大家有所帮助。
excel表格打√怎样操作 Excel表格中如何插入√符号相关教程
-
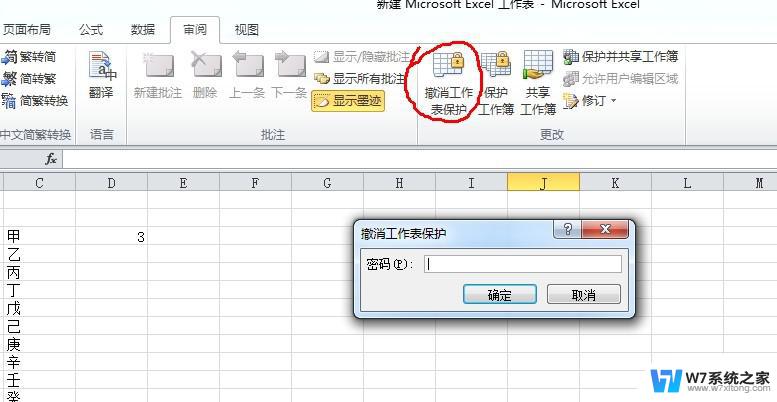 excel表格怎么撤销操作 如何在Excel2016中取消撤销的表格操作
excel表格怎么撤销操作 如何在Excel2016中取消撤销的表格操作2024-03-24
-
 如何在excel中加入一个excel文件 Excel表格中插入文件方法
如何在excel中加入一个excel文件 Excel表格中插入文件方法2024-03-21
-
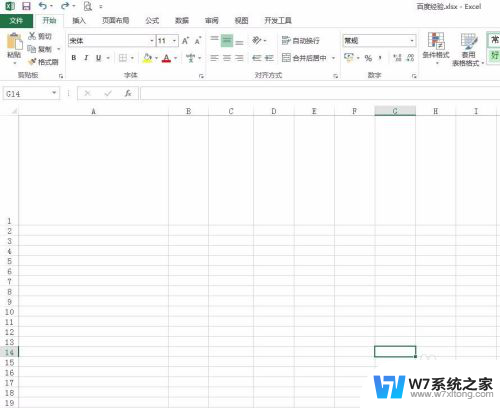 怎么把图片放入excel表格里 Excel表格中如何添加图片
怎么把图片放入excel表格里 Excel表格中如何添加图片2024-03-10
-
 excel表格怎么输入001序号 Excel如何输入数字序号
excel表格怎么输入001序号 Excel如何输入数字序号2025-03-22
- excel表格中怎么拆分单元格 Excel如何拆分合并单元格
- 如何将多个excel表格汇总到一张表格 Excel 多张表数据汇总
- excel怎么弄斜线 Excel表格如何制作斜线表头
- excel设置表格边框线 EXCEL如何画表格边框线
- excel2007多个表格合并到一个表格怎么操作 Excel 多表格合并到一张表格
- 怎样把图片转换成excel表格 图片转换成Excel表格工具
- 电脑突然没有蓝牙功能了 电脑蓝牙连接功能不见了
- 耳机连电脑没有麦克风 耳机插电脑只有声音没有麦克风
- 单元格如何设置下拉框选项 Excel单元格下拉选项设置方法
- 电脑怎么看有没有固态硬盘 怎么辨别电脑中的固态硬盘
- 苹果11怎么截屏截长图 苹果11手机截长图方法
- 右击鼠标没有新建选项 Windows电脑鼠标右键没有新建文件夹选项
电脑教程推荐
- 1 单元格如何设置下拉框选项 Excel单元格下拉选项设置方法
- 2 电脑怎么看有没有固态硬盘 怎么辨别电脑中的固态硬盘
- 3 右击鼠标没有新建选项 Windows电脑鼠标右键没有新建文件夹选项
- 4 华为智慧屏在哪里打开 华为手机智慧识屏如何开启
- 5 压缩文件电脑怎么解压 压缩文件夹解压软件
- 6 微博怎么删除最近访问记录 微博经常访问列表删除方法
- 7 微信图标没有了怎么办 微信图标不见了怎么办
- 8 windows81企业版激活密钥 win8.1企业版密钥激活步骤
- 9 比windows不是正版怎么办 电脑显示此windows副本不是正版怎么办
- 10 网络连接正常但无法上网是什么原因 电脑显示网络连接成功但无法上网