计算机显示内存不足怎么解决 win10电脑提示内存不足怎么办
当我们使用Windows 10电脑时,有时可能会遇到计算机显示内存不足的情况,这种情况下,我们可能会感到困惑并不知道该如何解决。内存不足会导致电脑运行缓慢,甚至可能导致系统崩溃。了解如何处理这个问题是至关重要的。在本文中我们将探讨一些解决内存不足的方法,帮助您解决这个烦恼。无论是通过优化系统设置还是增加内存容量,我们都将为您提供一些实用的建议,以确保您的Windows 10电脑能够正常高效地运行。
方法如下:
1.首先打开我们的电脑,在系统桌面上找到“此电脑”的图标,鼠标右键点击这个图标在弹出的菜单中点击“属性”选项。
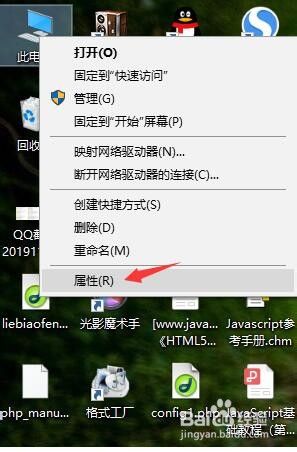
2.在打开的系统页面,点击左侧导航栏中的“高级系统设置”标签。
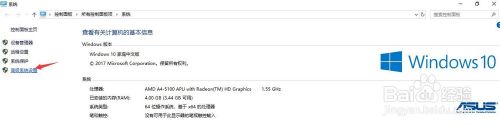
3.在弹出的系统属性界面中,点击“高级”标签选项卡。在性能那一栏下面有个“设置”按钮,点击这个按钮进入性能选项页面。
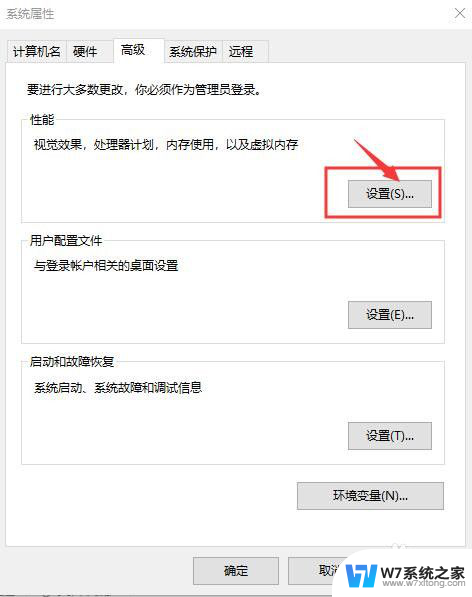
4.在“性能选项”窗口中,点击顶端的“高级”标签选项卡。在“虚拟内存”一栏下面有个“更改”按钮,请点击这个按钮。
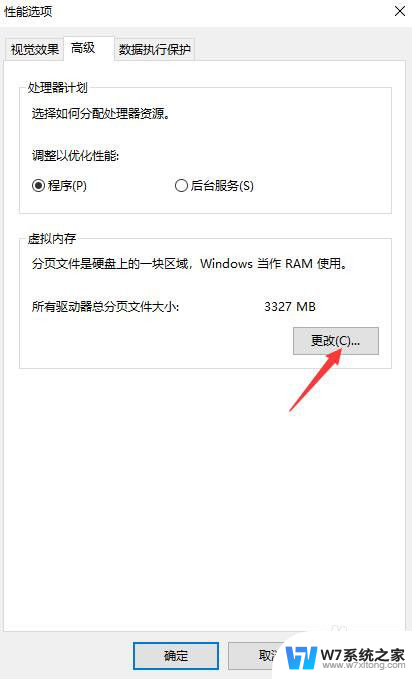
5.在弹出的虚拟内存窗口中,点击“自动管理所有驱动器的分页文件大小”复选框,去掉复选框里的小勾。
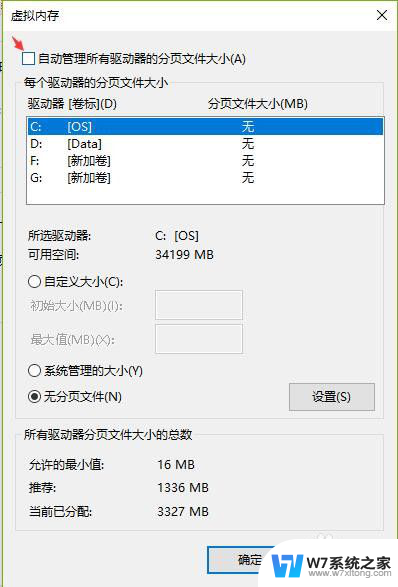
6.点击你电脑系统所在的驱动器,再点击“自定义大小”选项。在“初始大小”和“最大值”的输入框里输入设定的大小数值,最后再点击“设置”按钮和底部的“确定”按钮即大功告成。须知:虚拟内存容量一般设置为物理内存的1.5-3倍左右才是最合适的,按照1G等于1024MB计算,设置合适的虚拟内存数值。
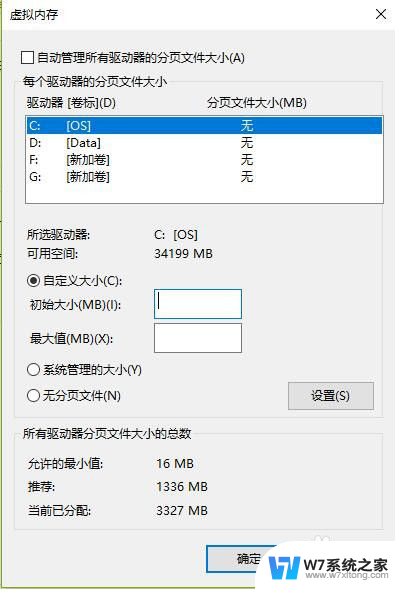
以上就是计算机显示内存不足的解决方法,如果有需要的用户可以按照以上步骤进行操作,希望对大家有所帮助。
计算机显示内存不足怎么解决 win10电脑提示内存不足怎么办相关教程
-
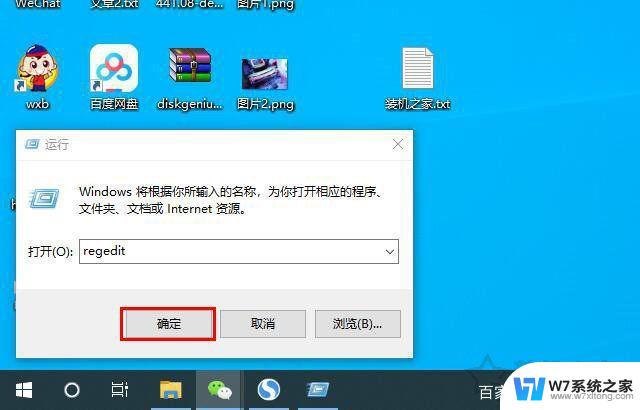 win10电脑空间不足怎么办 win10内存不足解决方法详解
win10电脑空间不足怎么办 win10内存不足解决方法详解2024-06-02
-
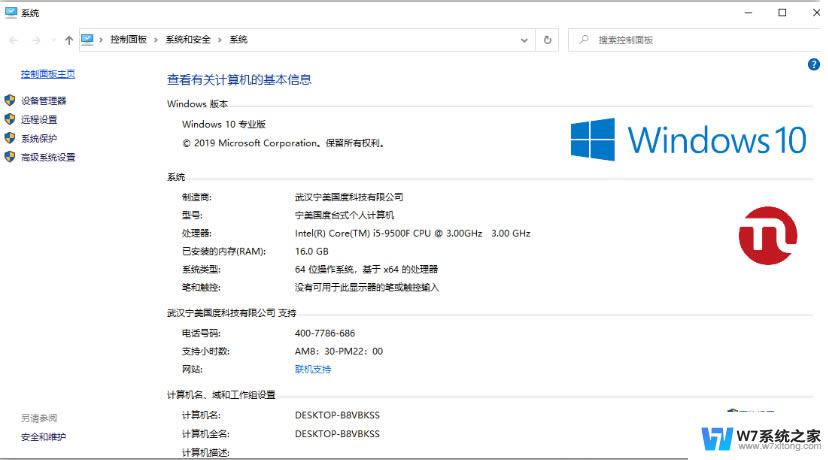 win10图片打不开提示内存不足 win10内存不足无法打开图片如何解决
win10图片打不开提示内存不足 win10内存不足无法打开图片如何解决2024-06-25
-
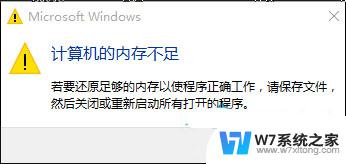 win10打开网页显示内存不足 Win10内存不足无法打开网页怎么调整
win10打开网页显示内存不足 Win10内存不足无法打开网页怎么调整2024-09-20
-
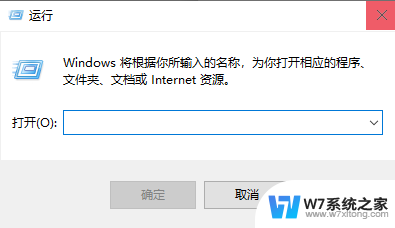 win10 提供的凭证不足 win10系统提示凭证不足怎么解决
win10 提供的凭证不足 win10系统提示凭证不足怎么解决2024-07-14
- win10两个内存条只显示一个 电脑只显示1条内存卡怎么解决
- 电脑显示磁盘不足怎么清理 磁盘空间不足如何清理Win10
- 电脑win10内存发热 win10开机内存和cpu占用过高解决方案
- win10检测内存 Win10内存条检测不到解决方法
- win10如何查看有几根内存 win10系统怎么查看电脑内存大小
- win10磁盘空间不足怎么办 win10c盘不够用怎么办
- win设置中文 Win10中文语言设置步骤
- 激活win10永久激活 win10永久激活方法2021
- win10蓝牙键盘怎么连接电脑 Windows10蓝牙键盘连接指南
- win10选择连接方式 win10电脑怎样更改网络连接设置
- windows10添加启动 电脑win10系统添加开机启动项的操作指南
- win10任务视图怎么使用 Win10任务视图如何使用
win10系统教程推荐
- 1 激活win10永久激活 win10永久激活方法2021
- 2 win10怎么调刷新频率 win10屏幕刷新率调节教程
- 3 切换桌面1桌面2快捷键 win10怎么快速切换桌面
- 4 新买电脑的激活win10密钥 如何找到本机Win10系统的激活码
- 5 win10蓝屏打不开 win10开机蓝屏无法进入系统怎么办
- 6 windows10怎么添加英文键盘 win10如何在任务栏添加英文键盘
- 7 win10修改msconfig无法开机 Win10修改msconfig后无法启动怎么办
- 8 程序字体大小怎么设置 Windows10如何调整桌面图标大小
- 9 电脑状态栏透明度怎么设置 win10系统任务栏透明度调整步骤
- 10 win10怎么进行系统还原 Win10系统怎么进行备份和还原