电脑无法进入系统桌面怎么办 电脑开机后只显示光标无法进入桌面怎么办
电脑无法进入系统桌面是许多用户在使用电脑时可能会遇到的问题之一,当电脑开机后只显示光标而无法进入桌面时,让人感到困惑和焦虑,这种情况可能是由于系统故障、软件问题或硬件故障所导致,需要及时找到解决方法来修复电脑,使其恢复正常使用。接下来就让我们一起来探讨一下,电脑无法进入系统桌面时应该如何处理。
具体步骤:
1.第一步,就在桌面上点击右键,查看,显示桌面图标。这样,桌面上的图标就会出现了。桌面功能也就正常了
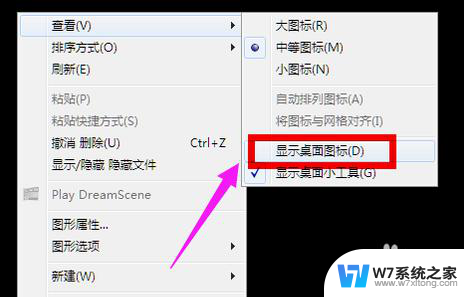
2.第二步,按住键盘上的esc、shift、ctrl这三个键,这三个键要同时按。这时候系统没问题的话应该会出现任务管理器

3.第三步,点击任务管理器的左上角的应用程序选项
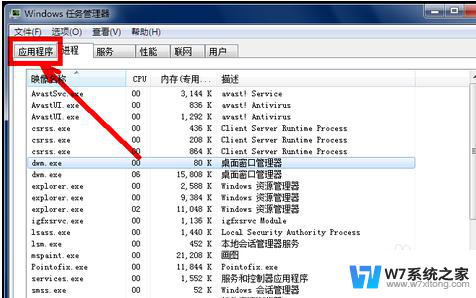
4.第四步,在应用程序选项中点击程序右下角的新任务按钮
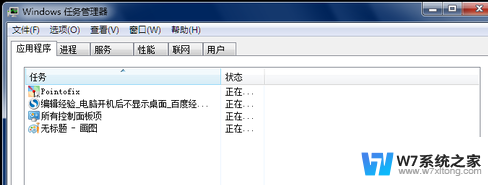
5.第五步,在创建新任务的输入框中输入“explorer”,然后点击:确定
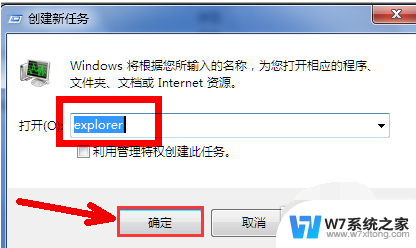
6.第六步,此时应该会出现桌面以及任务栏
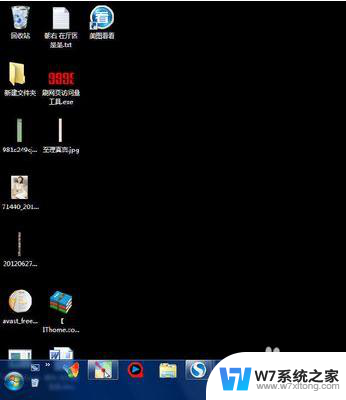
7.第七步,病毒原因的解决办法:
有可能是病毒的原因致使开机不显示桌面。
方法:重新开机,然后一直不停地按键盘上的F8键进入安全模式。
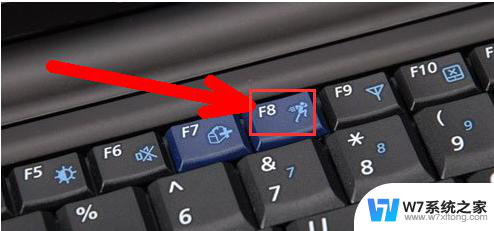
8.第八步,选择进入安全模式
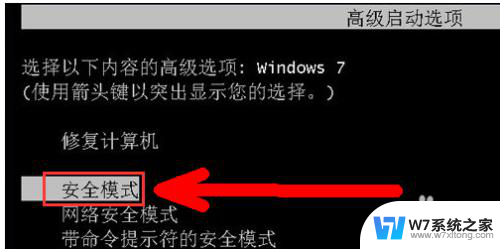
9.第九步,进入安全模式之后应该会出现界面。因为病毒文件无法在安全模式下运行
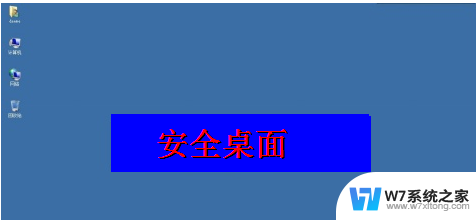
10.第十步,打开电脑上安装的杀毒软件。有些软件在安全模式下不能工作,但是一些装机必备的安全软件可以在安全模式下工作,打开之后进行杀毒
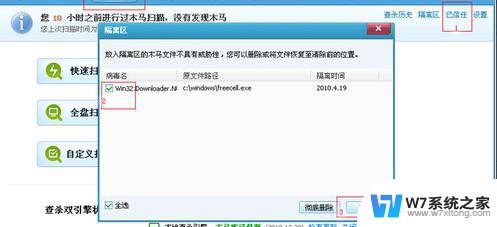
11.第十一步,杀毒完成后重新启动电脑
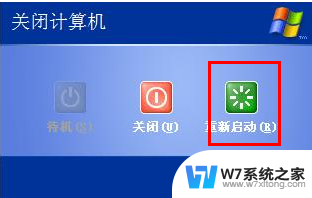
12.第十二步,系统本身的原因的解决办法:
一般在开机时不停地按上下键然后选择进入还原程序开始还原。还原后自动重启进入桌面
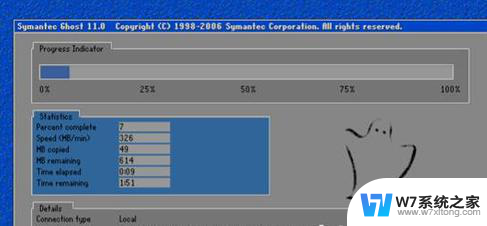
13.第十三步,系统自身的还原,开机按F8进入安全模式之后进行系统的还原
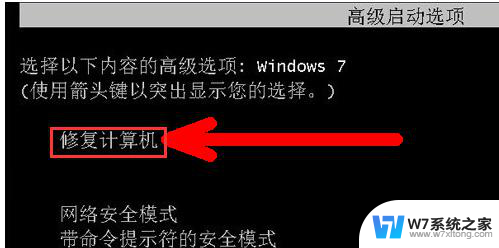
14.第十四步,选择进入还原选项
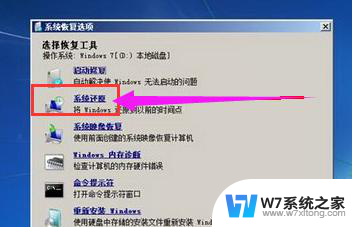
15.第十五步,选择还原点
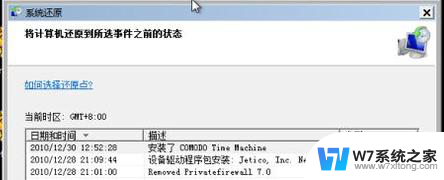
16.第十六步,重新安装操作系统。此过程不再赘述

以上就是电脑无法进入系统桌面的解决方法,如果你遇到这个问题,不妨试试以上方法来解决,希望对大家有所帮助。
电脑无法进入系统桌面怎么办 电脑开机后只显示光标无法进入桌面怎么办相关教程
-
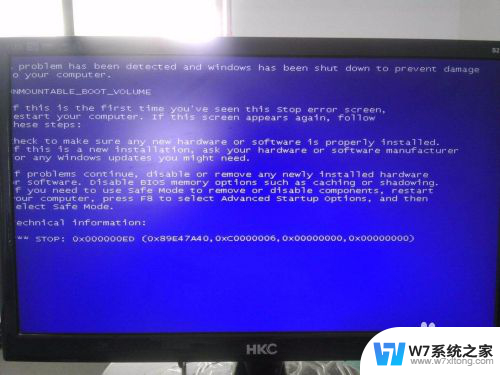 电脑打开都是英文开不了机怎么办 电脑开机后无法进入系统只显示英文怎么办
电脑打开都是英文开不了机怎么办 电脑开机后无法进入系统只显示英文怎么办2024-08-18
-
 电脑桌面显示黑屏怎么办 电脑打开黑屏无法进入桌面怎么办
电脑桌面显示黑屏怎么办 电脑打开黑屏无法进入桌面怎么办2024-09-10
-
 笔记本电脑启动后无法进入系统 笔记本电脑开机黑屏无法进入系统怎么办
笔记本电脑启动后无法进入系统 笔记本电脑开机黑屏无法进入系统怎么办2024-03-13
-
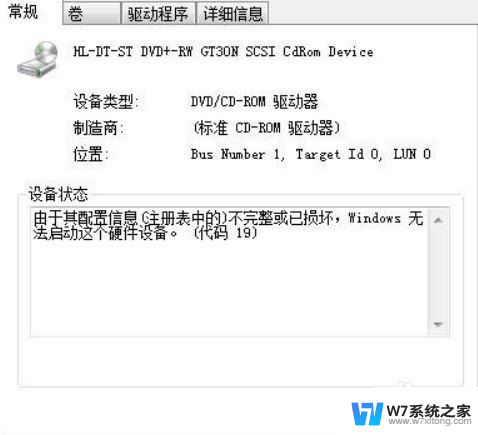 电脑windows不能启动怎么办 电脑启动后只显示Windows标志无法进入系统怎么办
电脑windows不能启动怎么办 电脑启动后只显示Windows标志无法进入系统怎么办2024-03-07
- 笔记本一直在锁屏界面进不到桌面 笔记本电脑开机只显示光标怎么办
- 电脑开机后要按f1才能进入系统怎么办 电脑开机后要按F1键才能进入系统的解决方法
- 怎么快速进入电脑桌面 快速显示电脑桌面的快捷键有哪些
- 电脑一直在开机状态开不了机怎么办 电脑开机无法进入系统一直自动重启怎么办
- win19开机桌面一片黑 电脑桌面黑屏无法开机怎么办
- 开机直接进入bios界面的原因 电脑自动进入bios怎么办
- 电脑突然没有蓝牙功能了 电脑蓝牙连接功能不见了
- 耳机连电脑没有麦克风 耳机插电脑只有声音没有麦克风
- 单元格如何设置下拉框选项 Excel单元格下拉选项设置方法
- 电脑怎么看有没有固态硬盘 怎么辨别电脑中的固态硬盘
- 苹果11怎么截屏截长图 苹果11手机截长图方法
- 右击鼠标没有新建选项 Windows电脑鼠标右键没有新建文件夹选项
电脑教程推荐
- 1 单元格如何设置下拉框选项 Excel单元格下拉选项设置方法
- 2 电脑怎么看有没有固态硬盘 怎么辨别电脑中的固态硬盘
- 3 右击鼠标没有新建选项 Windows电脑鼠标右键没有新建文件夹选项
- 4 华为智慧屏在哪里打开 华为手机智慧识屏如何开启
- 5 压缩文件电脑怎么解压 压缩文件夹解压软件
- 6 微博怎么删除最近访问记录 微博经常访问列表删除方法
- 7 微信图标没有了怎么办 微信图标不见了怎么办
- 8 windows81企业版激活密钥 win8.1企业版密钥激活步骤
- 9 比windows不是正版怎么办 电脑显示此windows副本不是正版怎么办
- 10 网络连接正常但无法上网是什么原因 电脑显示网络连接成功但无法上网