电脑显示屏比例大小怎么设置 win10系统显示屏分辨率和缩放比例设置方法
更新时间:2024-02-28 11:54:38作者:xiaoliu
在使用电脑时,显示屏的比例大小设置是非常重要的,在Win10系统中,设置显示屏的分辨率和缩放比例可以让我们更好地适应不同的工作环境和需求。通过简单的设置,我们可以调整显示屏的大小和清晰度,提高工作效率和舒适度。接下来我们就来了解一下Win10系统中显示屏分辨率和缩放比例的设置方法。
步骤如下:
1.打开电脑后,在桌面空白处点击鼠标右键,弹出列表中点击“显示设置”。
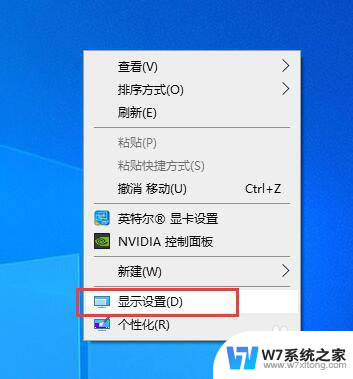
2.弹出windows设置窗口,默认情况下,窗口界面显示的是系统显示的相关设置选项。
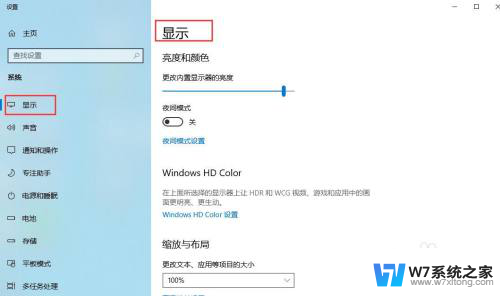
3.在显示界面中,更改文本、应用等项目的大小下有一个输入框。点击右侧下拉三角,弹出缩放比例选项。比例越大,显示的文本、应用等也越大。例如我们选择100%。
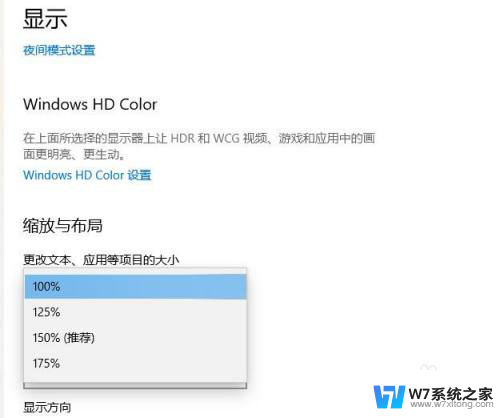
4.在显示分辨率下方输入框中,点击右侧三角,弹出下拉选项,选择一种显示屏的分辨率。
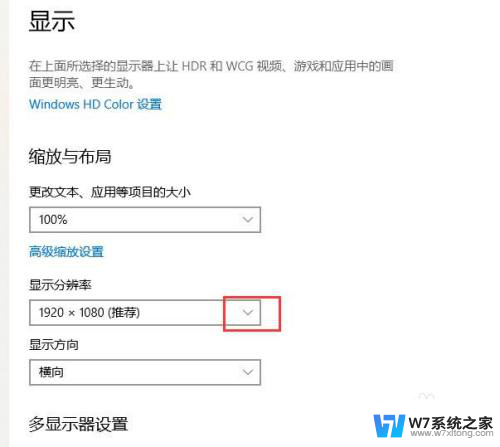
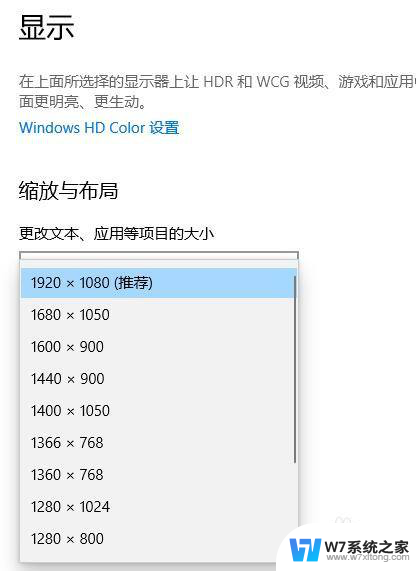
5.演示:例如我们选择电脑推荐的分辨率,缩放比例为100%。显示屏中桌面图标、设置窗口等显示效果如图。
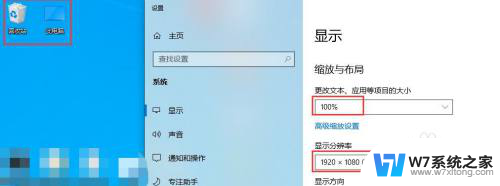
6.如果我们选择电脑推荐的分辨率,缩放比例调整为150%。显示屏中桌面图标、设置窗口等显示效果如图。
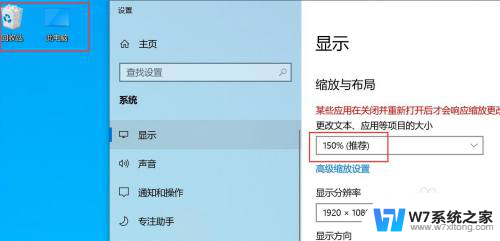
以上是关于如何设置电脑显示屏比例大小的全部内容,如果你遇到相同的情况,快快参照我的方法来解决吧!希望对大家有所帮助。
电脑显示屏比例大小怎么设置 win10系统显示屏分辨率和缩放比例设置方法相关教程
-
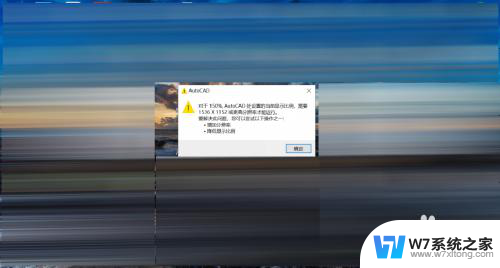 电脑怎么调整显示比例 调整Win10电脑显示比例的步骤
电脑怎么调整显示比例 调整Win10电脑显示比例的步骤2024-07-05
-
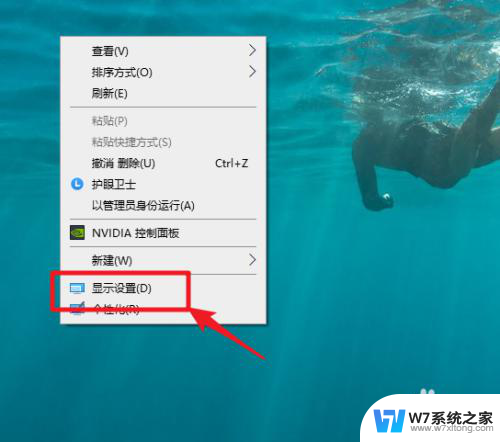 显示分辨率电脑 Win10如何查看显示器分辨率设置
显示分辨率电脑 Win10如何查看显示器分辨率设置2024-08-28
-
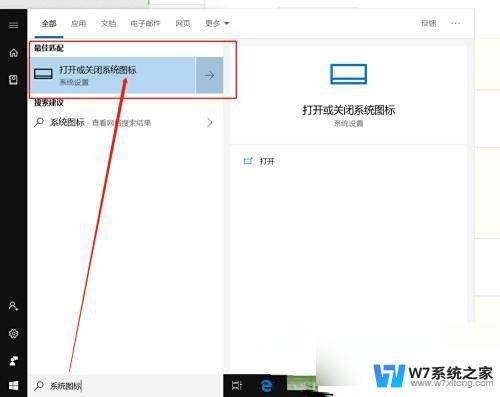 window10笔记本电池百分比 win10电池电量百分比显示设置方法
window10笔记本电池百分比 win10电池电量百分比显示设置方法2024-08-26
-
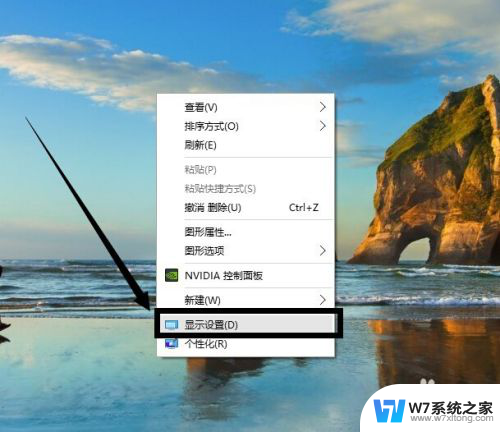 win10的分辨率 win10系统如何修改屏幕分辨率设置
win10的分辨率 win10系统如何修改屏幕分辨率设置2024-08-11
- win10电脑桌面显示超出屏幕 Win10桌面显示器分屏设置
- win10系统缩放 win10系统窗口布局缩放大小设置教程
- 显示电池电量百分比怎么开 Win10笔记本电池电量显示百分比不显示
- win10 1920*1080字体缩放比例多少 Win10系统125%缩放导致字体模糊怎么解决
- win10植物大战僵尸全屏显示 WIN10植物大战僵尸全屏显示设置
- win10电脑连接显示器屏幕显示不全怎么办 win10分辨率不满屏怎么调整
- win设置中文 Win10中文语言设置步骤
- 激活win10永久激活 win10永久激活方法2021
- win10蓝牙键盘怎么连接电脑 Windows10蓝牙键盘连接指南
- win10选择连接方式 win10电脑怎样更改网络连接设置
- windows10添加启动 电脑win10系统添加开机启动项的操作指南
- win10任务视图怎么使用 Win10任务视图如何使用
win10系统教程推荐
- 1 激活win10永久激活 win10永久激活方法2021
- 2 win10怎么调刷新频率 win10屏幕刷新率调节教程
- 3 切换桌面1桌面2快捷键 win10怎么快速切换桌面
- 4 新买电脑的激活win10密钥 如何找到本机Win10系统的激活码
- 5 win10蓝屏打不开 win10开机蓝屏无法进入系统怎么办
- 6 windows10怎么添加英文键盘 win10如何在任务栏添加英文键盘
- 7 win10修改msconfig无法开机 Win10修改msconfig后无法启动怎么办
- 8 程序字体大小怎么设置 Windows10如何调整桌面图标大小
- 9 电脑状态栏透明度怎么设置 win10系统任务栏透明度调整步骤
- 10 win10怎么进行系统还原 Win10系统怎么进行备份和还原