win10系统如何查看网络密码 Win10怎样查看已连接WiFi密码
更新时间:2024-04-22 12:43:12作者:xiaoliu
在使用Win10系统连接WiFi网络时,有时候会遇到需要查看已连接WiFi密码的情况,如果你忘记了WiFi密码或者需要分享给其他人,那么如何在Win10系统中查看已连接WiFi密码呢?下面我们将介绍几种简单的方法来帮助你轻松找到已连接WiFi密码。无论是通过系统自带的设置界面还是使用命令提示符,都可以帮助你快速查看已连接WiFi密码。
操作方法:
1.同时按下windows(小窗户标识)+i键,调出win10 设置界面。
如图所示。
点击网络和Internet设置。
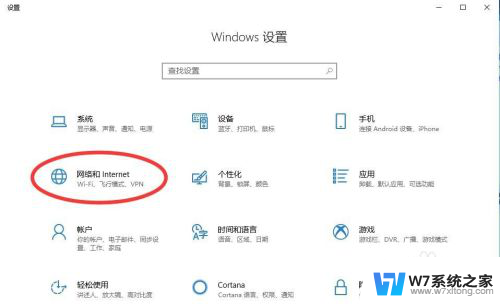
2.所图所示,进入网络和Internet设置后。点击WLAN选项卡。
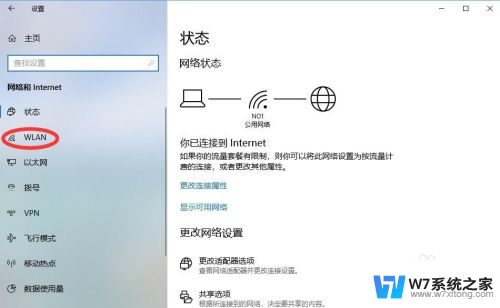
3.这里我们可以看到已连接网络的概况。
如图点击红圈中网络和共享中心。
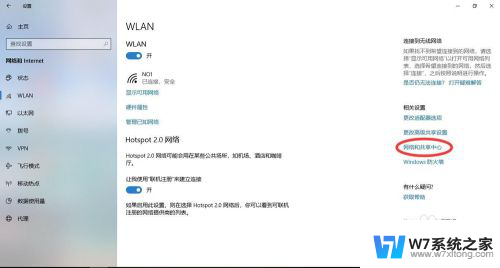
4.点击红圈中处于连接状态的WIFI选项。
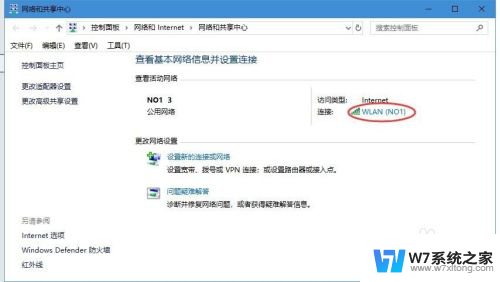
5.在弹出的WLAN状态选项卡中,点击无线属性选项卡。
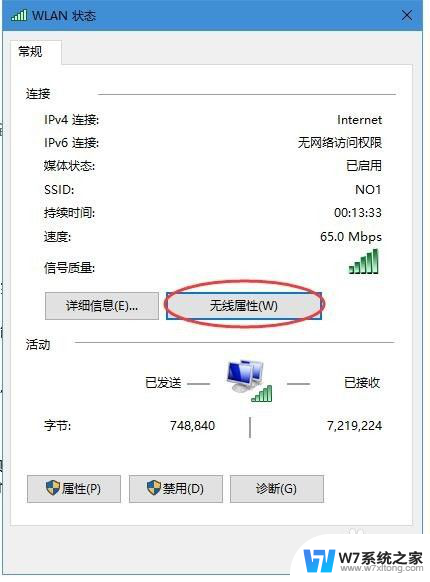
6.在弹出的无线属性窗口,按下图所示。依次点击安全选项卡——显示字符。
即可看到正在连接的wifi密码。
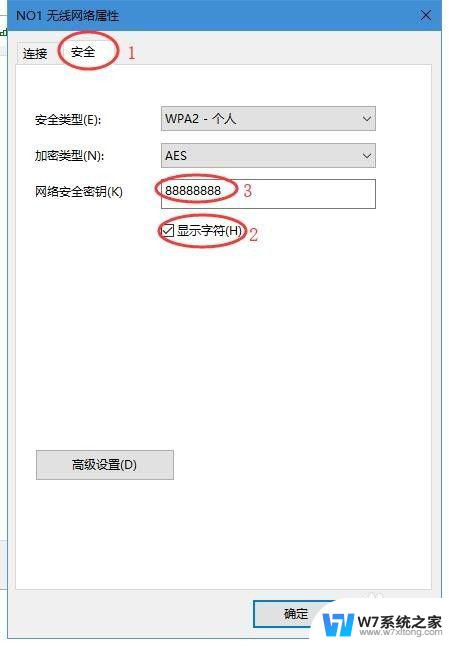
以上是关于如何查看win10系统中的网络密码的全部内容,如果你遇到了这个问题,不妨按照以上方法来解决,希望对大家有所帮助。
win10系统如何查看网络密码 Win10怎样查看已连接WiFi密码相关教程
-
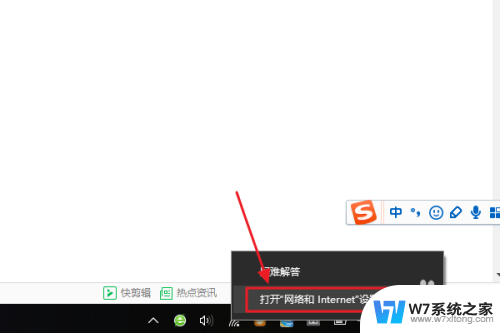 win10怎么看无线网密码 Win10系统WiFi密码查看方法
win10怎么看无线网密码 Win10系统WiFi密码查看方法2025-04-04
-

-
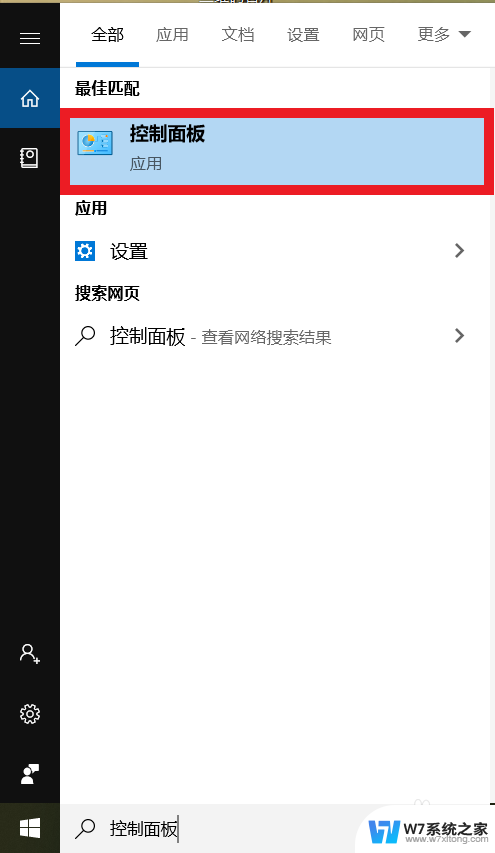 windows10查询无线密码 win10无线网络密码查看步骤
windows10查询无线密码 win10无线网络密码查看步骤2024-02-26
-
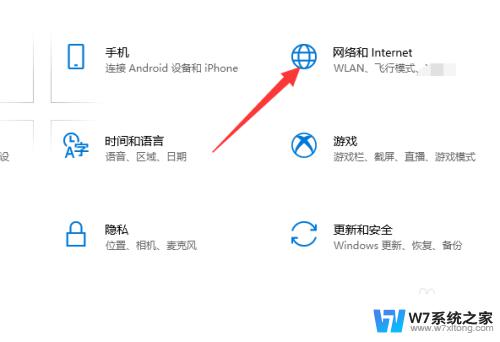 win10网络连接属性在哪 在Win10系统中如何查看网络连接属性
win10网络连接属性在哪 在Win10系统中如何查看网络连接属性2024-02-17
- 连上的wifi怎么知道密码 WIN10怎么找到已连接WIFI的密码
- win10系统如何关闭开机密码? win10系统怎样关闭开机密码
- win10系统怎样关闭开机密码 win10系统关闭开机密码步骤
- win10怎么查看密钥期限 Win10激活到期时间怎么查看
- win10如何查看有几根内存 win10系统怎么查看电脑内存大小
- 如何查看台式电脑型号 如何在win10系统下查看电脑型号
- win设置中文 Win10中文语言设置步骤
- 激活win10永久激活 win10永久激活方法2021
- win10蓝牙键盘怎么连接电脑 Windows10蓝牙键盘连接指南
- win10选择连接方式 win10电脑怎样更改网络连接设置
- windows10添加启动 电脑win10系统添加开机启动项的操作指南
- win10任务视图怎么使用 Win10任务视图如何使用
win10系统教程推荐
- 1 激活win10永久激活 win10永久激活方法2021
- 2 win10怎么调刷新频率 win10屏幕刷新率调节教程
- 3 切换桌面1桌面2快捷键 win10怎么快速切换桌面
- 4 新买电脑的激活win10密钥 如何找到本机Win10系统的激活码
- 5 win10蓝屏打不开 win10开机蓝屏无法进入系统怎么办
- 6 windows10怎么添加英文键盘 win10如何在任务栏添加英文键盘
- 7 win10修改msconfig无法开机 Win10修改msconfig后无法启动怎么办
- 8 程序字体大小怎么设置 Windows10如何调整桌面图标大小
- 9 电脑状态栏透明度怎么设置 win10系统任务栏透明度调整步骤
- 10 win10怎么进行系统还原 Win10系统怎么进行备份和还原