电脑调整桌面设置 电脑如何调整桌面分辨率设置
随着科技的不断发展,电脑已经成为我们日常生活中必不可少的工具,而在使用电脑时,调整桌面设置是一个常见的需求。其中调整桌面分辨率设置是一个重要的环节,它可以影响到我们在电脑上的视觉体验。通过适当的调整,我们可以获得更清晰、更舒适的显示效果,提高工作和娱乐的效率。电脑如何调整桌面分辨率设置呢?让我们一起来了解一下。
具体方法:
1.打开电脑,点击开始菜单,点击【控制面板】,进入控制面板主界面;
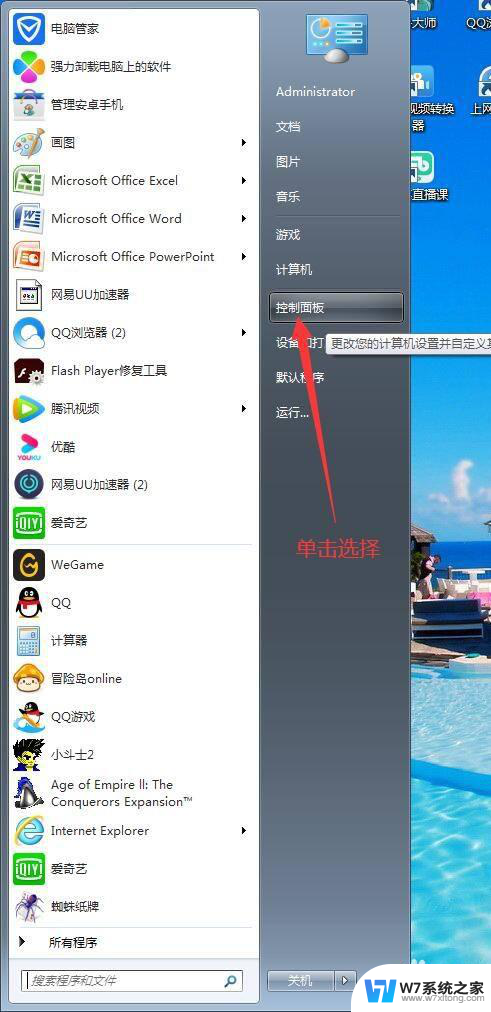
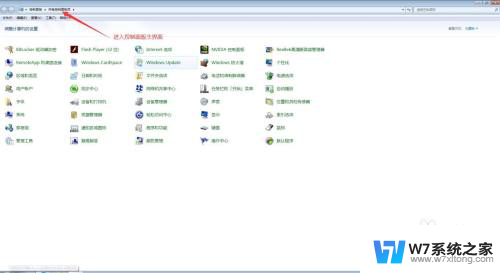
2.在进入控制面板主界面后,点击【NVIDIA控制面板】,进入NVIDIA控制面板设置界面;
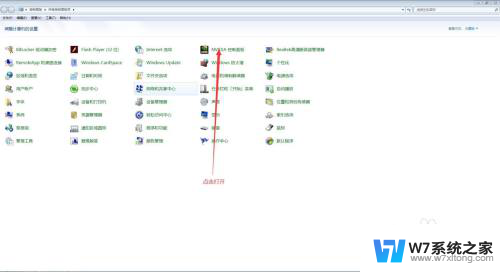
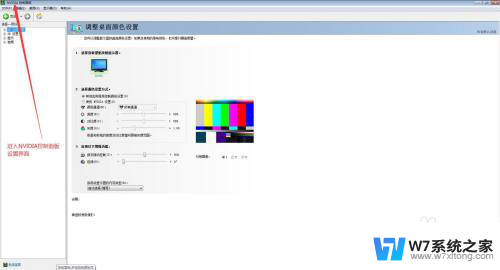
3.在进入NVIDIA控制面板设置界面后,我们在选择一项任务栏找到【显示】。然后点击其旁边的加号按钮,在下拉菜单中找到并点击【调整桌面尺寸和位置】;
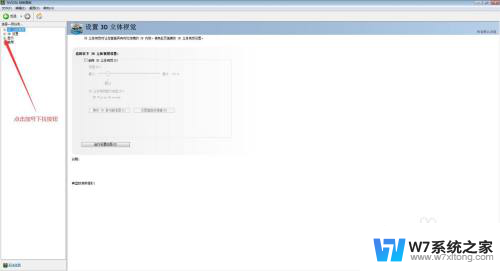
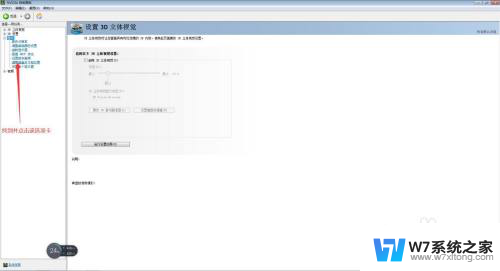
4.在点击完【调整桌面尺寸和位置】后,我们会进入调整桌面尺寸和位置界面。首先我们选择我们需要更改的显示器,然后找到【应用以下设置】选项卡;
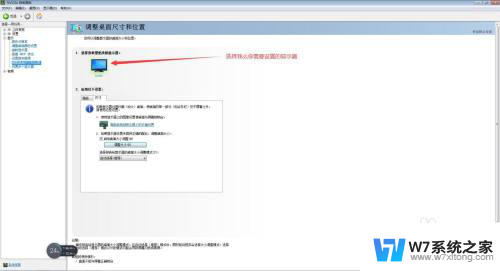
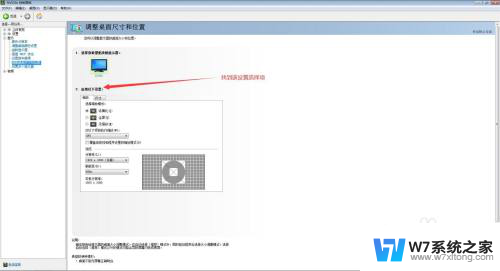
5.在应用以下设置选择项中,我们首先点击上方的【尺寸】选项卡,然后将【启用桌面大小调整】选项卡给勾选上;然后,点击下方的【调整大小(R)】,并在对话框中选择我们所需要的屏幕大小;
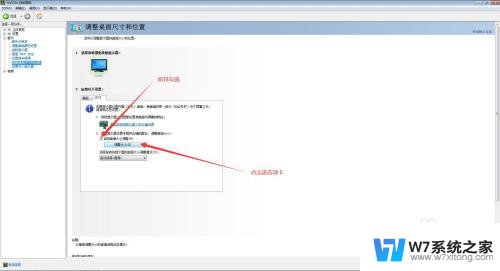
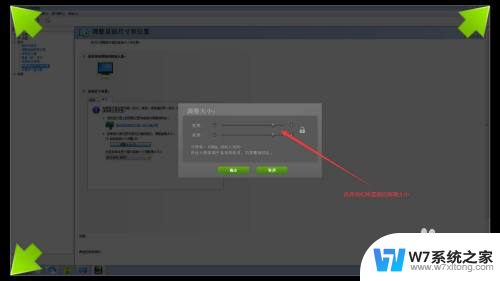
6.在我们选择完毕我们所需要的屏幕大小后,我们点击调整大小对话框中的确定按钮。待屏幕大小更改后,会弹出应用更改的对话框,此时点击是按钮,此时,我们就完成了在电脑中调整桌面尺寸设置的任务了。
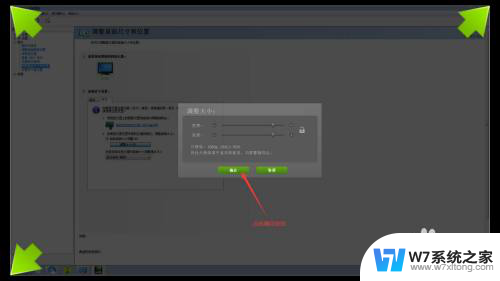

以上是关于电脑调整桌面设置的全部内容,如果有任何疑问,请参考小编提供的步骤进行操作,希望这对大家有所帮助。
电脑调整桌面设置 电脑如何调整桌面分辨率设置相关教程
-
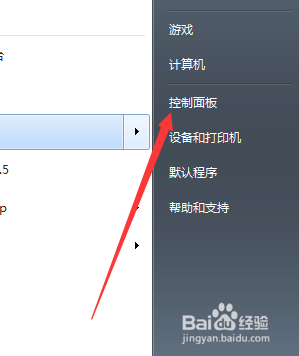 如何调节显示器的分辨率 如何调整显示器的分辨率
如何调节显示器的分辨率 如何调整显示器的分辨率2024-06-01
-
 如何设置手机桌面图标大小 手机桌面图标大小调整方法
如何设置手机桌面图标大小 手机桌面图标大小调整方法2024-06-19
-
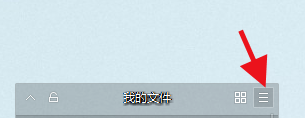 腾讯电脑桌面整理 腾讯桌面整理开机自启怎么设置
腾讯电脑桌面整理 腾讯桌面整理开机自启怎么设置2025-04-03
-
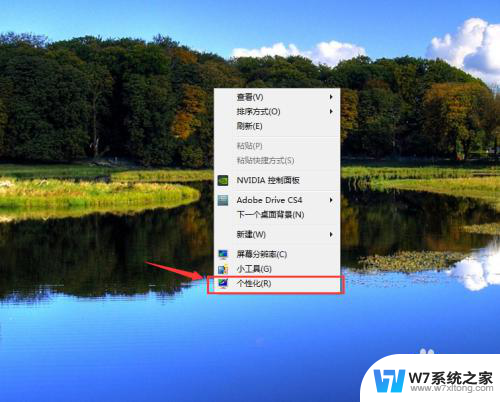 电脑桌面字体怎么放大 如何调整Windows桌面字体大小
电脑桌面字体怎么放大 如何调整Windows桌面字体大小2024-03-21
- 电脑桌面壁纸怎么修改 如何设置电脑桌面的背景图片
- 如何更换笔记本电脑桌面壁纸 笔记本电脑壁纸桌面怎么调整
- 桌面图标乱跑是怎么回事 文件粘贴到桌面图标位置调整
- n卡没有调整桌面尺寸和位置 Nvidia显卡显示器桌面位置调整方法
- 电脑桌面图标如何自动排列 电脑桌面图标自动排序设置
- 如何调照片分辨率 图片分辨率调低原因
- 电脑突然没有蓝牙功能了 电脑蓝牙连接功能不见了
- 耳机连电脑没有麦克风 耳机插电脑只有声音没有麦克风
- 单元格如何设置下拉框选项 Excel单元格下拉选项设置方法
- 电脑怎么看有没有固态硬盘 怎么辨别电脑中的固态硬盘
- 苹果11怎么截屏截长图 苹果11手机截长图方法
- 右击鼠标没有新建选项 Windows电脑鼠标右键没有新建文件夹选项
电脑教程推荐
- 1 单元格如何设置下拉框选项 Excel单元格下拉选项设置方法
- 2 电脑怎么看有没有固态硬盘 怎么辨别电脑中的固态硬盘
- 3 右击鼠标没有新建选项 Windows电脑鼠标右键没有新建文件夹选项
- 4 华为智慧屏在哪里打开 华为手机智慧识屏如何开启
- 5 压缩文件电脑怎么解压 压缩文件夹解压软件
- 6 微博怎么删除最近访问记录 微博经常访问列表删除方法
- 7 微信图标没有了怎么办 微信图标不见了怎么办
- 8 windows81企业版激活密钥 win8.1企业版密钥激活步骤
- 9 比windows不是正版怎么办 电脑显示此windows副本不是正版怎么办
- 10 网络连接正常但无法上网是什么原因 电脑显示网络连接成功但无法上网