笔记本总是自动锁屏该怎么解除 怎么让电脑不再自动锁屏
更新时间:2024-04-23 12:48:21作者:yang
在日常使用笔记本电脑的过程中,有时候我们会遇到笔记本自动锁屏的情况,这不仅会影响我们的使用体验,还可能导致工作中断,如何解除笔记本自动锁屏的设置呢?我们可以通过简单的操作来进行设置调整,让电脑不再自动锁屏。接下来我们就来了解一下具体的方法和步骤。
具体方法:
1.点击【开始菜单】,打开【控制面板】。
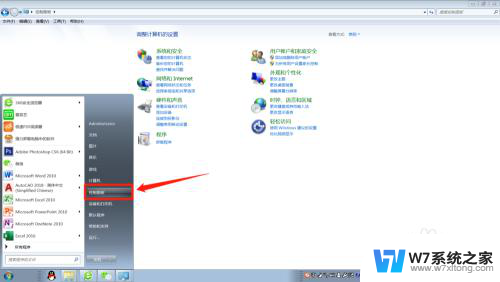
2.在控制面板找到【外观和个性化】进入。
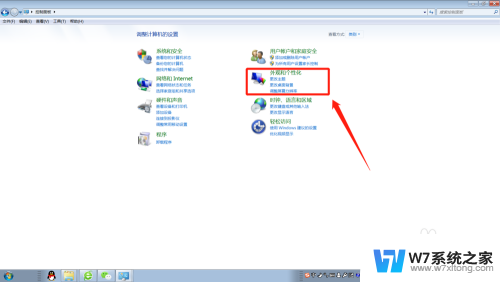
3.在外观和个性化设置页面点击【更改屏幕保护程序】。
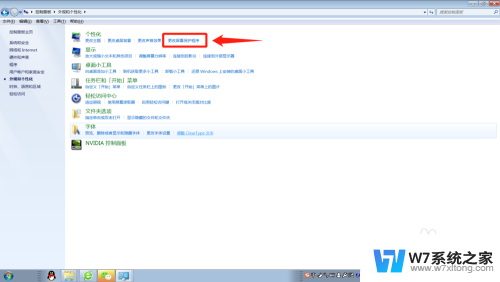
4.将屏幕保护程序的等待时间改大到合适的分钟数,如果不想要屏幕保护程序了。直接选择无。
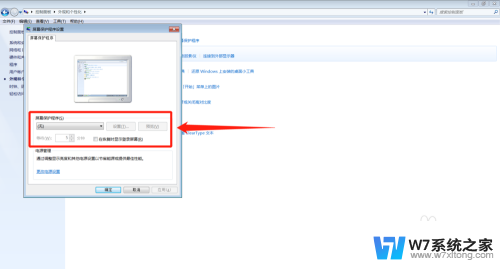
5.这个时候,还得检查下电源设置,点击【更改电源设置】。
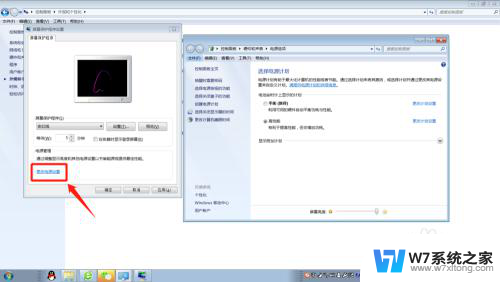
6.选择【选择关闭显示器的时间】或者【更改计算机睡眠时间】进入更改电源设置。
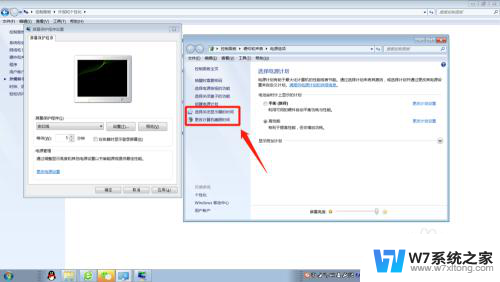
7.将【关闭显示器】和【使计算机进入睡眠状态】的时间调大到合适的分钟数或者直接选择【从不】。
这样就能延长自动锁屏时间或者关闭自动锁屏了。
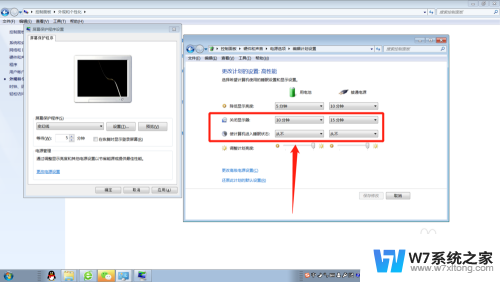
8.小结:1.打开【控制面板】;
2.选择【外观和个性化】;
3.更改屏幕保护程序的等待时间或者直接设置为无;
4.将【关闭显示器】和【使计算机进入睡眠状态】的时间调大或者选择
【从不】。
以上就是关于笔记本总是自动锁屏该怎么解除的全部内容,如果你也遇到了类似的情况,可以按照以上方法来解决。
笔记本总是自动锁屏该怎么解除 怎么让电脑不再自动锁屏相关教程
-
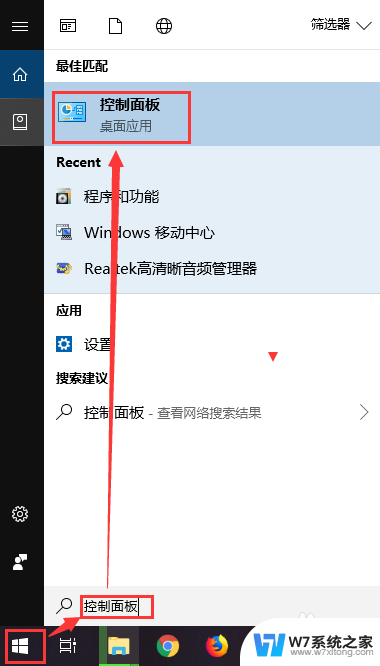 电脑屏幕怎么不自动锁屏 电脑如何取消自动锁屏功能
电脑屏幕怎么不自动锁屏 电脑如何取消自动锁屏功能2024-02-26
-
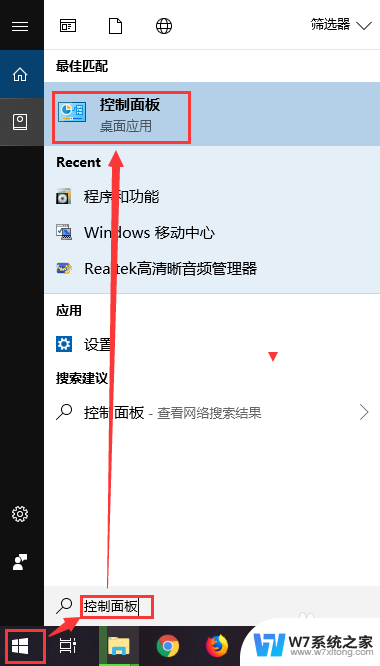 如何让电脑一直不锁屏 Windows电脑如何关闭自动锁屏
如何让电脑一直不锁屏 Windows电脑如何关闭自动锁屏2024-03-20
-
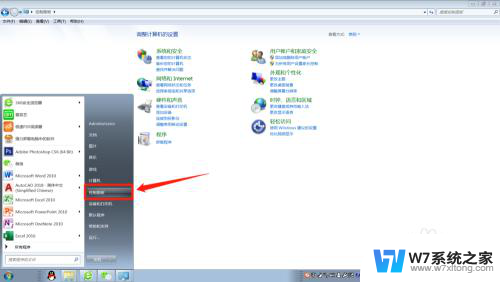 电脑经常自动锁屏是怎么回事 怎样关闭电脑的自动锁屏功能
电脑经常自动锁屏是怎么回事 怎样关闭电脑的自动锁屏功能2024-02-27
-
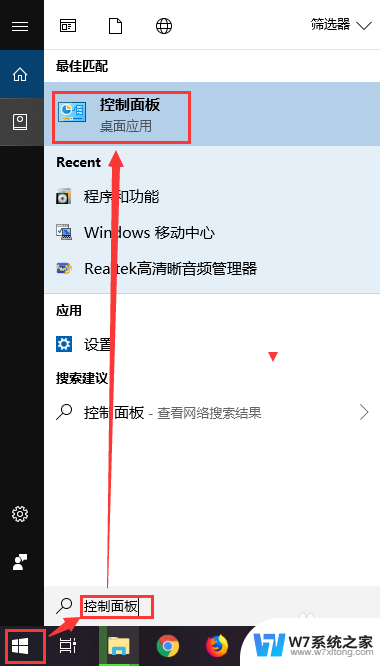 电脑怎样不锁屏 电脑如何取消自动锁屏设置
电脑怎样不锁屏 电脑如何取消自动锁屏设置2024-06-21
- 电脑自动锁屏时间在哪里设置 电脑锁屏时间设置方法
- 笔记本电脑怎么设置锁屏壁纸 电脑锁屏壁纸设置步骤
- 手提电脑怎么锁屏 笔记本电脑怎么用快捷键锁屏
- 电脑被锁住了怎么开锁 电脑屏幕被锁定了怎么解除
- 电脑的锁屏快捷键是什么 电脑怎么用快捷键锁屏
- ios16锁屏壁纸怎么删除 iOS16 如何删除不需要的锁屏壁纸
- 电脑突然没有蓝牙功能了 电脑蓝牙连接功能不见了
- 耳机连电脑没有麦克风 耳机插电脑只有声音没有麦克风
- 单元格如何设置下拉框选项 Excel单元格下拉选项设置方法
- 电脑怎么看有没有固态硬盘 怎么辨别电脑中的固态硬盘
- 苹果11怎么截屏截长图 苹果11手机截长图方法
- 右击鼠标没有新建选项 Windows电脑鼠标右键没有新建文件夹选项
电脑教程推荐
- 1 单元格如何设置下拉框选项 Excel单元格下拉选项设置方法
- 2 电脑怎么看有没有固态硬盘 怎么辨别电脑中的固态硬盘
- 3 右击鼠标没有新建选项 Windows电脑鼠标右键没有新建文件夹选项
- 4 华为智慧屏在哪里打开 华为手机智慧识屏如何开启
- 5 压缩文件电脑怎么解压 压缩文件夹解压软件
- 6 微博怎么删除最近访问记录 微博经常访问列表删除方法
- 7 微信图标没有了怎么办 微信图标不见了怎么办
- 8 windows81企业版激活密钥 win8.1企业版密钥激活步骤
- 9 比windows不是正版怎么办 电脑显示此windows副本不是正版怎么办
- 10 网络连接正常但无法上网是什么原因 电脑显示网络连接成功但无法上网