win11的ie11internet灰色 IE11浏览器Internet选项设置灰色无法更改怎么办
更新时间:2024-04-07 12:54:04作者:xiaoliu
在如今信息技术高速发展的时代,IE11浏览器作为一款老牌的浏览器,仍然被一些用户所使用,最近一些用户在使用IE11浏览器时遇到了一个问题,即Internet选项设置灰色无法更改的情况。这让用户感到困惑和苦恼,因为无法自定义设置可能会对他们的上网体验造成一定的影响。当IE11的Internet选项设置灰色无法更改时,我们该如何解决呢?下面将为大家介绍几种解决方法。
具体步骤:
1.先来看一下IE11浏览器Internet选项窗口的主页设置位置,当前为灰色的。无法对其进行设置
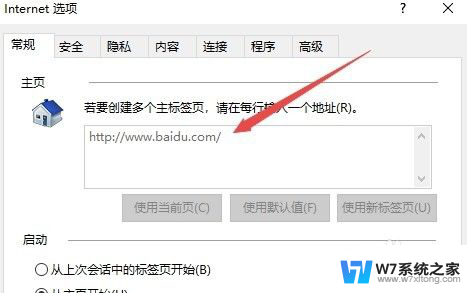
2.回到Windows10系统桌面,右键点击任务栏的空白位置。然后在弹出菜单中选择任务管理器菜单项。
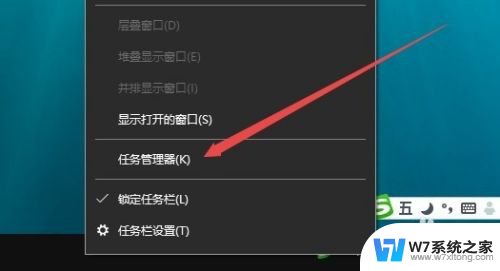
3.在打开的任务管理器窗口中,依次点击文件/运行新任务菜单项
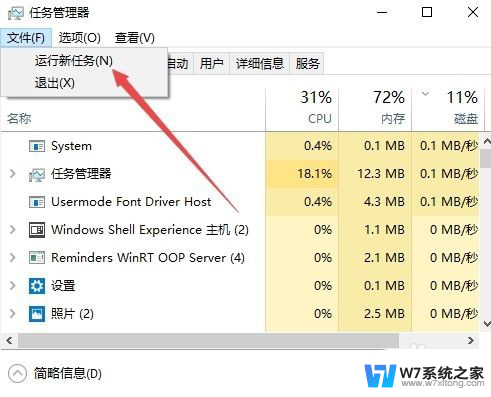
4.在打开的运行窗口中,输入命令gpedit.msc,然后点击确定按钮 。
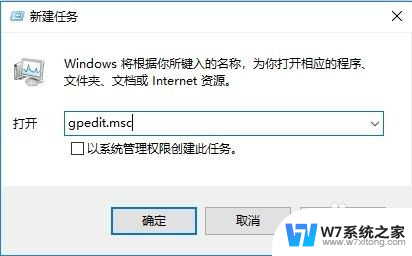
5.在打开的本地组策略编辑器窗口中,依次展开用户配置/管理模式/Windows组件菜单项
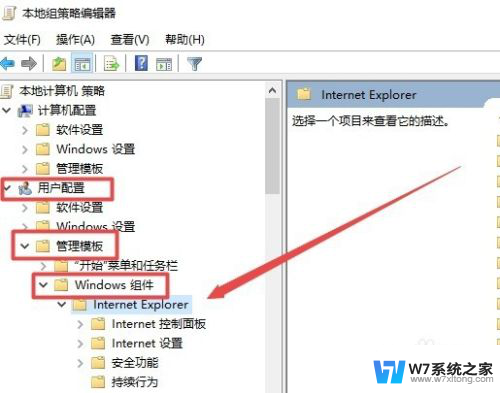
6.在右侧窗口中找到并右键点击禁用更改主页设置一项,在弹出菜单中选择编辑菜单项
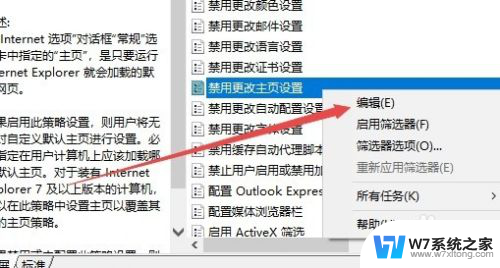
7.这时会打开其编辑窗口,在窗口中选择未配置或已禁用项就可以了。
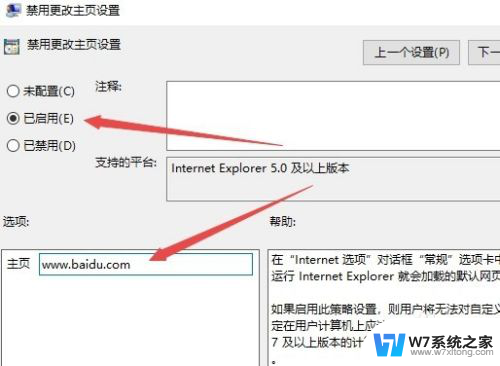
以上就是Win11的IE11 Internet灰色的全部内容,如果有不清楚的用户,可以根据小编的方法来操作,希望能够帮助到大家。
win11的ie11internet灰色 IE11浏览器Internet选项设置灰色无法更改怎么办相关教程
-
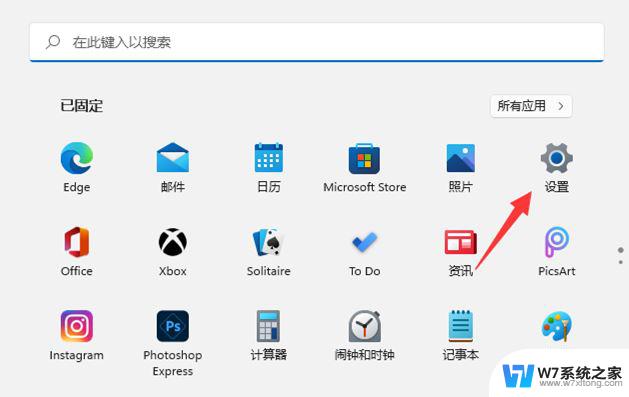 win11声音灰色 win11空间音效灰色如何解决
win11声音灰色 win11空间音效灰色如何解决2024-06-30
-
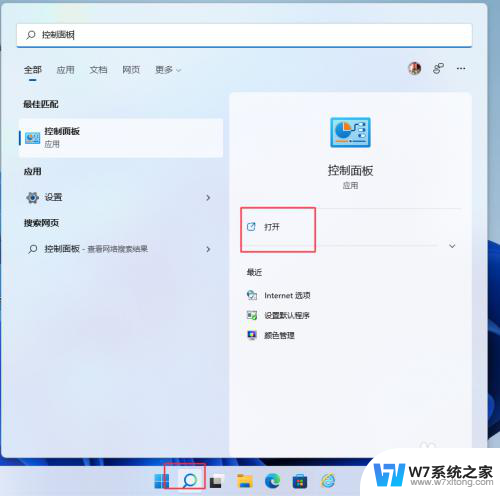 win11启用ie11浏览器 Windows11系统下打开IE11浏览器的简单方法
win11启用ie11浏览器 Windows11系统下打开IE11浏览器的简单方法2024-05-03
-
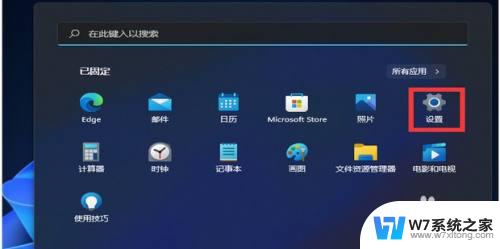 win11家庭版的更改适配器设置 Win11系统如何更改适配器选项
win11家庭版的更改适配器设置 Win11系统如何更改适配器选项2025-03-19
-
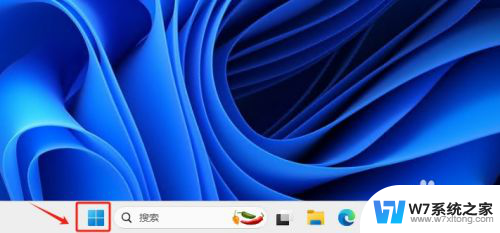 win11怎么设置internet Win11如何快速打开Internet选项设置
win11怎么设置internet Win11如何快速打开Internet选项设置2024-11-04
- 如何修复win11的浏览器 Win11 Edge浏览器恢复默认设置的方法
- win11怎样调出ie浏览器 win11ie浏览器怎么设置默认浏览器
- win11怎么设置浏览器的主页 浏览器主页怎样设置
- win11如何设置浏览器首页 如何设置浏览器主页为百度
- win11打开网络和internet设置 Win11如何快速打开Internet选项设置
- win11的更改适配器选项在哪里 Win11网络适配器打开方法
- win11触摸板无法关闭 外星人笔记本触摸板关闭失效怎么处理
- win11internet属性在哪里 win11internet选项在哪里怎么设置
- win11系统配置在哪 win11系统怎么打开设置功能
- gpedit.msc打不开怎么办win11 Win11 gpedit.msc 文件丢失无法打开怎么办
- 打开电脑服务win11 win11启动项管理工具
- windows11已激活但总出现许可证过期 Win11最新版本频繁提示许可信息即将到期怎么解决
win11系统教程推荐
- 1 win11internet属性在哪里 win11internet选项在哪里怎么设置
- 2 win11系统配置在哪 win11系统怎么打开设置功能
- 3 windows11已激活但总出现许可证过期 Win11最新版本频繁提示许可信息即将到期怎么解决
- 4 电脑麦克风怎么打开win11 Win11麦克风权限开启方法
- 5 win11如何设置文件后缀 win11文件后缀修改方法
- 6 指纹录入失败 win11 荣耀50指纹录入失败怎么办
- 7 win11防火墙拦截 Win11 24H2版内存隔离功能如何开启
- 8 如何关闭win11的防火墙和杀毒软件 win11如何关闭防火墙和杀毒软件
- 9 win11显示 任务栏右边 Win11任务栏靠右对齐的方法
- 10 win11不显示视频预览图 Win11 24H2升级后图片无法打开怎么办