win10如何装win7 win10如何安装win7双系统教程
在使用Windows 10的过程中,有时候我们可能会需要安装Windows 7作为双系统,虽然Windows 10作为最新版本的操作系统已经具备了许多强大的功能,但是有些用户可能更习惯于Windows 7的操作界面或者有特定的软件只能在Windows 7下运行。了解如何在Windows 10上安装Windows 7双系统是非常重要的。接下来我们将介绍如何安装Windows 7双系统,让您轻松实现在一台电脑上同时拥有两种操作系统的需求。
操作方法:
1. 首先给大家说明哦!在安装双系统的时候是从大到小的安装哦,也就是在win10的基础上安装win7。要是反过来的话,你的win7会被win10覆盖掉哦。(我是亲身体会了的哦)
2. 那么安装方法闲欠如下: 首先打讨彩囊开你的win10系统并且准备好你的win7安装包,然后再win10系统中的系统目录下(也就是你的C盘)根据:本地磁盘C→wwindows→Boot→EFI→找到bootmgr.efi文件后复制。
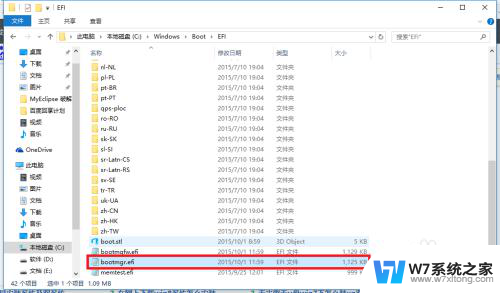
3. 随后在你的win7安装包中根据:efi→microsoft→boot如下图所示。文件夹中无bootmgr.efi文件
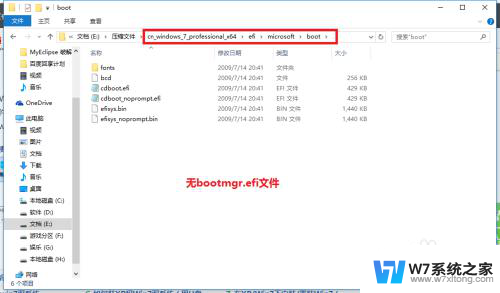
4.我们将第改久三步中的bootmgr.efi复制到此目录下,然后将名字改为bootx64.efi,这是前序步骤
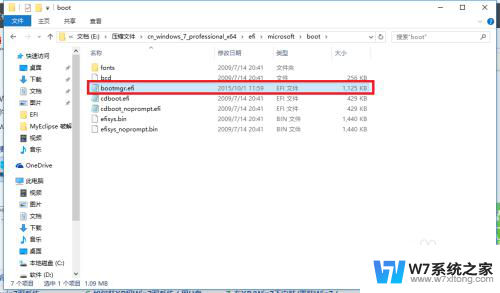
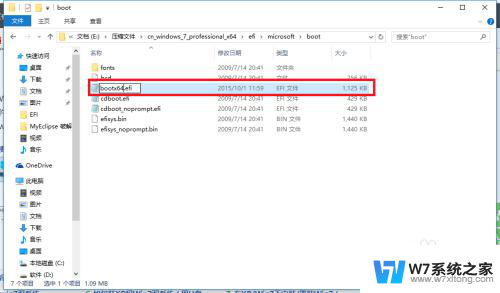
5.这里我们就可以进行安装了,点击win7目录下的setup.exe进行安装
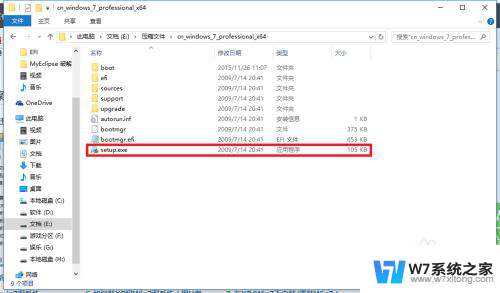
6.随后弹出如下窗体之后选择现在安装
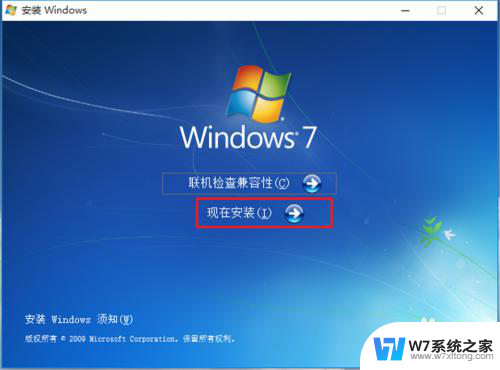
7.如下图:进入安装

8.到了这一步之后选择不获取最新安装
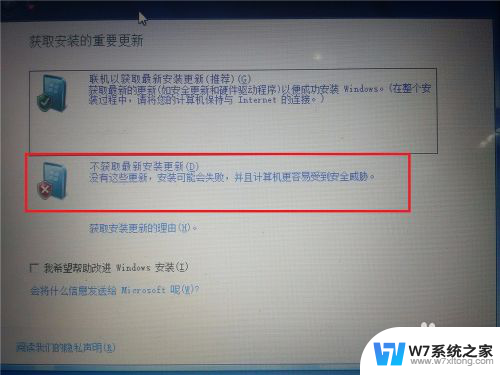
9.选择接受条款:点击下一步
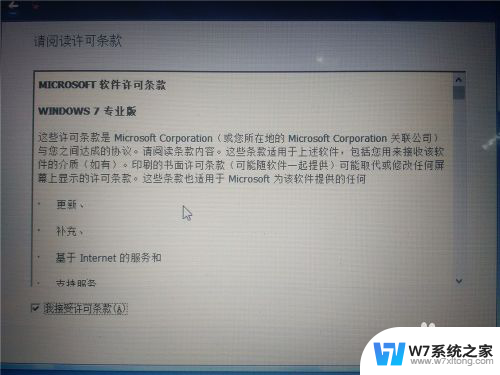
10.选择自定义安装
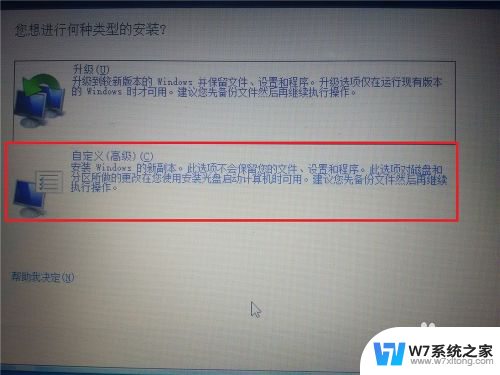
11.选择你的安装目录:点击下一步
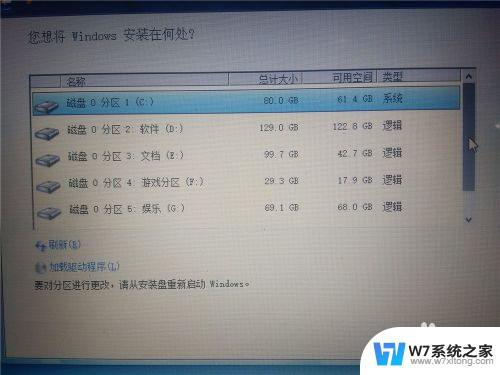
12.进入安装,在这期间不要对你的电脑进行任何的操作。系统可能会重新启动好几次,但是不碍事
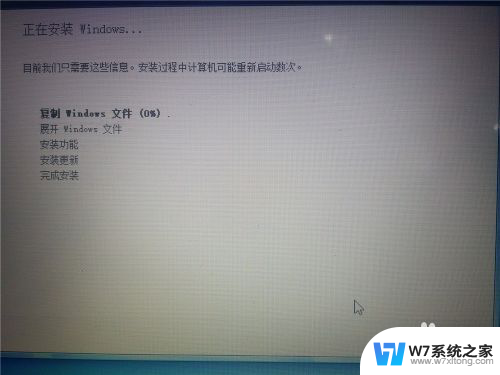
13.待一切安装完毕之后进入win7系统的进行部分的设置如下图所示!
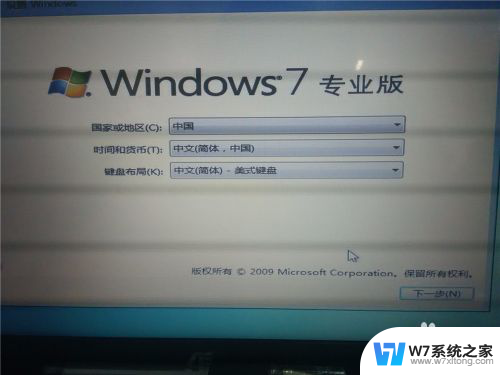
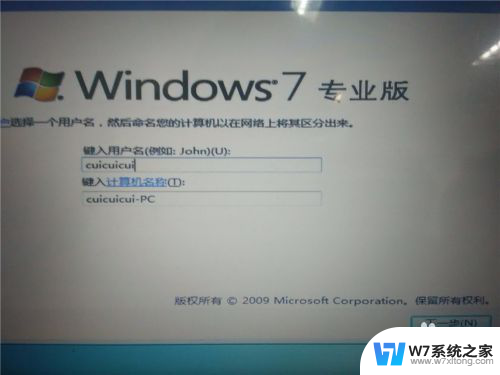
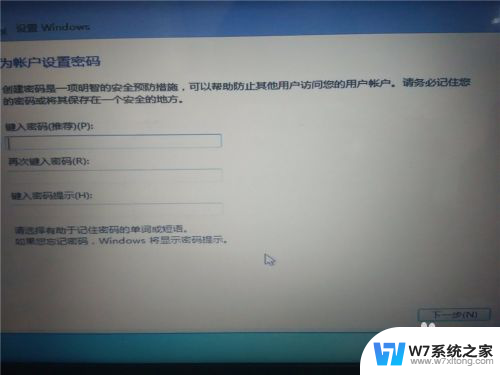
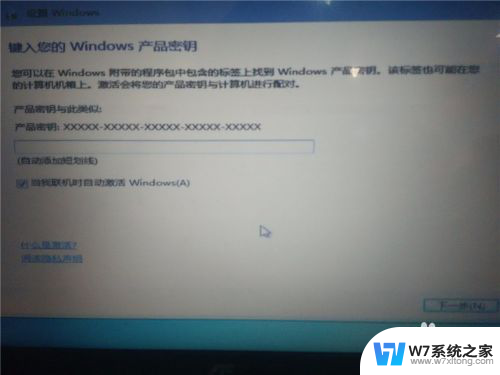
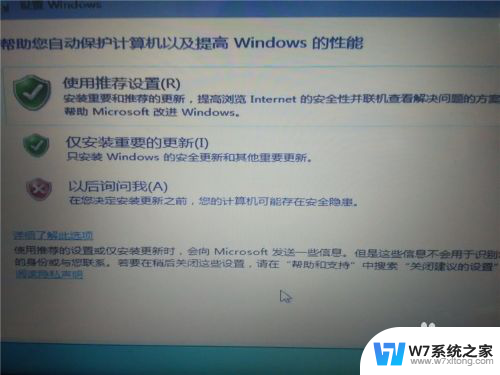


14.设置完毕,进入win7

15.随后在你的电脑重新启动的时候就会有两个系统进行选择启动
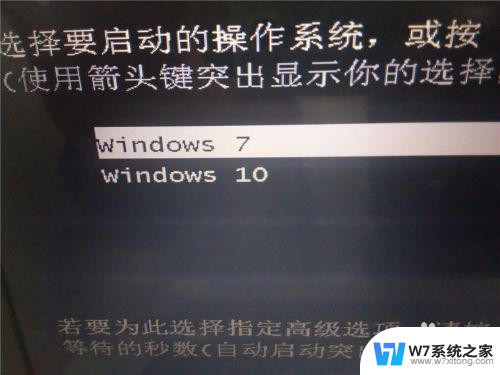
16.以上就是如何在win10下安装win7双系统的操作了,希望可以帮到大家!
以上就是如何将Win10安装为Win7的全部内容,如果您遇到这种情况,可以按照以上方法解决,希望对大家有所帮助。
win10如何装win7 win10如何安装win7双系统教程相关教程
-
 win7系统装xp系统 win7系统如何安装xp双系统详细教程
win7系统装xp系统 win7系统如何安装xp双系统详细教程2024-07-20
-
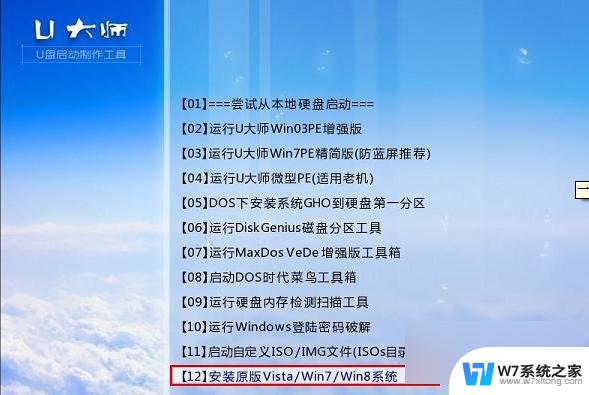 如何u盘安装win7系统 U盘一键安装Win7教程
如何u盘安装win7系统 U盘一键安装Win7教程2024-04-05
-
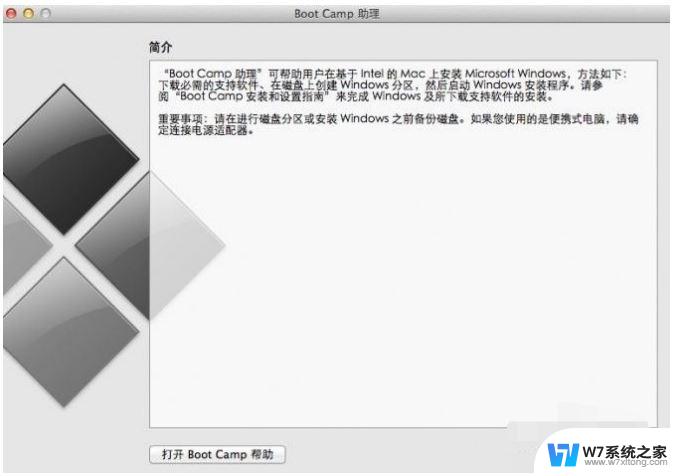 苹果装双系统教程 苹果系统安装双系统的图文教程
苹果装双系统教程 苹果系统安装双系统的图文教程2024-03-23
-
 win10笔记本电脑有两个系统 Win10如何安装双系统教程
win10笔记本电脑有两个系统 Win10如何安装双系统教程2024-03-28
- 华为笔记本win10装win7双系统 win10 win7双系统安装注意事项
- w10如何重装电脑系统w7 Win10系统如何重新安装原版Win7系统
- u盘怎样装系统win7系统 U盘安装Win7系统详细教程
- vmware安装ghostwin7教程 vmware虚拟机安装win7 64位系统教程
- 如何使用u盘重装win7 U盘重装Win7系统图文教程
- win10系统ug12.0安装教程 Windows系统安装UG NX12.0图文教程
- esd系统怎么装 win7下如何安装ESD文件
- 惠普1106驱动如何安装 惠普p1106打印机驱动安装步骤
- windows11怎么禁止安装软件 电脑如何阻止某个软件的安装
- 怎样在电脑上装五笔输入法 Win10如何安装微软五笔输入法
- u盘启动发现不了硬盘 怎样解决电脑U盘装系统找不到硬盘的问题
- 为什么驱动卸载了会自动安装 如何彻底解决驱动卸载后自动安装问题
系统安装教程推荐
- 1 怎样在电脑上装五笔输入法 Win10如何安装微软五笔输入法
- 2 u盘启动发现不了硬盘 怎样解决电脑U盘装系统找不到硬盘的问题
- 3 为什么驱动卸载了会自动安装 如何彻底解决驱动卸载后自动安装问题
- 4 win11安装照片查看器 Win11 24H2升级后图片无法打开怎么办
- 5 win11怎么设置五笔 Windows11如何安装五笔输入法
- 6 装win11必须 安全启动 Win11安装遇到这台电脑必须支持安全启动怎么办
- 7 win10怎么跟新蓝牙驱动 Win10电脑蓝牙驱动安装教程
- 8 win11系统装不了打印机 Windows11打印机驱动安装失败解决方法
- 9 win11改应用安装位置 win11软件安装位置修改教程
- 10 最新版本win10 如何安装ie IE浏览器安装教程