惠普打印机如何使用扫描功能 惠普打印机扫描操作步骤
更新时间:2024-04-19 13:01:13作者:jiang
惠普打印机不仅可以打印文件,还具备强大的扫描功能,帮助用户快速实现文件数字化,想要使用惠普打印机的扫描功能,首先需要了解操作步骤。接下来我们就来详细介绍一下惠普打印机的扫描操作步骤,让您轻松掌握如何使用惠普打印机进行扫描。
步骤如下:
1.首先确保打印机在电脑里的程序安装完成,数据线连接正常。然后将你需要扫描的文件放置在打印机面板上,盖子盖好。
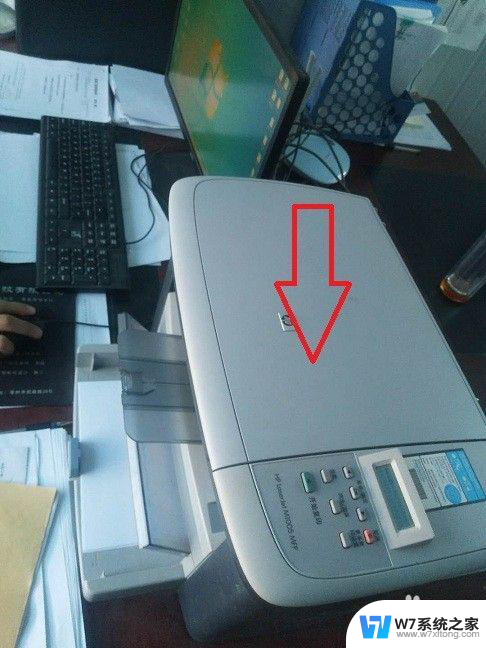
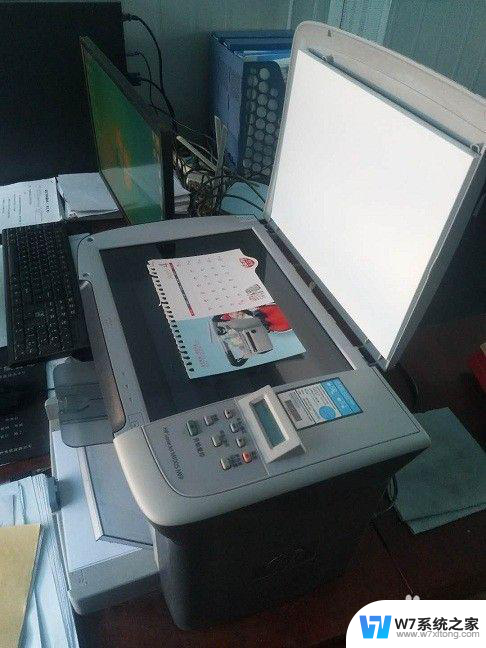
2.然后打开“我的电脑”,找到控制面板进入。锁定“硬件和声音”功能。
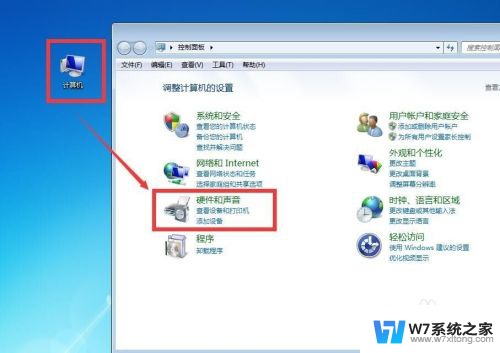
3.点击“查看设备的打印机”,进入后锁定自己的打印机设备(M1005)。
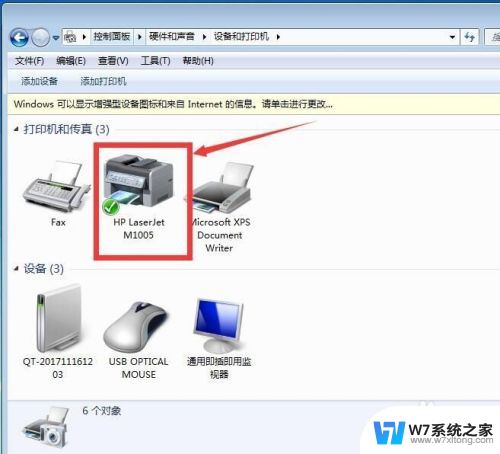
4.单击右键选择“开始扫描”。
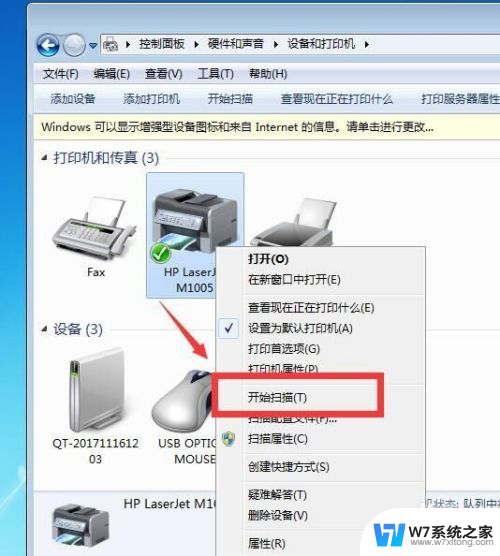
5.可以先点击预览,确认文件和摆放位置无误后点击扫描。
注意,扫描一般需要10-60秒,请耐心等候。
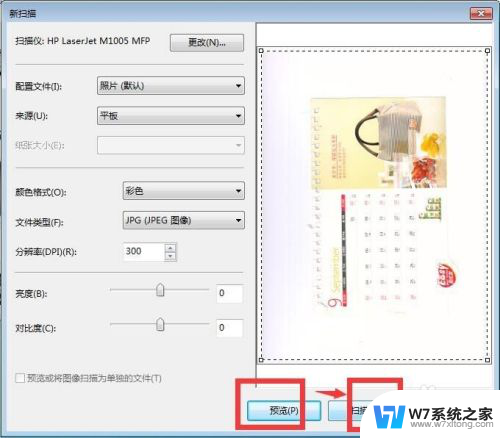
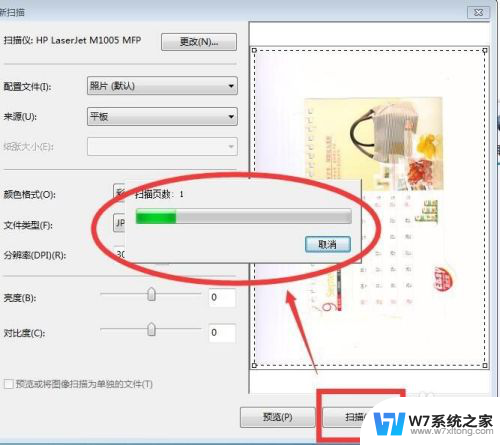
6.扫描成功后,弹出的小窗口可以给目标文件命名。命名后点击“导入”,导入完成会弹出扫描的目标文件存放的路径文件夹。可以双击点开查看,扫描结束。
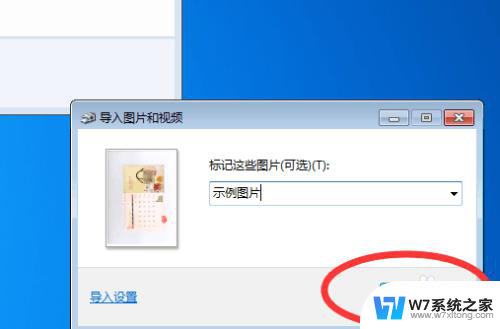
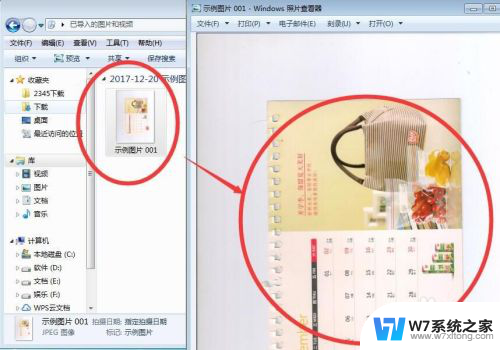
以上是有关如何使用惠普打印机的扫描功能的全部内容,如果您有需要,可以按照小编提供的步骤进行操作,希望对大家有所帮助。
惠普打印机如何使用扫描功能 惠普打印机扫描操作步骤相关教程
-
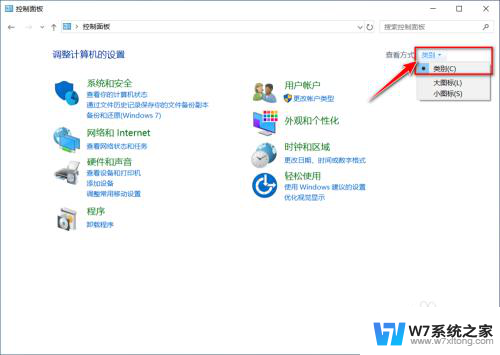 佳能打印机扫描怎么用 佳能打印机如何进行扫描设置
佳能打印机扫描怎么用 佳能打印机如何进行扫描设置2024-05-02
-
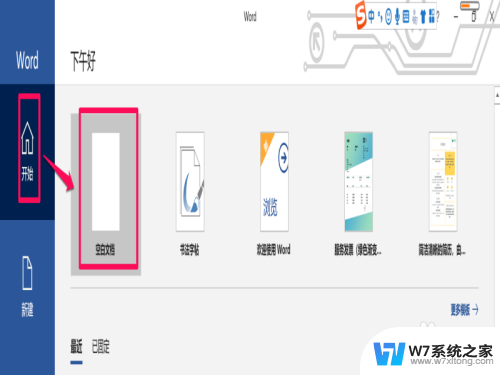 惠普手动双面打印怎么操作 惠普打印机双面打印功能怎么用
惠普手动双面打印怎么操作 惠普打印机双面打印功能怎么用2024-02-21
-
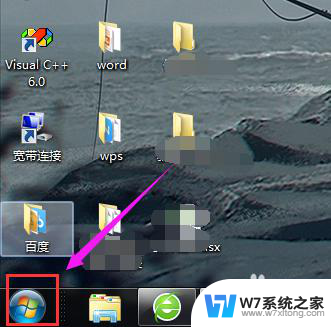 惠普打印机深度清洁怎么操作 打印机深度清洗步骤
惠普打印机深度清洁怎么操作 打印机深度清洗步骤2024-03-23
-
 京瓷kyocera打印机怎么扫描 京瓷打印机扫描文件到电脑操作步骤
京瓷kyocera打印机怎么扫描 京瓷打印机扫描文件到电脑操作步骤2024-09-01
- hp打印双面怎么设置 惠普打印机双面打印功能怎么用
- 惠普打印机怎样开机 惠普打印机如何开机
- 惠普打印机mfp136w怎么连接无线网络 惠普136w打印机如何连接无线网络
- 惠普1020打印机怎么连接 hplaserjet1020plus打印机连接电脑的步骤
- 扫描机器怎么使用 扫描仪的操作方法
- 惠普打印机打出来模糊怎么回事 惠普打印机打印模糊解决办法
- 电脑突然没有蓝牙功能了 电脑蓝牙连接功能不见了
- 耳机连电脑没有麦克风 耳机插电脑只有声音没有麦克风
- 单元格如何设置下拉框选项 Excel单元格下拉选项设置方法
- 电脑怎么看有没有固态硬盘 怎么辨别电脑中的固态硬盘
- 苹果11怎么截屏截长图 苹果11手机截长图方法
- 右击鼠标没有新建选项 Windows电脑鼠标右键没有新建文件夹选项
电脑教程推荐
- 1 单元格如何设置下拉框选项 Excel单元格下拉选项设置方法
- 2 电脑怎么看有没有固态硬盘 怎么辨别电脑中的固态硬盘
- 3 右击鼠标没有新建选项 Windows电脑鼠标右键没有新建文件夹选项
- 4 华为智慧屏在哪里打开 华为手机智慧识屏如何开启
- 5 压缩文件电脑怎么解压 压缩文件夹解压软件
- 6 微博怎么删除最近访问记录 微博经常访问列表删除方法
- 7 微信图标没有了怎么办 微信图标不见了怎么办
- 8 windows81企业版激活密钥 win8.1企业版密钥激活步骤
- 9 比windows不是正版怎么办 电脑显示此windows副本不是正版怎么办
- 10 网络连接正常但无法上网是什么原因 电脑显示网络连接成功但无法上网