win 10系统如何添加桌面的电脑图标 电脑桌面图标添加教程
在使用Windows 10系统时,有时候我们会觉得在桌面上添加一些常用的电脑图标会更加方便快捷,但是对于一些不熟悉操作系统的用户来说,可能不太清楚如何进行添加。下面就来介绍一下在Win 10系统中如何添加桌面的电脑图标的方法。通过简单的操作步骤,您就可以轻松地将常用的电脑图标添加到桌面上,提高您的工作效率。
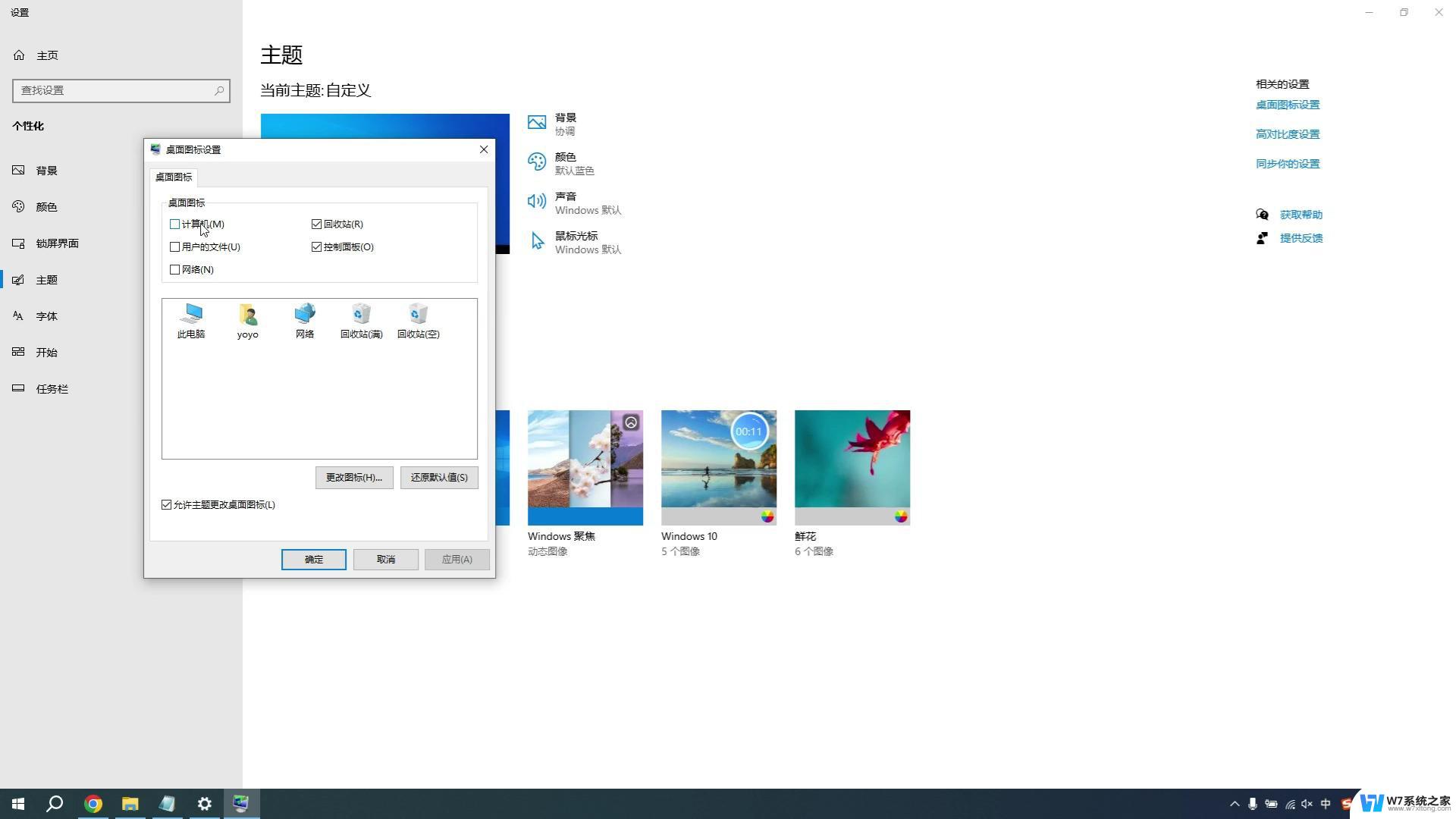
### Windows系统
1. **通过开始菜单添加**:
- 点击屏幕左下角的“开始”按钮,找到你想要添加到桌面的程序或文件。
- 右键点击该程序或文件,选择“发送到”->“桌面快捷方式”。这样,一个指向该程序的快捷方式就会被创建在桌面上。
2. **直接拖拽**:
- 如果程序或文件已经在某个文件夹中打开,你可以直接将其拖拽到桌面空白处。松开鼠标后,该程序的快捷方式或文件的快捷方式就会出现在桌面上。
3. **使用桌面右键菜单**:
- 右键点击桌面空白处,选择“新建”->“快捷方式”。在弹出的向导中,输入你想要创建快捷方式的程序或文件的路径,按照提示完成操作即可。
### macOS系统
1. **通过Finder添加**:
- 打开Finder,找到你想要添加到桌面的应用程序或文件。
- 直接将该应用程序或文件拖拽到桌面空白处,松开鼠标后,它就会被添加到桌面上。
2. **使用“应用程序”文件夹**:
- 在Finder的侧边栏中,找到并点击“应用程序”文件夹。
- 找到你想要添加到桌面的应用程序,右键点击它,选择“制作替身”。
- 然后,将这个替身(即快捷方式)拖拽到桌面即可。
3. **通过“终端”命令(高级用户)**:
- 对于熟悉macOS终端命令的用户,可以使用`ln -s`命令来创建指向应用程序或文件的符号链接,并将其放置在桌面上。这种方法较为复杂,但可以实现更高级的自定义。
以上就是win 10系统如何添加桌面的电脑图标的全部内容,有遇到相同问题的用户可参考本文中介绍的步骤来进行修复,希望能够对大家有所帮助。
win 10系统如何添加桌面的电脑图标 电脑桌面图标添加教程相关教程
-
 微信快捷方式添加到电脑桌面 如何在电脑桌面上添加微信图标
微信快捷方式添加到电脑桌面 如何在电脑桌面上添加微信图标2024-03-27
-
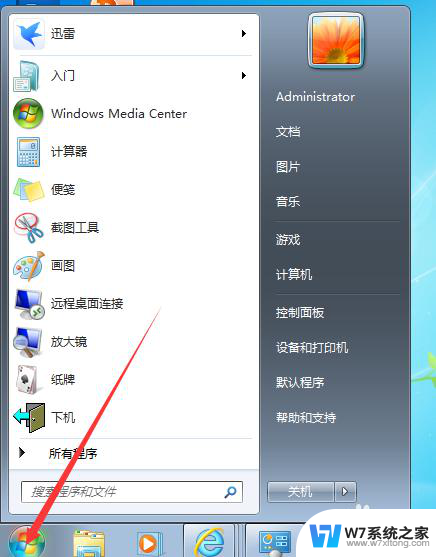 时钟电脑桌面 电脑桌面添加时钟教程
时钟电脑桌面 电脑桌面添加时钟教程2024-07-03
-
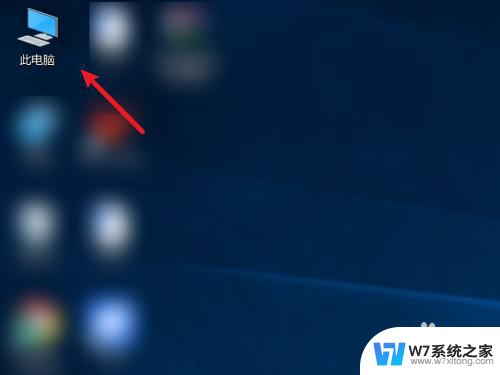 steam怎么到桌面 怎样在桌面添加steam图标
steam怎么到桌面 怎样在桌面添加steam图标2025-03-28
-
 如何给图表添加标题 Excel中图表添加标题的方法
如何给图表添加标题 Excel中图表添加标题的方法2024-04-16
- 电脑桌面图标如何自动排列 电脑桌面图标自动排序设置
- oppoa5如何添加桌面插件 oppoa5桌面插件设置教程
- 电脑隐藏桌面图标怎么恢复 电脑桌面图标隐藏 找回方法
- 手机如何设置日历桌面 华为手机日历添加到桌面教程
- 电脑桌面图标快捷箭头怎么去掉 去掉桌面图标上的箭头
- 如何把电脑桌面图标全部隐藏 桌面所有图标隐藏方法
- 电脑突然没有蓝牙功能了 电脑蓝牙连接功能不见了
- 耳机连电脑没有麦克风 耳机插电脑只有声音没有麦克风
- 单元格如何设置下拉框选项 Excel单元格下拉选项设置方法
- 电脑怎么看有没有固态硬盘 怎么辨别电脑中的固态硬盘
- 苹果11怎么截屏截长图 苹果11手机截长图方法
- 右击鼠标没有新建选项 Windows电脑鼠标右键没有新建文件夹选项
电脑教程推荐
- 1 单元格如何设置下拉框选项 Excel单元格下拉选项设置方法
- 2 电脑怎么看有没有固态硬盘 怎么辨别电脑中的固态硬盘
- 3 右击鼠标没有新建选项 Windows电脑鼠标右键没有新建文件夹选项
- 4 华为智慧屏在哪里打开 华为手机智慧识屏如何开启
- 5 压缩文件电脑怎么解压 压缩文件夹解压软件
- 6 微博怎么删除最近访问记录 微博经常访问列表删除方法
- 7 微信图标没有了怎么办 微信图标不见了怎么办
- 8 windows81企业版激活密钥 win8.1企业版密钥激活步骤
- 9 比windows不是正版怎么办 电脑显示此windows副本不是正版怎么办
- 10 网络连接正常但无法上网是什么原因 电脑显示网络连接成功但无法上网