如何升级电脑显卡 如何更换电脑显卡
更新时间:2024-04-12 13:09:02作者:yang
电脑显卡作为电脑硬件中至关重要的一部分,对于提升电脑性能起着至关重要的作用,在使用电脑的过程中,随着科技的不断发展,显卡的性能也逐渐得到提升,但是有时候我们可能需要升级电脑显卡来满足更高的需求。那么如何升级电脑显卡呢?又该如何更换电脑显卡呢?接下来我们将一一为您详细介绍。
具体步骤:
1.首先右键单击“此电脑”,然后点击“属性”。
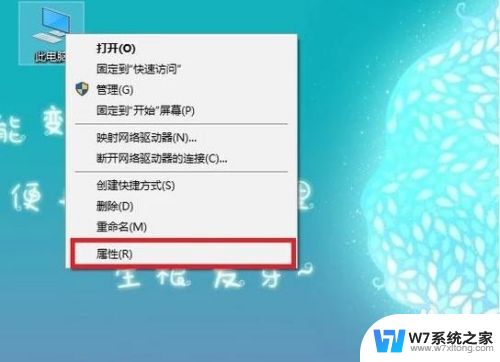
2.在“系统”界面,点击左侧“设备管理器”。
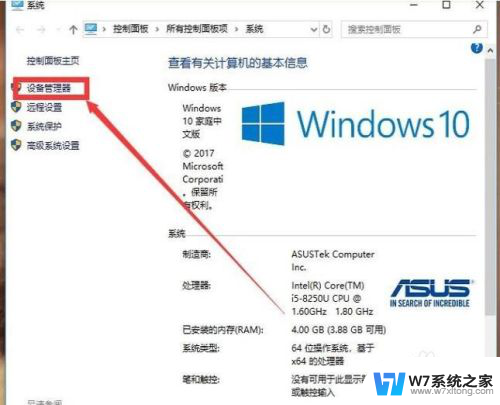
3.在设备管理器中点击“显示适配器”,如下图所示。
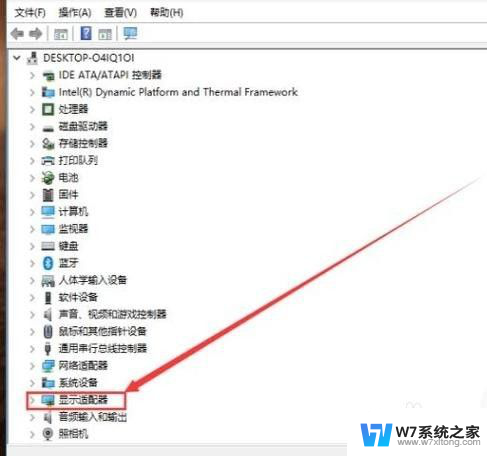
4.右键单击要更新的显卡,然后点击“更新驱动程序”。
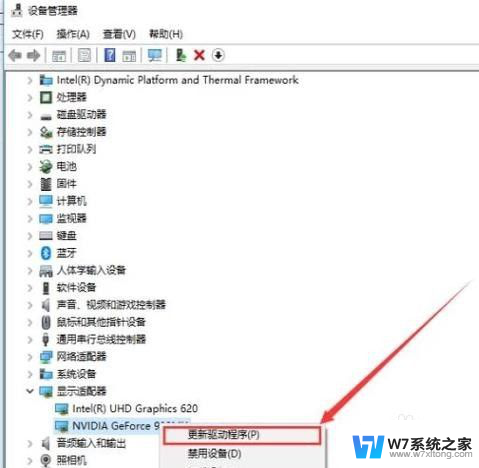
5.在更新驱动程序界面选择更新的方式。
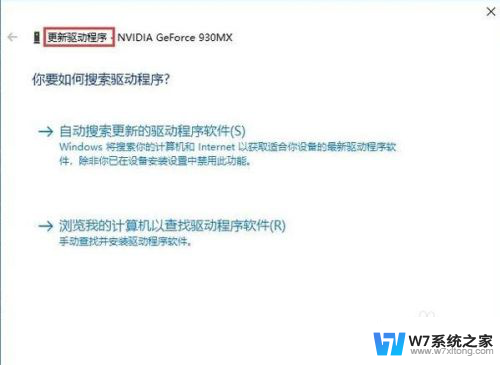
6.如图,此处我们选择的是“自动搜索更新的驱动程序软件”。
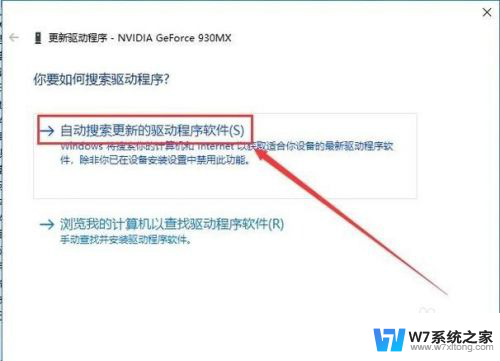
7.点击后,如图提示“正在联机搜索驱动程序”。
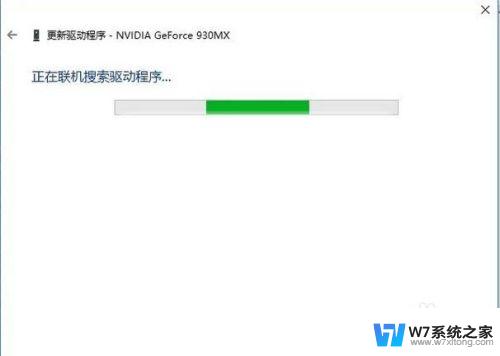
8.此处,该电脑已经是最佳配置,无需更新。若提示有更新的,直接点击更新即可。
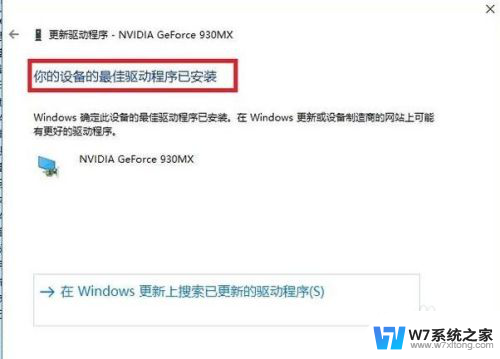
以上就是如何升级电脑显卡的全部内容,如果遇到这种情况,你可以按照以上步骤解决,非常简单快速。
如何升级电脑显卡 如何更换电脑显卡相关教程
-
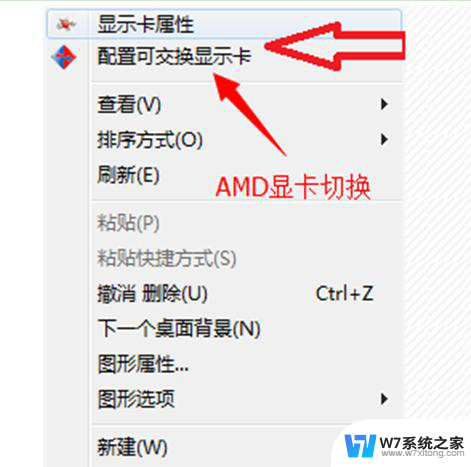 笔记本电脑两张显卡怎么切换 双显卡切换到独立显卡教程
笔记本电脑两张显卡怎么切换 双显卡切换到独立显卡教程2024-09-14
-
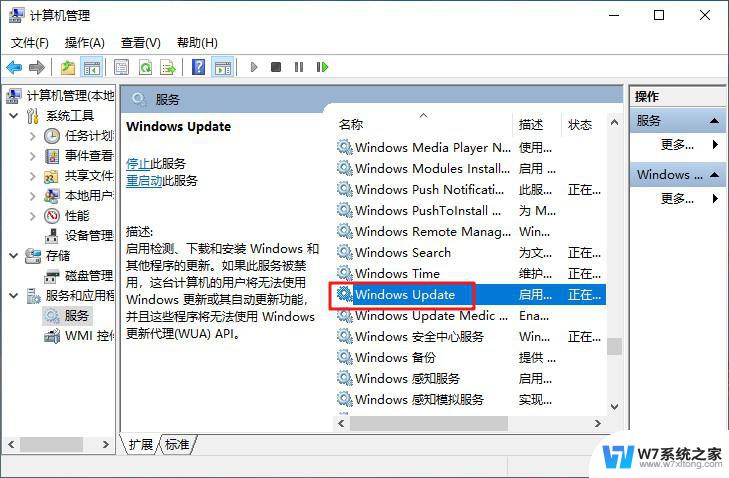 windows 6如何升级? 如何升级笔记本电脑系统
windows 6如何升级? 如何升级笔记本电脑系统2024-09-22
-
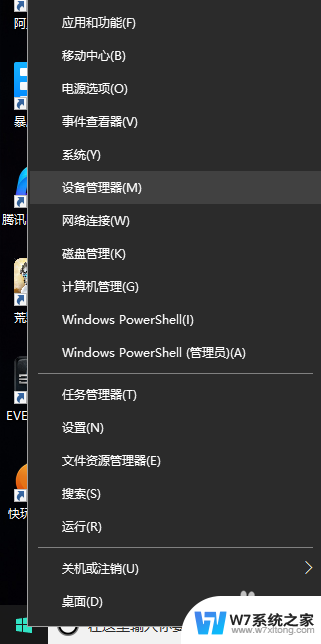 怎么看电脑是不是集成显卡 电脑怎么分辨是独立显卡还是集成显卡
怎么看电脑是不是集成显卡 电脑怎么分辨是独立显卡还是集成显卡2024-03-05
-
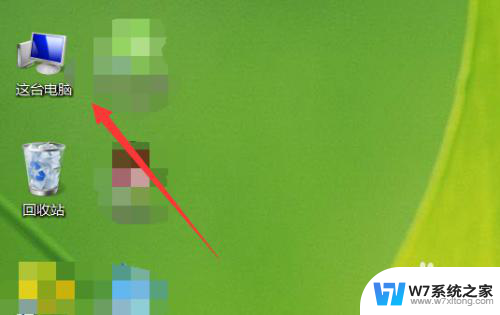 台式电脑怎么看自己的显卡 笔记本电脑显卡怎么查看
台式电脑怎么看自己的显卡 笔记本电脑显卡怎么查看2024-06-14
- dell笔记本 如何打开网卡 戴尔电脑bios如何设置网卡开启
- 怎么看自己的电脑是不是独立显卡 独立显卡怎么辨别
- 如何在电脑上格式化sd卡 电脑怎么格式化sd卡
- 笔记本电脑速度慢需要换什么硬件 电脑卡顿换显卡需要注意什么
- iphone如何更新系统升级 iPhone如何升级系统
- 苹果手机更新后会卡吗 iOS升级后变卡怎么办
- 电脑突然没有蓝牙功能了 电脑蓝牙连接功能不见了
- 耳机连电脑没有麦克风 耳机插电脑只有声音没有麦克风
- 单元格如何设置下拉框选项 Excel单元格下拉选项设置方法
- 电脑怎么看有没有固态硬盘 怎么辨别电脑中的固态硬盘
- 苹果11怎么截屏截长图 苹果11手机截长图方法
- 右击鼠标没有新建选项 Windows电脑鼠标右键没有新建文件夹选项
电脑教程推荐
- 1 单元格如何设置下拉框选项 Excel单元格下拉选项设置方法
- 2 电脑怎么看有没有固态硬盘 怎么辨别电脑中的固态硬盘
- 3 右击鼠标没有新建选项 Windows电脑鼠标右键没有新建文件夹选项
- 4 华为智慧屏在哪里打开 华为手机智慧识屏如何开启
- 5 压缩文件电脑怎么解压 压缩文件夹解压软件
- 6 微博怎么删除最近访问记录 微博经常访问列表删除方法
- 7 微信图标没有了怎么办 微信图标不见了怎么办
- 8 windows81企业版激活密钥 win8.1企业版密钥激活步骤
- 9 比windows不是正版怎么办 电脑显示此windows副本不是正版怎么办
- 10 网络连接正常但无法上网是什么原因 电脑显示网络连接成功但无法上网