win10自动关机设置了每天都开机 win10系统如何设置电脑每天晚上自动关机
在日常使用电脑的过程中,很多人都会遇到这样的情况:忘记关机导致电脑一直开机运行,浪费能源且影响电脑寿命,而在Win10系统中,我们可以通过简单的设置来实现每天晚上自动关机的功能,这样可以有效节省能源并保护电脑硬件。接下来让我们一起来了解一下Win10系统如何设置电脑每天晚上自动关机的方法。
方法如下:
1.操作一:笔者用win10系统为大加介绍一下具体操作方法及其步骤,首先在搜索处输入“任务计划程序”。打开电脑的任务计划程序,操作图片步骤如下
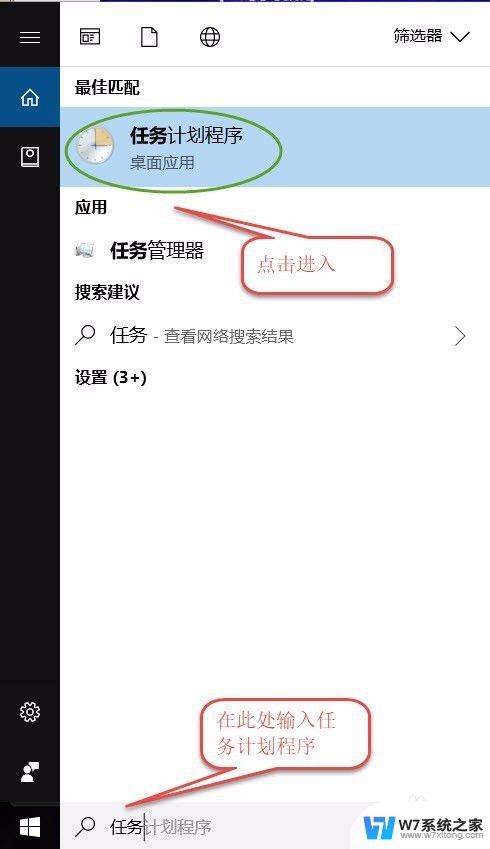
2.操作二:打开"任务计划程序"点击右边的【创建基本任务】,操作图片步骤如下。
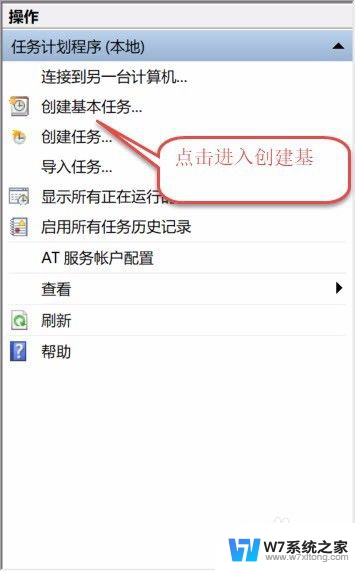
3.操作三:建立基本操作任务的名称,这里已自动开关机为例子,进行操作,操作图片步骤如下。
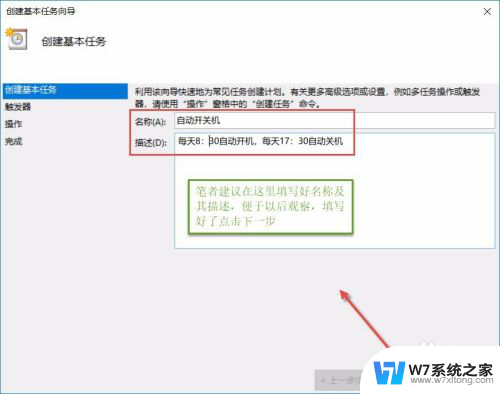
4.操作四:下一步之后设置任务的周期,设置需要自动关机的时间,然后设置每隔“1”天发生一次,后点击下一步,操作图片步骤如下。
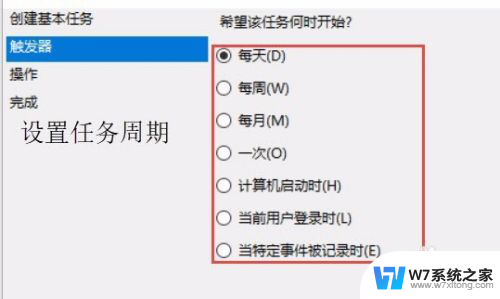
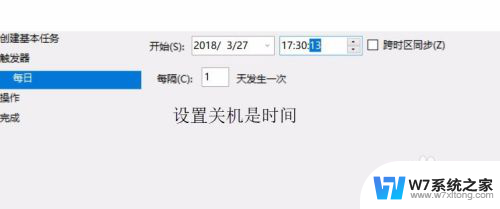
5.操作五:设置启动程序的路径,选择“启动程序”。然后点击下一步,在C:\Windows\System32找到Shutdown点击打开,操作图片步骤如下
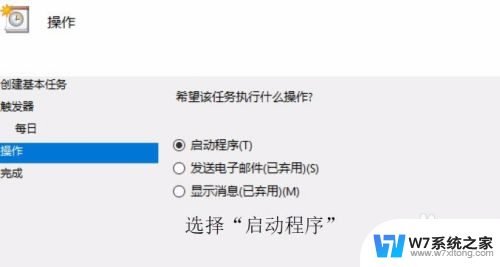
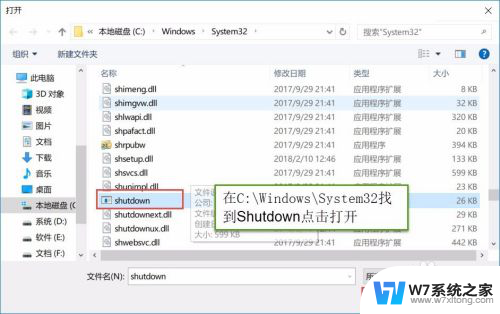
6.操作六:在添加参数(可选)处,在英文输入法的状态下输入“-s -t 60”这个是在关机的时候提示等待60秒自动关机,下一步点击完成,操作图片步骤如下
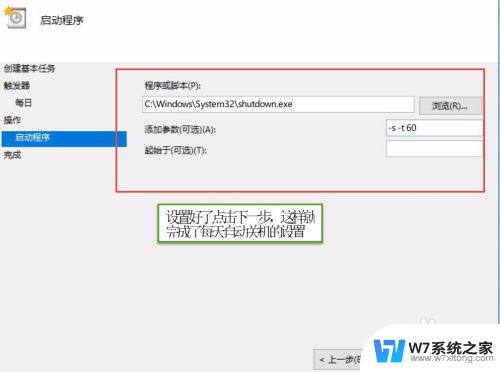
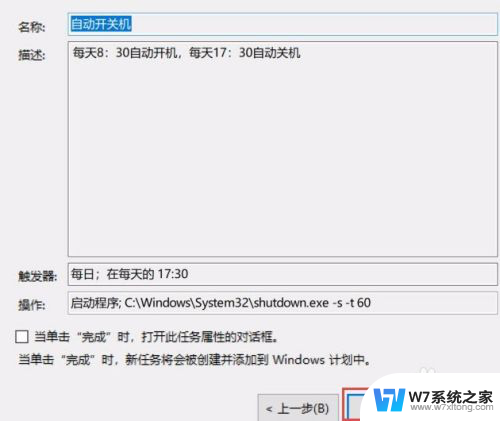
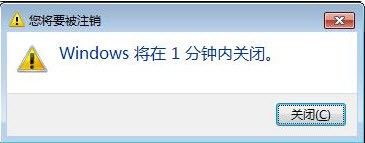
以上就是关于win10自动关机设置每天都开机的全部内容。如果您遇到相同情况,您可以按照以上方法解决:
win10自动关机设置了每天都开机 win10系统如何设置电脑每天晚上自动关机相关教程
-
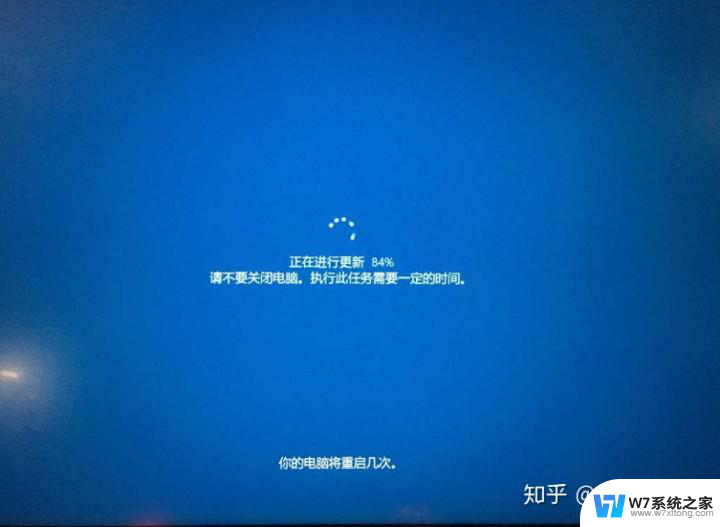 win10每次开机都要更新系统 win10自动更新关闭步骤详解
win10每次开机都要更新系统 win10自动更新关闭步骤详解2024-05-30
-
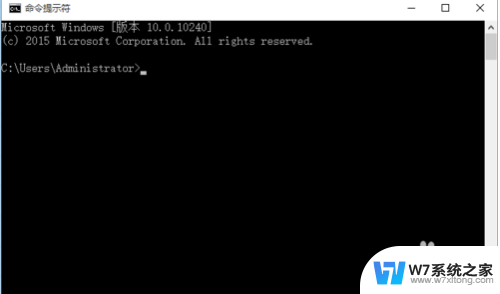 win10取消设置自动关机 Win10电脑怎么停止自动关机
win10取消设置自动关机 Win10电脑怎么停止自动关机2024-07-28
-
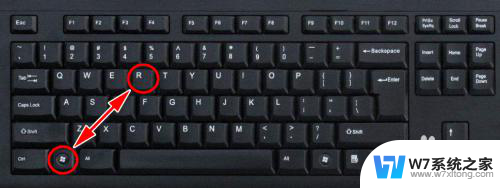 电脑怎么设定关机时间 win10电脑怎么设置定时自动关机
电脑怎么设定关机时间 win10电脑怎么设置定时自动关机2024-05-05
-
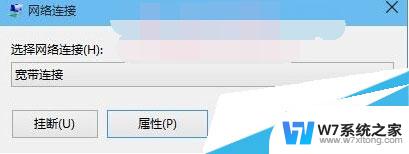 win10开机自动拨号上网 Win10系统自动连接宽带网络的设置指南
win10开机自动拨号上网 Win10系统自动连接宽带网络的设置指南2024-08-04
- win10系统点击关机自动重启 电脑关机后自动重启怎么解决
- win10系统如何关闭开机自动开启的软件 win10开机自动启动软件关闭方法
- 开机自启关闭win10 Win10如何关闭开机自启动软件
- w10系统怎么设置开机自启软件 win10开机启动项设置教程
- 怎么关闭电脑开机自动启动项 Win10开机启动项关闭方法
- win10延时自动关机 Win10怎么设置定时关机功能
- win设置中文 Win10中文语言设置步骤
- 激活win10永久激活 win10永久激活方法2021
- win10蓝牙键盘怎么连接电脑 Windows10蓝牙键盘连接指南
- win10选择连接方式 win10电脑怎样更改网络连接设置
- windows10添加启动 电脑win10系统添加开机启动项的操作指南
- win10任务视图怎么使用 Win10任务视图如何使用
win10系统教程推荐
- 1 激活win10永久激活 win10永久激活方法2021
- 2 win10怎么调刷新频率 win10屏幕刷新率调节教程
- 3 切换桌面1桌面2快捷键 win10怎么快速切换桌面
- 4 新买电脑的激活win10密钥 如何找到本机Win10系统的激活码
- 5 win10蓝屏打不开 win10开机蓝屏无法进入系统怎么办
- 6 windows10怎么添加英文键盘 win10如何在任务栏添加英文键盘
- 7 win10修改msconfig无法开机 Win10修改msconfig后无法启动怎么办
- 8 程序字体大小怎么设置 Windows10如何调整桌面图标大小
- 9 电脑状态栏透明度怎么设置 win10系统任务栏透明度调整步骤
- 10 win10怎么进行系统还原 Win10系统怎么进行备份和还原