win11如何提供管理员权限删除文件 win11电脑删除文件没有管理员权限怎么办
更新时间:2024-03-15 13:50:46作者:xiaoliu
在使用Windows 11电脑时,我们经常会遇到需要删除某些文件的情况,有时候我们可能会发现自己没有管理员权限,无法完成文件的删除操作。面对这种情况,我们应该如何解决呢?幸运的是Windows 11提供了几种方法来获取管理员权限以删除文件。接下来我们将介绍一些简单而有效的方法,帮助您解决这个问题。无论您是想删除占用空间的无用文件,还是需要清理病毒文件,本文将为您提供解决方案。
步骤如下:
1.首先我们右击需要管理员权限的文件夹,点击属性;
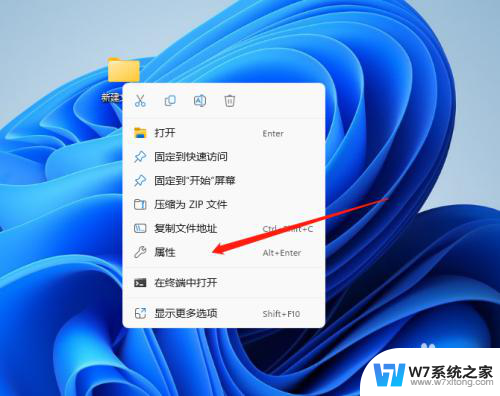
2.在属性页面先点击安全,然后在组或者用户名这里找到SYSTEM这个用户组。再点击编辑;
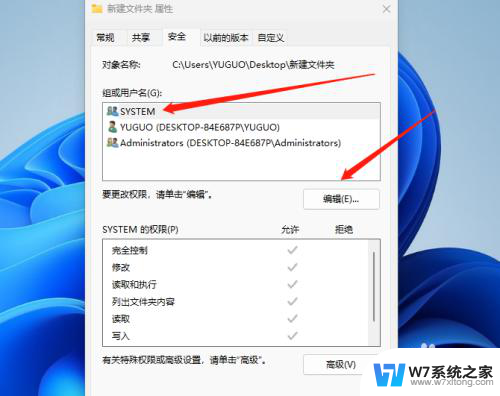
3.会弹出一个权限设置,我们一样选择SYSTEM这个用户组。点击添加;
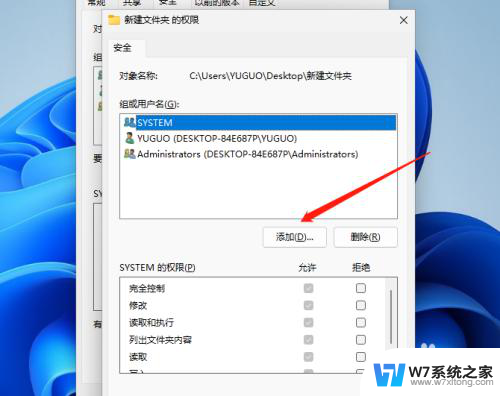
4.接下来在弹出的页面左下方我们点击高级;

5.先在右上方点击立即查找,在下方找到administrator这个用户组点击添加
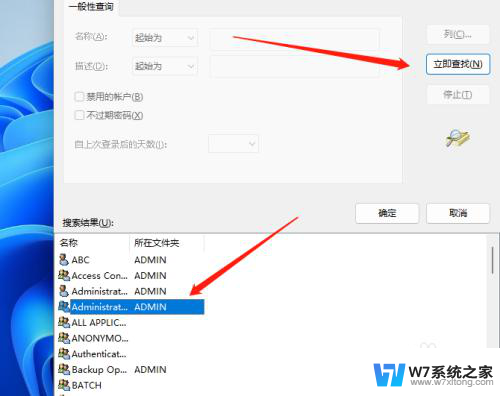
6.最后将所有权限都点击允许即可。
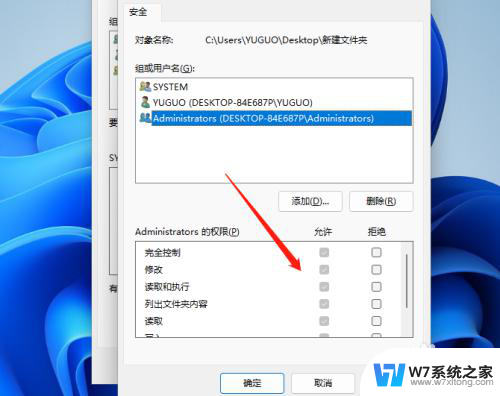
以上就是win11如何以管理员权限删除文件的全部内容,如果您遇到了这种情况,可以尝试根据小编提供的方法解决,希望对大家有所帮助。
win11如何提供管理员权限删除文件 win11电脑删除文件没有管理员权限怎么办相关教程
-
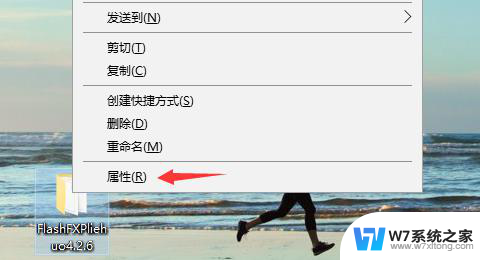 win11文件夹删除需要管理员权限怎么弄 Win11删除需要管理员权限文件夹的教程
win11文件夹删除需要管理员权限怎么弄 Win11删除需要管理员权限文件夹的教程2024-10-03
-
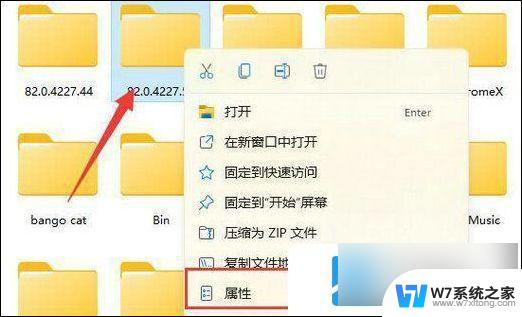 win11要管理员权限才能删除文件夹 Win11删除文件需要管理员权限的解决方案
win11要管理员权限才能删除文件夹 Win11删除文件需要管理员权限的解决方案2024-03-25
-
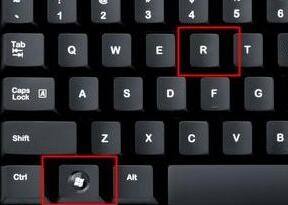 win11明明是管理员删除软件还需要管理员权限 Win11管理员权限拒绝怎么办
win11明明是管理员删除软件还需要管理员权限 Win11管理员权限拒绝怎么办2024-06-03
-
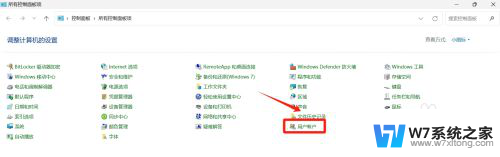 win11电脑设置管理员权限 win11管理员权限在哪里调整
win11电脑设置管理员权限 win11管理员权限在哪里调整2025-04-07
- win11家庭版电脑管理员权限在哪里 Win11管理员权限设置方法
- win11超管删除 win11如何开启超级管理员权限
- win11程序设置管理员权限 Win11管理员权限在哪里调整
- win11为何没有权限在文件夹中保存文件 Win11保存文件时需要管理员权限的解决方法
- windows11管理员权限在哪里打开 Windows11如何打开管理员权限
- 怎么在win11系统设置其他管理员权限 win11电脑如何打开管理员权限
- win11触摸板无法关闭 外星人笔记本触摸板关闭失效怎么处理
- win11internet属性在哪里 win11internet选项在哪里怎么设置
- win11系统配置在哪 win11系统怎么打开设置功能
- gpedit.msc打不开怎么办win11 Win11 gpedit.msc 文件丢失无法打开怎么办
- 打开电脑服务win11 win11启动项管理工具
- windows11已激活但总出现许可证过期 Win11最新版本频繁提示许可信息即将到期怎么解决
win11系统教程推荐
- 1 win11internet属性在哪里 win11internet选项在哪里怎么设置
- 2 win11系统配置在哪 win11系统怎么打开设置功能
- 3 windows11已激活但总出现许可证过期 Win11最新版本频繁提示许可信息即将到期怎么解决
- 4 电脑麦克风怎么打开win11 Win11麦克风权限开启方法
- 5 win11如何设置文件后缀 win11文件后缀修改方法
- 6 指纹录入失败 win11 荣耀50指纹录入失败怎么办
- 7 win11防火墙拦截 Win11 24H2版内存隔离功能如何开启
- 8 如何关闭win11的防火墙和杀毒软件 win11如何关闭防火墙和杀毒软件
- 9 win11显示 任务栏右边 Win11任务栏靠右对齐的方法
- 10 win11不显示视频预览图 Win11 24H2升级后图片无法打开怎么办