鼠标键盘可以连接手机吗 笔记本电脑蓝牙鼠标连接指南
更新时间:2024-04-22 13:54:06作者:xiaoliu
在如今的数字时代,笔记本电脑已经成为我们生活和工作中不可或缺的工具,而随着技术的不断进步,连接笔记本电脑的方式也变得越来越多样化。其中蓝牙鼠标作为一种高效便捷的外设,受到了越来越多用户的青睐。有些用户可能会有疑问,鼠标键盘可以连接手机吗?笔记本电脑蓝牙鼠标连接指南就是为了解决这一问题而生。接下来让我们一起来了解一下笔记本电脑蓝牙鼠标的连接方式和使用技巧。
方法如下:
1.第一步,点击右下角就会看到一个小蓝牙图标,确认电脑是否有蓝牙;
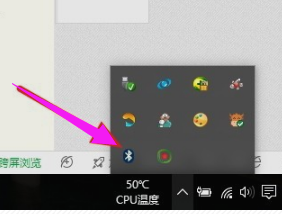
2.第二步,右击鼠标蓝牙。出现菜单,添加设备就是我们要添加一个或几个蓝牙设备,比如蓝牙鼠标就是一个设备,显示蓝牙设备,就是显示当前和电脑配对的蓝牙设备,加入个人局域网;
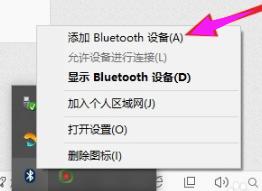
3.第三步,点击添加设备;

4.第四步,跳转到系统添加页面;
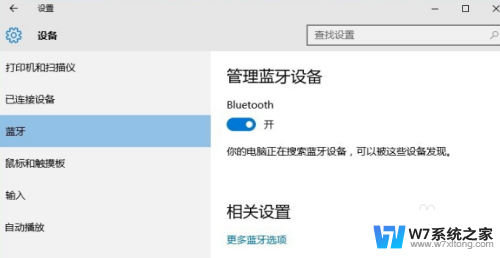
5.第五步,系统开始自动搜索周围打开的可见蓝牙设备,这时把蓝牙鼠标的右键左键中键(就是滚轮)同时按下5s以上;

6.第六步,几十秒左右系统就会出现鼠标设备,表明已经搜索到鼠标;
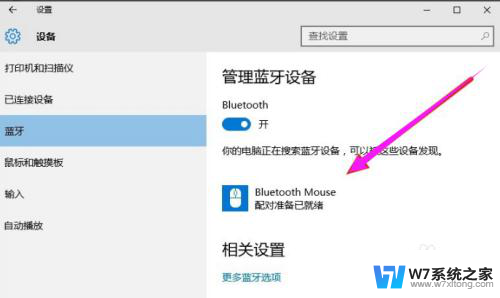
7.第七步,点击鼠标,右边出现配对字样,点击配对;
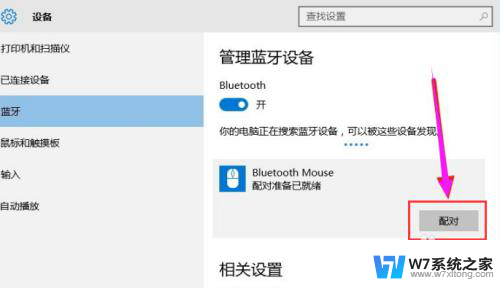
8.第八步,出现需要输入配对码;
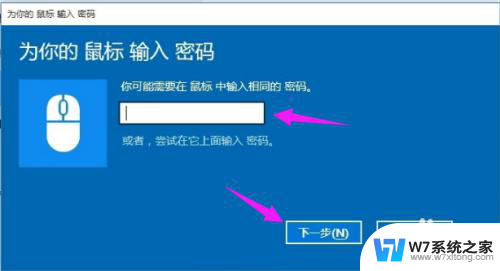
9.第九步,默认为0000,点击“下一步”;
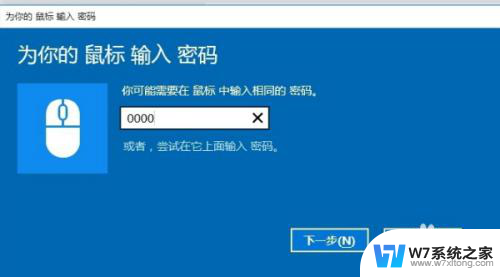
10.第十步,蓝牙鼠标配对中;
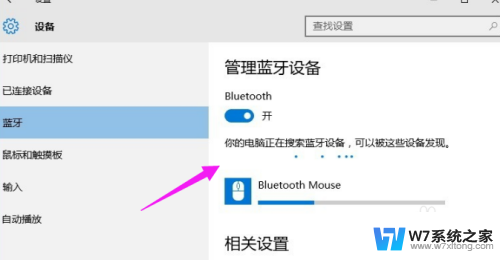
11.第十一步,配对完成,显示已连接,蓝牙鼠标可以使用了;
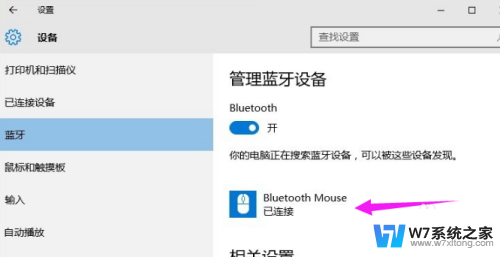
以上就是关于鼠标键盘是否可以连接手机的全部内容,如果有遇到类似情况的用户,可以按照小编提供的方法来解决。
鼠标键盘可以连接手机吗 笔记本电脑蓝牙鼠标连接指南相关教程
-
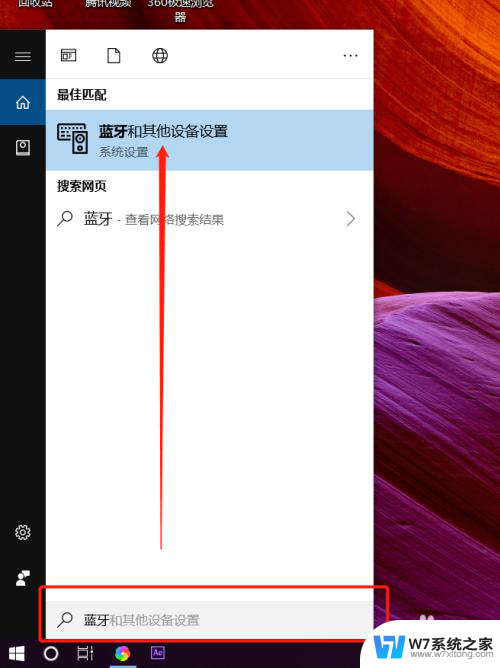 笔记本可以接蓝牙耳机吗 笔记本电脑如何连接蓝牙耳机
笔记本可以接蓝牙耳机吗 笔记本电脑如何连接蓝牙耳机2024-07-04
-
 苹果二代鼠标怎么连接电脑 苹果鼠标蓝牙连接电脑方法
苹果二代鼠标怎么连接电脑 苹果鼠标蓝牙连接电脑方法2024-07-03
-
 联想鼠标蓝牙如何连 联想蓝牙鼠标连接不上电脑怎么解决
联想鼠标蓝牙如何连 联想蓝牙鼠标连接不上电脑怎么解决2024-03-19
-
 笔记本电脑都是usb鼠标接口吗 笔记本鼠标接口在哪里
笔记本电脑都是usb鼠标接口吗 笔记本鼠标接口在哪里2024-08-02
- 联想小新连接鼠标蓝牙 联想小新蓝牙鼠标连接步骤
- 笔记本电脑怎么样连接无线鼠标 笔记本使用无线鼠标教程
- 无线鼠标怎样连接电脑 无线蓝牙鼠标连接笔记本电脑步骤
- 耳机能连笔记本的蓝牙吗 笔记本电脑如何连接蓝牙耳机
- ps4手柄连接电脑 蓝牙 ps4手柄蓝牙无线连接电脑设置指南
- 联想无线蓝牙鼠标怎么连接电脑 联想蓝牙鼠标连接电脑方法
- 电脑突然没有蓝牙功能了 电脑蓝牙连接功能不见了
- 耳机连电脑没有麦克风 耳机插电脑只有声音没有麦克风
- 单元格如何设置下拉框选项 Excel单元格下拉选项设置方法
- 电脑怎么看有没有固态硬盘 怎么辨别电脑中的固态硬盘
- 苹果11怎么截屏截长图 苹果11手机截长图方法
- 右击鼠标没有新建选项 Windows电脑鼠标右键没有新建文件夹选项
电脑教程推荐
- 1 单元格如何设置下拉框选项 Excel单元格下拉选项设置方法
- 2 电脑怎么看有没有固态硬盘 怎么辨别电脑中的固态硬盘
- 3 右击鼠标没有新建选项 Windows电脑鼠标右键没有新建文件夹选项
- 4 华为智慧屏在哪里打开 华为手机智慧识屏如何开启
- 5 压缩文件电脑怎么解压 压缩文件夹解压软件
- 6 微博怎么删除最近访问记录 微博经常访问列表删除方法
- 7 微信图标没有了怎么办 微信图标不见了怎么办
- 8 windows81企业版激活密钥 win8.1企业版密钥激活步骤
- 9 比windows不是正版怎么办 电脑显示此windows副本不是正版怎么办
- 10 网络连接正常但无法上网是什么原因 电脑显示网络连接成功但无法上网