win10插耳机自动切换 win10耳机和扬声器切换不自动的解决办法
Win10系统中,插上耳机后自动切换至耳机的功能一直备受用户期待,然而有时却会出现耳机和扬声器切换不自动的问题,这种情况让很多用户感到困扰,不知道该如何解决。幸运的是有一些简单的方法可以帮助我们解决这个问题,让我们的使用体验变得更加顺畅和便捷。接下来我们就来一起看看如何解决Win10耳机和扬声器切换不自动的问题。
具体步骤:
1.首先打开播放设备。
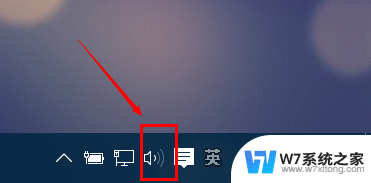
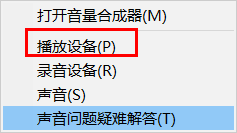
2.如果你很少在耳机和扬声器之间切换,则解决问题很简单。用的时候手动切换一下即可,当然这也是治标不治本。先说手动切换吧,
使用耳机时。就选中耳机,然后点击’设为默认值‘,
使用扬声器时,就选中扬声器,然后设为’设为默认值‘。
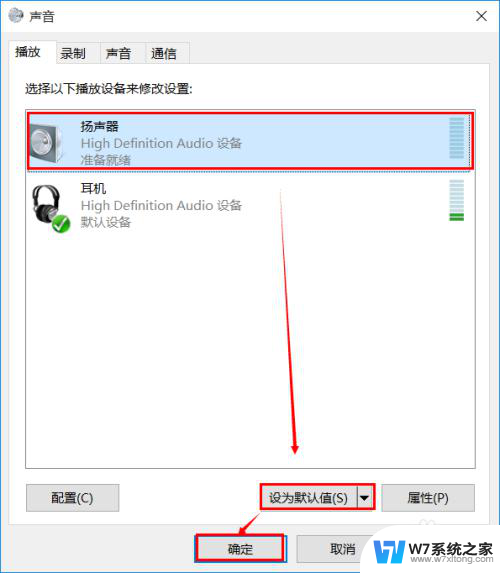
3.上面说的是手动,下面就来说自动切换的方法。随便选中一个设备,右击-->属性。
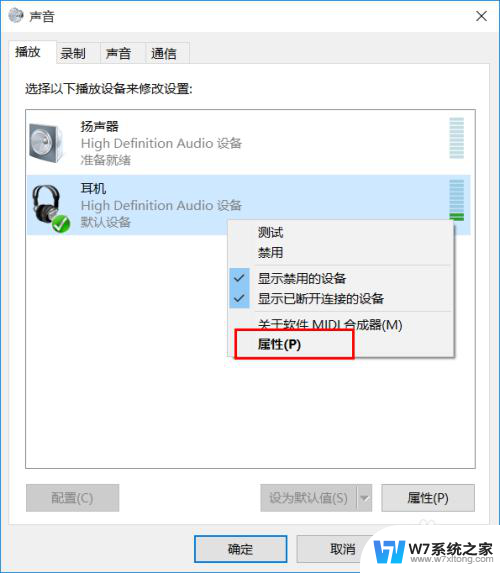
4.常规---->属性,在跳出来的窗口中,选择 “事件”。在事件中,拉到最下面,找到“已安装设备(viahdb01.inf)”,点击这一栏,找到该文件所在的文件夹,如图。
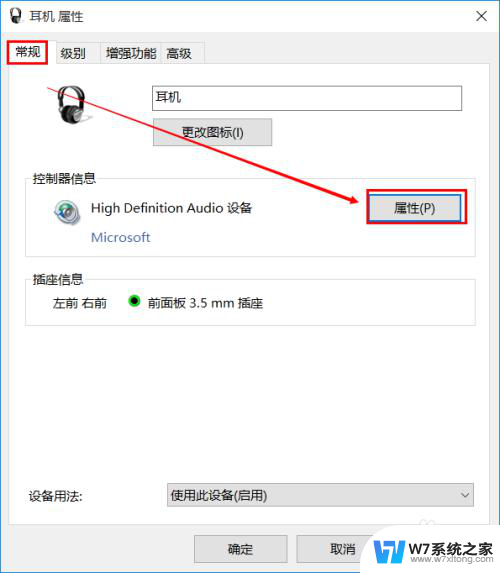
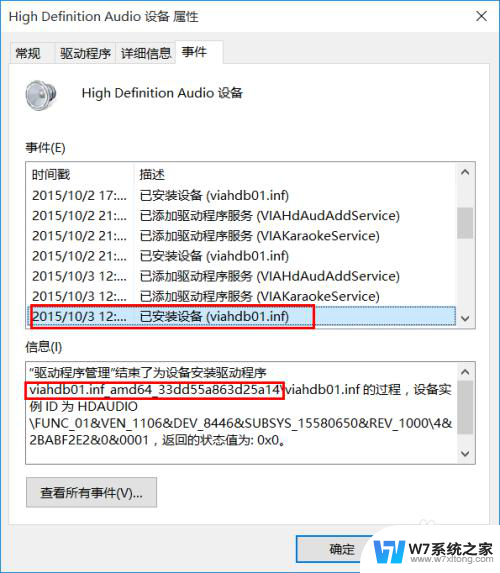
5.到系统文件中C:\Windows\System32\DriverStore\FileRepository找到该文件夹,(貌似每个人的这个文件夹名称都一样是:viahdb01.inf_amd64_33dd55a863d25a14,如果你的不是,请一上一步中的文件夹为准)。
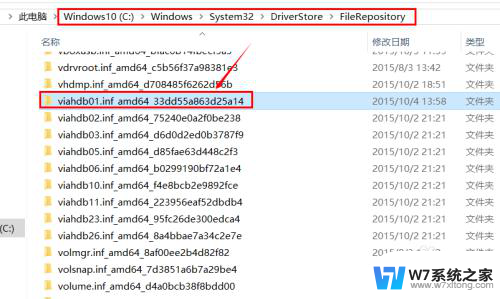
6.获得该文件夹的所有权限,然后删除里面的所有文件。建议最好备份一下。至于怎样获得删除文件的权限,请参考以下经验:http://jingyan.baidu.com/article/86fae346cada1f3c49121ac4.html
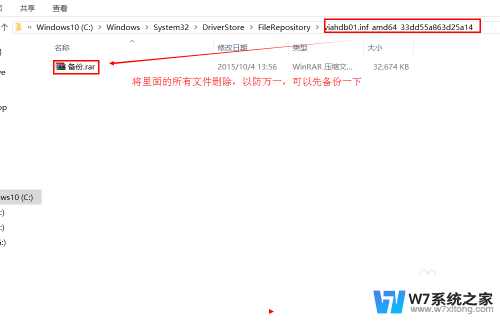
7.然后打开驱动人生,卸载声卡驱动。重启电脑。
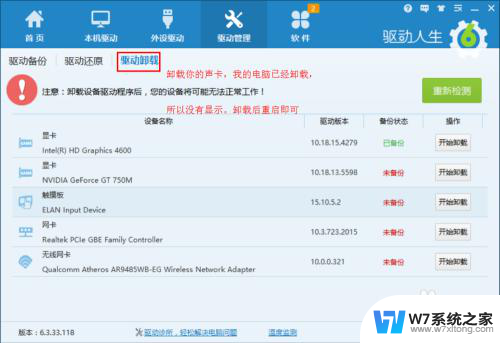
8.这时你会发现声卡驱动已经改变了,如果提示没有声卡,请自己下载一个声卡安装上去。如果帮到你,请投我一票。

以上就是win10插耳机自动切换的全部内容,如果还有不清楚的用户,可以参考以上小编的步骤进行操作,希望对大家有所帮助。
win10插耳机自动切换 win10耳机和扬声器切换不自动的解决办法相关教程
-
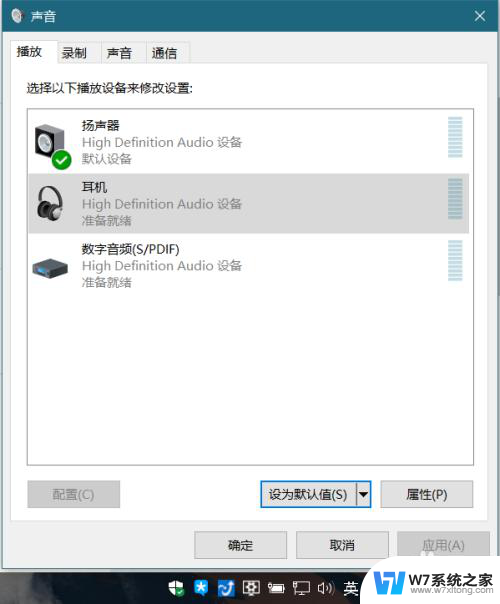 windows10耳机音响切换 Windows10耳机扬声器切换不灵活解决办法
windows10耳机音响切换 Windows10耳机扬声器切换不灵活解决办法2024-04-16
-
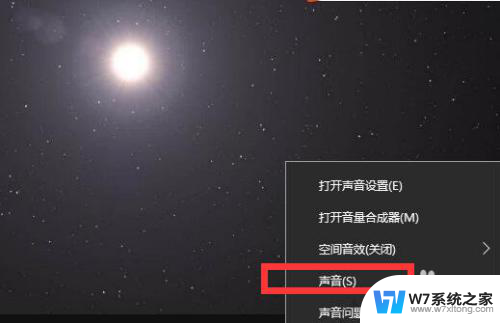 电脑插耳机声音小 win10电脑插耳机没有声音解决方法
电脑插耳机声音小 win10电脑插耳机没有声音解决方法2024-08-10
-
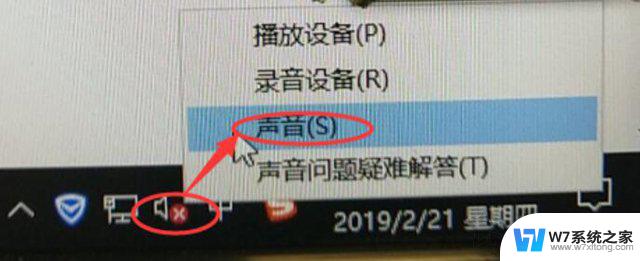 台式电脑显示扬声器未插入 win10系统无声音且提示未插入扬声器或耳机如何解决
台式电脑显示扬声器未插入 win10系统无声音且提示未插入扬声器或耳机如何解决2024-04-04
-
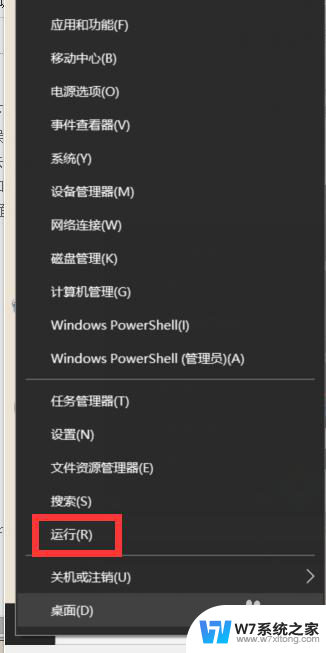 电脑不能切换窗口怎么办 win10按Alt Tab键无法切换窗口
电脑不能切换窗口怎么办 win10按Alt Tab键无法切换窗口2025-04-02
- win10插耳机没有声音怎么办 win10系统耳机插入后无声音的解决方法
- win10系统耳机和音响没声音怎么设置方法 win10系统耳机插入电脑无声音问题解决方法
- 机箱耳机孔没声音win10 Win10前置耳机插孔插上耳机没有声音
- win10插上耳机没有声音怎么回事 win10电脑插耳机没有声音耳机线松动
- 如何切换win7和win10系统 Win10和Win7双系统切换步骤
- 笔记本内置音响未插入 Win10右下角音频小喇叭提示未插入扬声器或耳机怎么解决
- win设置中文 Win10中文语言设置步骤
- 激活win10永久激活 win10永久激活方法2021
- win10蓝牙键盘怎么连接电脑 Windows10蓝牙键盘连接指南
- win10选择连接方式 win10电脑怎样更改网络连接设置
- windows10添加启动 电脑win10系统添加开机启动项的操作指南
- win10任务视图怎么使用 Win10任务视图如何使用
win10系统教程推荐
- 1 激活win10永久激活 win10永久激活方法2021
- 2 win10怎么调刷新频率 win10屏幕刷新率调节教程
- 3 切换桌面1桌面2快捷键 win10怎么快速切换桌面
- 4 新买电脑的激活win10密钥 如何找到本机Win10系统的激活码
- 5 win10蓝屏打不开 win10开机蓝屏无法进入系统怎么办
- 6 windows10怎么添加英文键盘 win10如何在任务栏添加英文键盘
- 7 win10修改msconfig无法开机 Win10修改msconfig后无法启动怎么办
- 8 程序字体大小怎么设置 Windows10如何调整桌面图标大小
- 9 电脑状态栏透明度怎么设置 win10系统任务栏透明度调整步骤
- 10 win10怎么进行系统还原 Win10系统怎么进行备份和还原