电脑桌面上的软件如何保存到d盘 Win10系统怎么将桌面文件保存到D盘
更新时间:2024-04-23 14:08:33作者:jiang
在日常使用电脑时,我们经常会下载各种软件并保存在桌面上,但是桌面空间有限,需要将一些重要的软件保存到其他盘符,比如D盘,在Win10系统中,如何将桌面上的软件保存到D盘呢?同时我们还需要了解如何将桌面文件直接保存到D盘,以便更好地管理和保护我们的数据。接下来让我们一起探讨这个问题。
方法如下:
1.打开电脑进入系统后,双击【此电脑】进入。
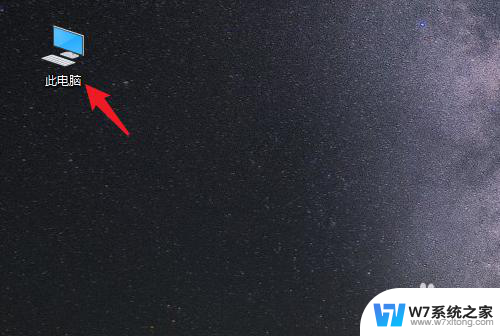
2.进入后,右键点击【桌面】。选择【属性】的选项。

3.点击后,选择上方的【位置】选项。
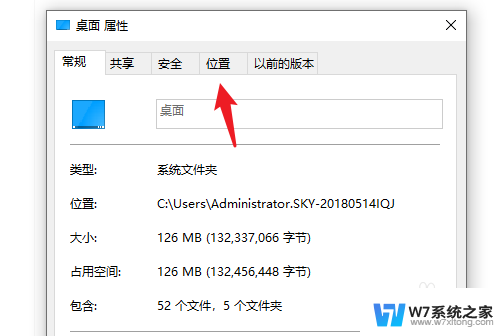
4.进入后,点击下方的【移动】选项。
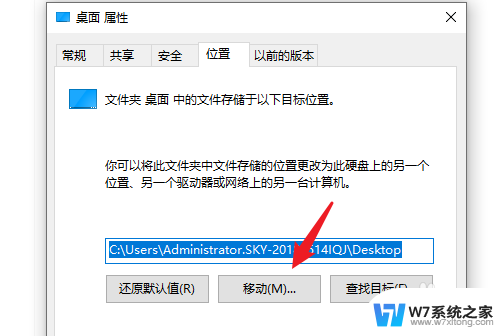
5.点击后,选择D盘的盘符。并新建一个文件夹,点击【选择文件夹】。
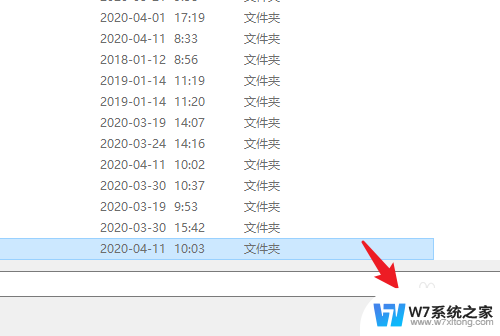
6.点击后,选择下方的【应用】选项。
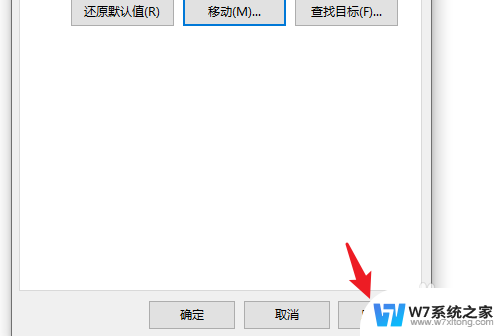
7.在弹出的提示内,点击【是】。即可将桌面文件保存到D盘。
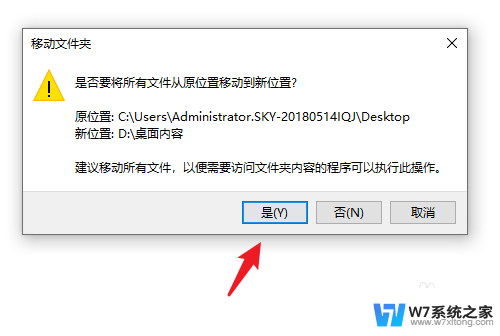
以上是关于如何将电脑桌面上的软件保存到D盘的全部内容,如果您遇到相同问题,可以参考本文中介绍的步骤进行修复,希望这对您有所帮助。
电脑桌面上的软件如何保存到d盘 Win10系统怎么将桌面文件保存到D盘相关教程
-
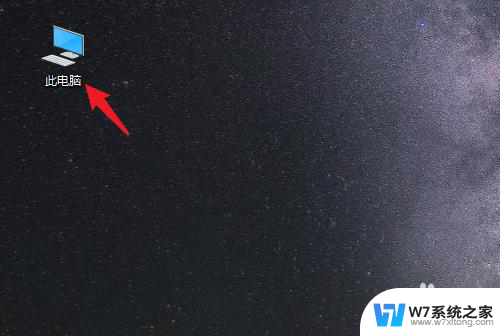 怎么把桌面软件移到d盘 win10系统如何将桌面文件保存到D盘
怎么把桌面软件移到d盘 win10系统如何将桌面文件保存到D盘2024-06-12
-
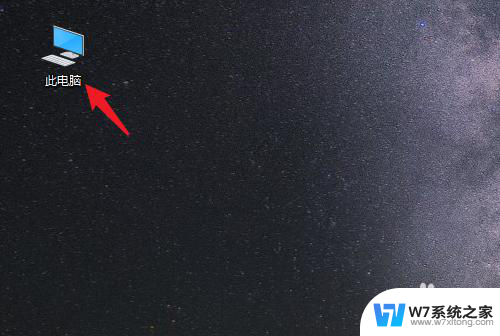 怎么把桌面文档存到d盘 win10系统电脑如何将桌面文件保存到D盘
怎么把桌面文档存到d盘 win10系统电脑如何将桌面文件保存到D盘2024-02-26
-
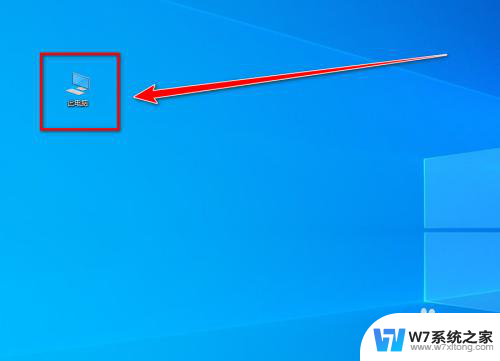 win10电脑桌面改成d盘 win10桌面更改到D盘如何还原
win10电脑桌面改成d盘 win10桌面更改到D盘如何还原2024-04-06
-
 d盘软件怎么移动到c盘 win10如何将D盘的文件拖动到C盘
d盘软件怎么移动到c盘 win10如何将D盘的文件拖动到C盘2024-07-16
- win10怎么把系统盘改成d盘 win10怎样把桌面文件路径调整到D盘
- win10c盘怎么找到桌面文件 Windows 10 C盘中桌面文件路径
- win10把桌面路径设置到d盘咋改回去 Win10桌面改成D盘后如何还原
- win10下载桌面文档改成d盘如何改回去 win10桌面改成d盘怎么还原
- winwin10桌面文件夹在哪 Win10系统桌面文件存储位置
- 移动文档位置到d盘 win10如何把我的文档文件夹移动到D盘
- win设置中文 Win10中文语言设置步骤
- 激活win10永久激活 win10永久激活方法2021
- win10蓝牙键盘怎么连接电脑 Windows10蓝牙键盘连接指南
- win10选择连接方式 win10电脑怎样更改网络连接设置
- windows10添加启动 电脑win10系统添加开机启动项的操作指南
- win10任务视图怎么使用 Win10任务视图如何使用
win10系统教程推荐
- 1 激活win10永久激活 win10永久激活方法2021
- 2 win10怎么调刷新频率 win10屏幕刷新率调节教程
- 3 切换桌面1桌面2快捷键 win10怎么快速切换桌面
- 4 新买电脑的激活win10密钥 如何找到本机Win10系统的激活码
- 5 win10蓝屏打不开 win10开机蓝屏无法进入系统怎么办
- 6 windows10怎么添加英文键盘 win10如何在任务栏添加英文键盘
- 7 win10修改msconfig无法开机 Win10修改msconfig后无法启动怎么办
- 8 程序字体大小怎么设置 Windows10如何调整桌面图标大小
- 9 电脑状态栏透明度怎么设置 win10系统任务栏透明度调整步骤
- 10 win10怎么进行系统还原 Win10系统怎么进行备份和还原