2个excel表格如何并排在桌面 Excel如何同时在桌面上并排显示两个工作表
更新时间:2024-02-15 14:10:10作者:xiaoliu
在日常的办公工作中,我们经常需要同时查看和比较两个Excel表格的内容,Excel默认情况下只能打开一个工作表,这给我们的工作带来了一定的不便。幸运的是Excel提供了一种简单而有效的方法,可以让我们将两个工作表并排显示在桌面上。通过这种方式,我们可以方便地比较和分析两个表格的数据,提高工作效率。接下来我们将介绍如何实现这一功能,并为大家提供一些实用的技巧和注意事项。
具体方法:
1.打开Excel文件,可以看到有两个不同的工作表;
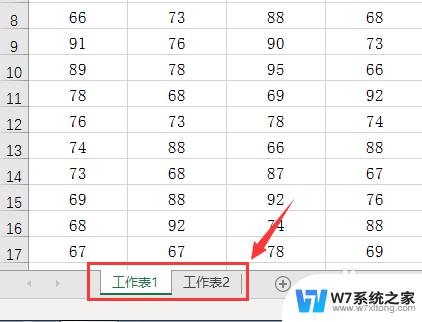
2.点击<视图>选项卡;
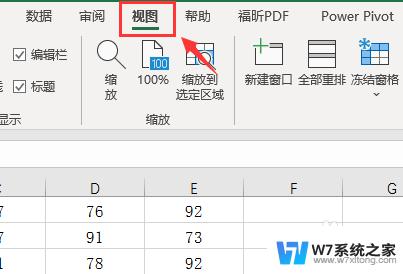
3.在视图选项卡中点击<新建窗口>,这时候会出现第二个Excel表格窗口;.
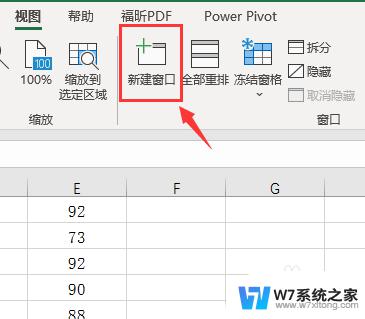
4.在视图选项卡中点击<全部重排>选项;
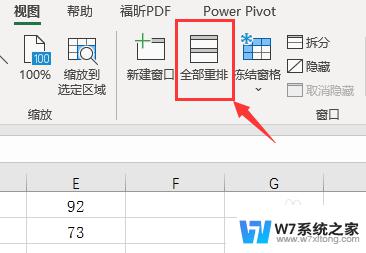
5.弹出<重排窗口>对话框;
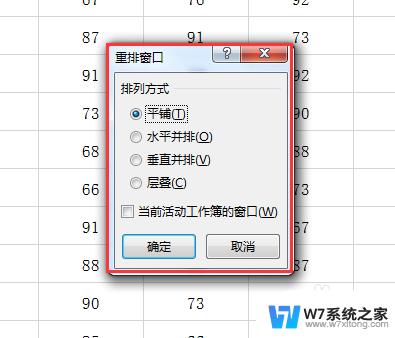
6.点击<平铺>,之后点击<确定>按键,保存设置;
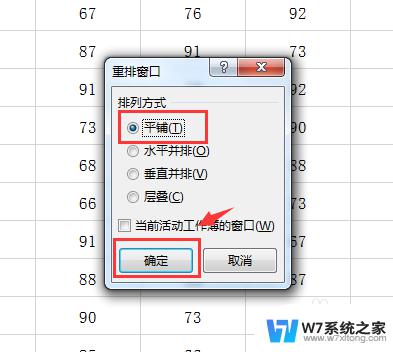
7.这时候我们可以看到两个Excel窗口并排在电脑桌面进行显示,我们可以切换到不同的工作表。进行数据的对比等工作;
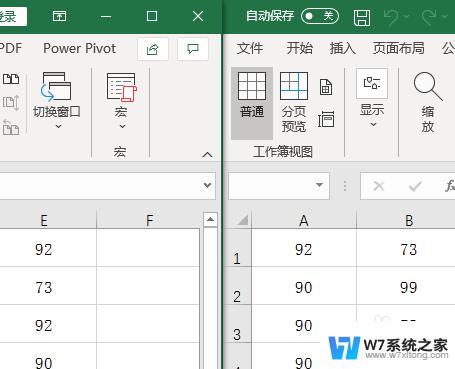
8.以上就是Excel怎么让不同的工作表同时在一个桌面并排显示的步骤,感谢您的阅读;
以上就是2个excel表格如何并排在桌面的全部内容,碰到同样情况的朋友们赶紧参照小编的方法来处理吧,希望能够对大家有所帮助。
2个excel表格如何并排在桌面 Excel如何同时在桌面上并排显示两个工作表相关教程
-
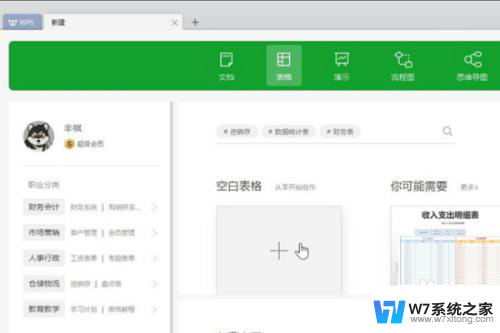 wps合并多个excel文件 WPS如何在一个表格内整合多个Excel工作表
wps合并多个excel文件 WPS如何在一个表格内整合多个Excel工作表2024-08-10
-
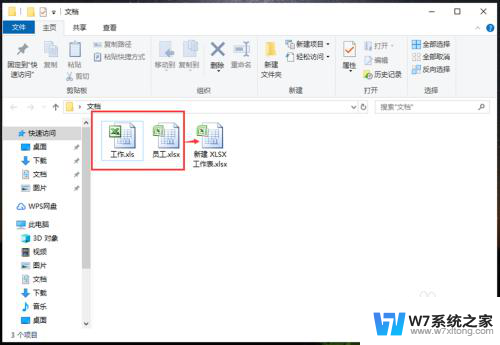 怎么把多个excel合并成一个excel 快速合并多个excel表格
怎么把多个excel合并成一个excel 快速合并多个excel表格2024-10-04
-
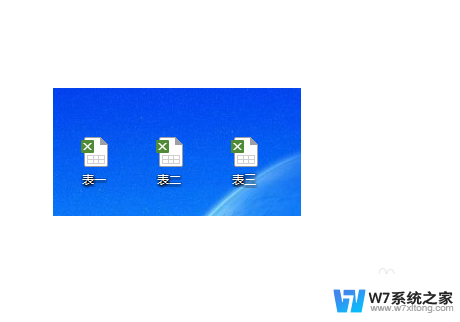 怎么同时打开多个表格 Excel如何快速打开多个数据表格
怎么同时打开多个表格 Excel如何快速打开多个数据表格2024-03-10
-
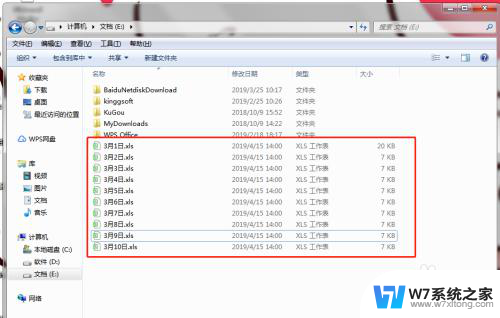 excel2007多个表格合并到一个表格怎么操作 Excel 多表格合并到一张表格
excel2007多个表格合并到一个表格怎么操作 Excel 多表格合并到一张表格2025-03-21
- 如何将多个excel表格汇总到一张表格 Excel 多张表数据汇总
- 手机桌面可以放两个微信吗 如何在手机上装两个微信
- excel表格中怎么拆分单元格 Excel如何拆分合并单元格
- 如何在excel中加入一个excel文件 Excel表格中插入文件方法
- excel表格怎么撤销操作 如何在Excel2016中取消撤销的表格操作
- excel表格全部显示怎么设置 Excel表格如何全部显示内容
- 电脑突然没有蓝牙功能了 电脑蓝牙连接功能不见了
- 耳机连电脑没有麦克风 耳机插电脑只有声音没有麦克风
- 单元格如何设置下拉框选项 Excel单元格下拉选项设置方法
- 电脑怎么看有没有固态硬盘 怎么辨别电脑中的固态硬盘
- 苹果11怎么截屏截长图 苹果11手机截长图方法
- 右击鼠标没有新建选项 Windows电脑鼠标右键没有新建文件夹选项
电脑教程推荐
- 1 单元格如何设置下拉框选项 Excel单元格下拉选项设置方法
- 2 电脑怎么看有没有固态硬盘 怎么辨别电脑中的固态硬盘
- 3 右击鼠标没有新建选项 Windows电脑鼠标右键没有新建文件夹选项
- 4 华为智慧屏在哪里打开 华为手机智慧识屏如何开启
- 5 压缩文件电脑怎么解压 压缩文件夹解压软件
- 6 微博怎么删除最近访问记录 微博经常访问列表删除方法
- 7 微信图标没有了怎么办 微信图标不见了怎么办
- 8 windows81企业版激活密钥 win8.1企业版密钥激活步骤
- 9 比windows不是正版怎么办 电脑显示此windows副本不是正版怎么办
- 10 网络连接正常但无法上网是什么原因 电脑显示网络连接成功但无法上网