windows11下怎么调整电脑将c盘的空间分到其他盘 Windows 11 C盘分区详细步骤介绍
更新时间:2024-02-19 14:31:41作者:xiaoliu
在使用Windows 11操作系统时,有时我们可能需要调整电脑的存储空间分配,特别是将C盘的空间分配到其他盘,这样可以帮助我们更灵活地管理电脑的存储空间,提高系统的运行效率。本文将详细介绍在Windows 11下如何进行C盘的分区调整,为您提供一步步的操作指南,让您轻松实现电脑存储空间的优化。无论您是想扩大其他盘的空间,还是将C盘的空间缩小,本文都会为您解答,并提供简单易懂的操作步骤,让您能够轻松完成这一任务。
方法如下:
1.首先按下键盘的win+r键打开运行窗口,输入diskmgmt.msc指令,点击确定跳转磁盘管理页面。
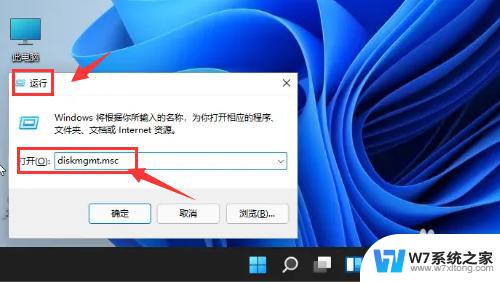
2.随后选择需要合并的扩展卷,右键点击删除卷按钮。
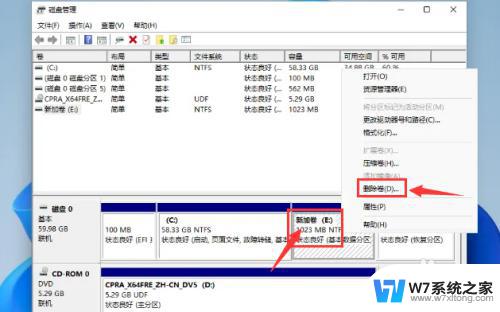
3.接着鼠标右键点击C盘,扩展卷就不是灰色并且可以直接点击使用了。
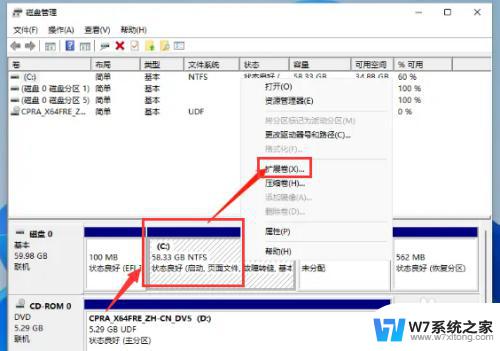
4.最后选择好需要添加的磁盘分区,点击下一步完成设置即可。

以上就是在Windows 11下如何调整电脑将C盘的空间分配到其他盘的全部内容,如果遇到这种情况,您可以按照以上步骤解决,非常简单快速,一步到位。
windows11下怎么调整电脑将c盘的空间分到其他盘 Windows 11 C盘分区详细步骤介绍相关教程
-
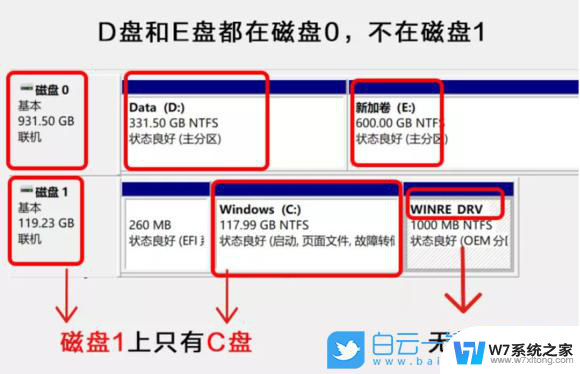 win11笔记本c盘怎么分盘 win11分盘详细教程
win11笔记本c盘怎么分盘 win11分盘详细教程2024-03-26
-
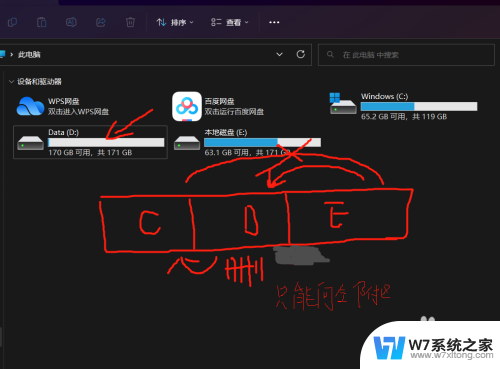 win11系统硬盘分区怎么改 在Windows 11中如何调整磁盘分区的大小和位置
win11系统硬盘分区怎么改 在Windows 11中如何调整磁盘分区的大小和位置2024-03-07
-
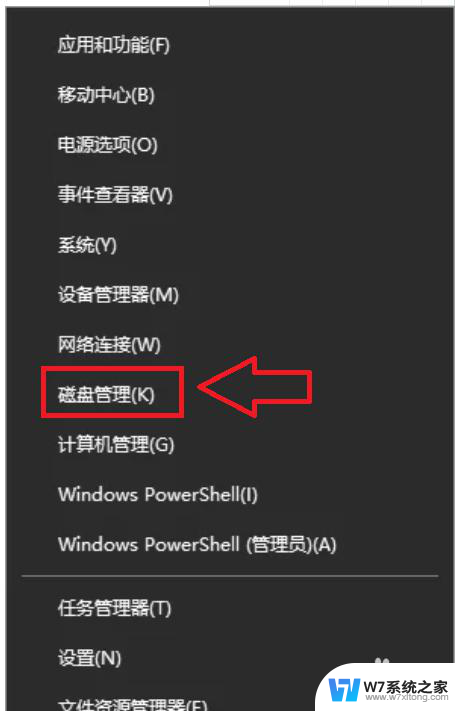 win11磁盘预留怎么调 win11磁盘空间如何分配
win11磁盘预留怎么调 win11磁盘空间如何分配2024-03-09
-
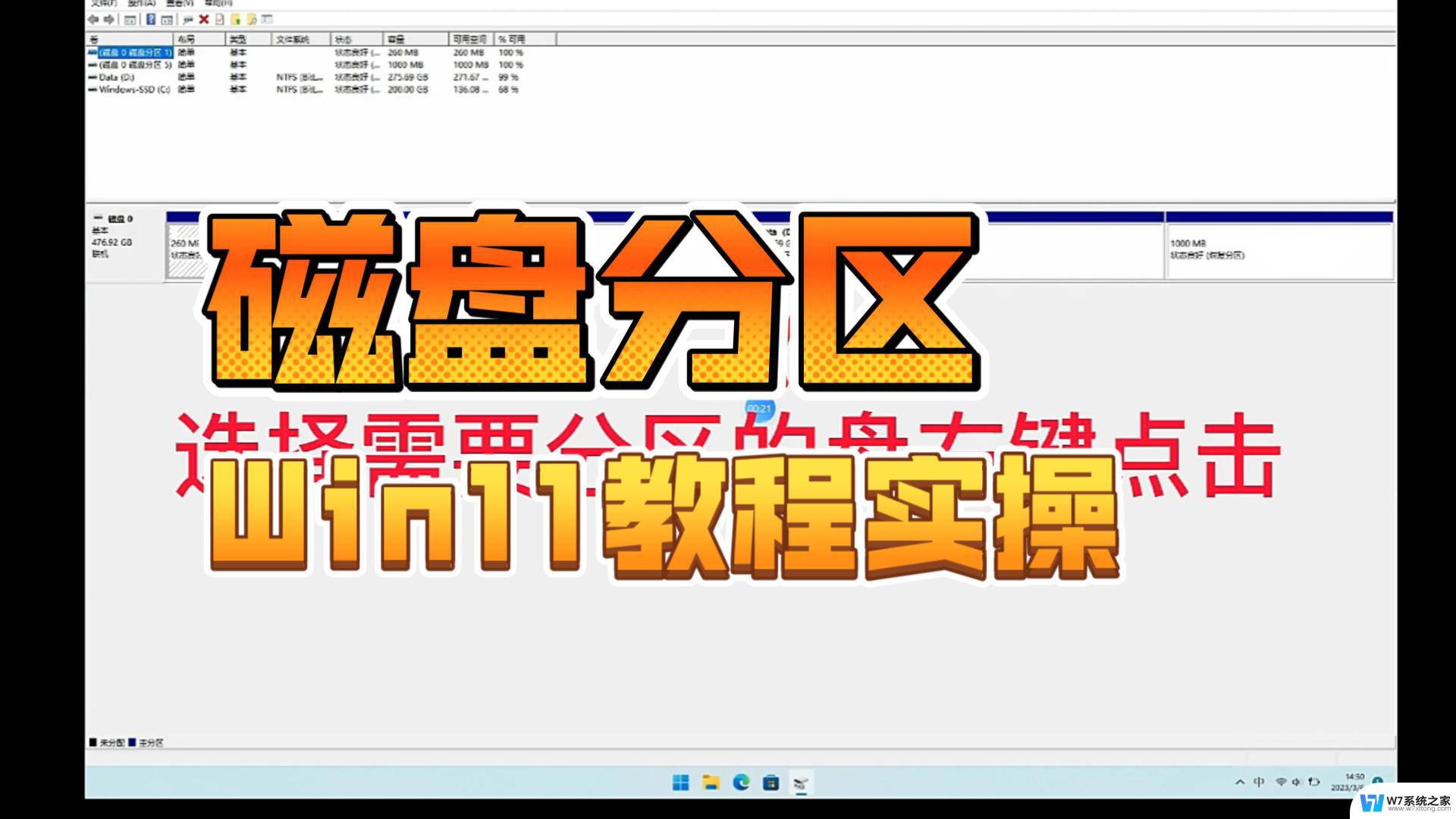 win11分区硬盘怎么合并 win11硬盘分区合并方法
win11分区硬盘怎么合并 win11硬盘分区合并方法2024-10-12
- win11硬盘删除分区 如何在Win11上合并硬盘分区
- 怎么清理c盘空间win11 win11清理C盘垃圾教程
- win11只剩下c盘病毒 win11硬盘消失只剩下c盘怎么找回
- windows11无线投屏电视端 Win11投屏到电视的详细教程分享
- win11怎么把新加卷变成本地磁盘 Win11硬盘分区操作指南
- win11丢失c盘之外的所有盘 win11硬盘消失只显示C盘怎么办
- win11触摸板无法关闭 外星人笔记本触摸板关闭失效怎么处理
- win11internet属性在哪里 win11internet选项在哪里怎么设置
- win11系统配置在哪 win11系统怎么打开设置功能
- gpedit.msc打不开怎么办win11 Win11 gpedit.msc 文件丢失无法打开怎么办
- 打开电脑服务win11 win11启动项管理工具
- windows11已激活但总出现许可证过期 Win11最新版本频繁提示许可信息即将到期怎么解决
win11系统教程推荐
- 1 win11internet属性在哪里 win11internet选项在哪里怎么设置
- 2 win11系统配置在哪 win11系统怎么打开设置功能
- 3 windows11已激活但总出现许可证过期 Win11最新版本频繁提示许可信息即将到期怎么解决
- 4 电脑麦克风怎么打开win11 Win11麦克风权限开启方法
- 5 win11如何设置文件后缀 win11文件后缀修改方法
- 6 指纹录入失败 win11 荣耀50指纹录入失败怎么办
- 7 win11防火墙拦截 Win11 24H2版内存隔离功能如何开启
- 8 如何关闭win11的防火墙和杀毒软件 win11如何关闭防火墙和杀毒软件
- 9 win11显示 任务栏右边 Win11任务栏靠右对齐的方法
- 10 win11不显示视频预览图 Win11 24H2升级后图片无法打开怎么办