未能安装设备驱动程序怎么解决 如何解决电脑上设备驱动安装不成功的问题
在使用电脑的过程中,我们经常会遇到设备驱动安装不成功的问题,这给我们使用电脑带来了很大的困扰,设备驱动是电脑硬件与操作系统之间的桥梁,没有正确安装驱动程序,设备无法正常工作。当我们遇到设备驱动安装不成功的情况时,应该如何解决呢?本文将针对这一问题进行探讨,并提供一些解决方案,帮助大家更好地应对设备驱动安装问题。
步骤如下:
1.点击“管理”。
来到电脑的桌面,找到“此电脑”或者是“我的电脑”,单击选中,然后右键单击选择“管理”。
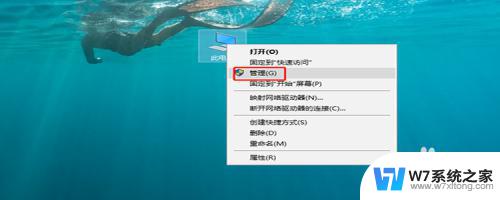
2.点击“设备管理器”。
点击了“管理”之后,便进入了管理的界面,在管理界面的左侧,有很多的菜单,找到“设备管理器”,点击它。
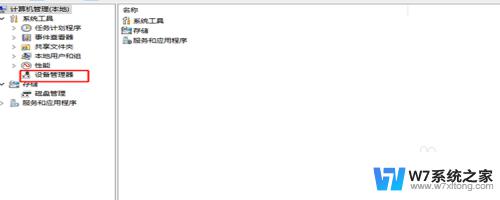
3.找到“其他设备”。
进入了设备管理器之后,我们可以看到里面有很多的设备,有声音和鼠标等设备,我们这里点击“其他设备”。

4.找到“AutoGrabServices”设备。
我们这里以AutoGrabServices设备为例进行演示,点开“其他设备”。即可看到下面有很多的设备,找到“AutoGrabServices”,然后右键单击选择“更新驱动”。
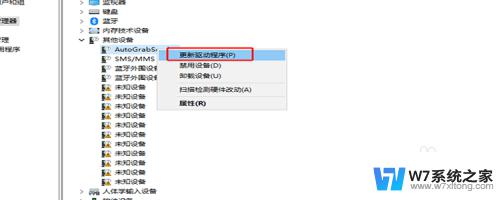
5.选择浏览本地的驱动程序。
点击了“更新驱动程序之后”,这时候会弹出一个对话框。会让你选择哪一种更新驱动程序的方式,我们点击“浏览我的计算机上的驱动程序”。
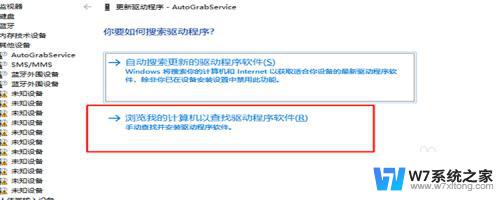
6.选择驱动程序的位置。
点击了“浏览我的计算机上的驱动程序”之后,会让你选择本地电脑中的驱动程序。我们选择好位置之后,直接点击“下一步”,等待安装成功即可。
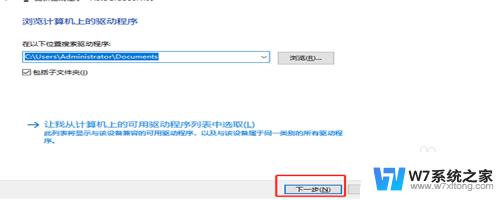
7.禁用再重启。
有时候设备的驱动安装不成功,我们还可以尝试对设备先进行禁用,然后再进行启动来解决问题。
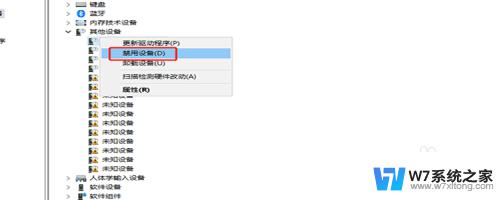
以上就是如何解决未能安装设备驱动程序的全部内容,如果还有不清楚的用户,可以参考以上步骤进行操作,希望对大家有所帮助。
未能安装设备驱动程序怎么解决 如何解决电脑上设备驱动安装不成功的问题相关教程
-
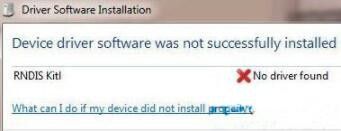 win11rndis安装驱动 电脑rndis驱动安装失败解决方法
win11rndis安装驱动 电脑rndis驱动安装失败解决方法2024-03-12
-
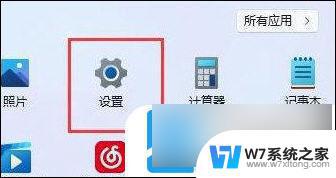 未安装音频设备怎么解决win11 Win11显示未安装音频设备解决办法
未安装音频设备怎么解决win11 Win11显示未安装音频设备解决办法2024-02-19
-
 为什么驱动卸载了会自动安装 如何彻底解决驱动卸载后自动安装问题
为什么驱动卸载了会自动安装 如何彻底解决驱动卸载后自动安装问题2025-03-29
-
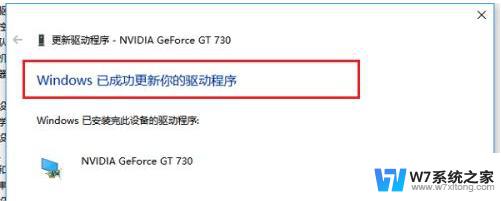 win10强制安装显卡驱动 Win10桌面右下角提示强制重新安装图形驱动程序黑屏怎么解决
win10强制安装显卡驱动 Win10桌面右下角提示强制重新安装图形驱动程序黑屏怎么解决2024-03-23
- 无线网卡安装驱动失败 win10无线网卡驱动安装失败解决方案
- 电脑声音驱动怎么安装 电脑声卡驱动安装教程
- 未安装音频设备win10 win10找不到音频设备怎么解决
- win10安装佳能打印机驱动连接不上 如何在win10电脑上安装佳能打印机的驱动
- win10专业版未安装任何音频输出设备 win10系统显示未安装音频输出设备怎么解决
- xboxone手柄win10系统出现需要进一步安装驱动 Win10手柄驱动程序错误如何解决
- esd系统怎么装 win7下如何安装ESD文件
- 惠普1106驱动如何安装 惠普p1106打印机驱动安装步骤
- windows11怎么禁止安装软件 电脑如何阻止某个软件的安装
- 怎样在电脑上装五笔输入法 Win10如何安装微软五笔输入法
- u盘启动发现不了硬盘 怎样解决电脑U盘装系统找不到硬盘的问题
- 32位软件能在win10运行吗 在64位系统中安装32位应用程序步骤
系统安装教程推荐
- 1 怎样在电脑上装五笔输入法 Win10如何安装微软五笔输入法
- 2 u盘启动发现不了硬盘 怎样解决电脑U盘装系统找不到硬盘的问题
- 3 为什么驱动卸载了会自动安装 如何彻底解决驱动卸载后自动安装问题
- 4 win11安装照片查看器 Win11 24H2升级后图片无法打开怎么办
- 5 win11怎么设置五笔 Windows11如何安装五笔输入法
- 6 装win11必须 安全启动 Win11安装遇到这台电脑必须支持安全启动怎么办
- 7 win10怎么跟新蓝牙驱动 Win10电脑蓝牙驱动安装教程
- 8 win11系统装不了打印机 Windows11打印机驱动安装失败解决方法
- 9 win11改应用安装位置 win11软件安装位置修改教程
- 10 最新版本win10 如何安装ie IE浏览器安装教程