win10wifi图标消失不见的解决办法 电脑wifi功能突然消失怎么解决
在使用电脑的过程中,有时候会遇到win10wifi图标消失不见的情况,导致无法连接网络,这种问题可能是由于系统故障或驱动程序错误引起的。为了解决这个问题,我们可以尝试重新启动电脑、更新驱动程序或者重置网络设置等方法来恢复wifi功能,让电脑重新连接网络。希望以上解决办法能够帮助大家解决win10wifi图标消失不见的问题。
win10wifi图标消失不见的解决办法
方法一:
1、使用鼠标点击桌面左下角的“开始”图标,在弹出的开始菜单窗口左侧点击“设置”按钮。
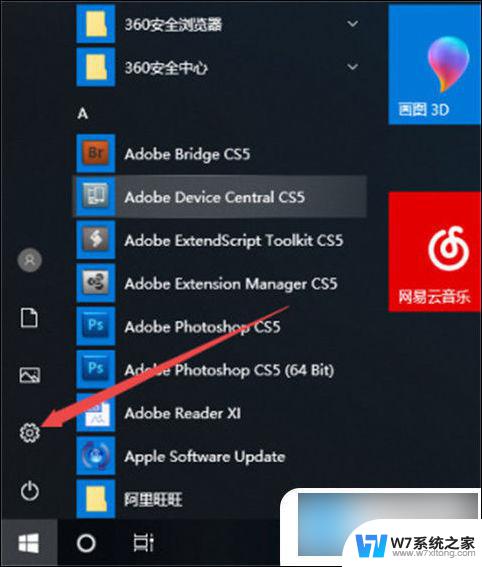
2、在打开的Windows设置窗口中点击“个性化”这一项。
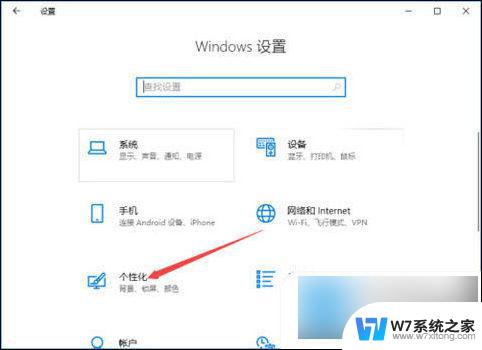
3、在个性化设置界面左侧的菜单中点击“任务栏”这一项。
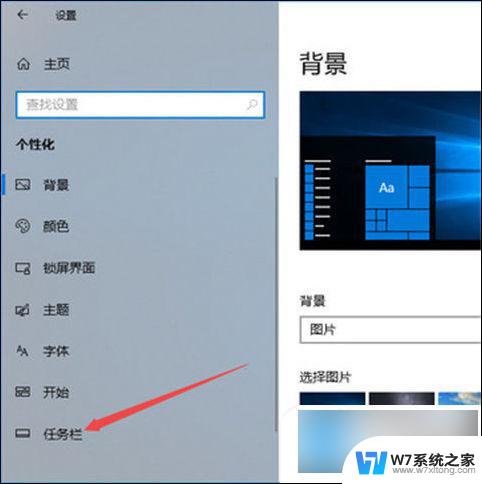
4、之后在右侧点击“选择哪些图标显示在任务栏上”。
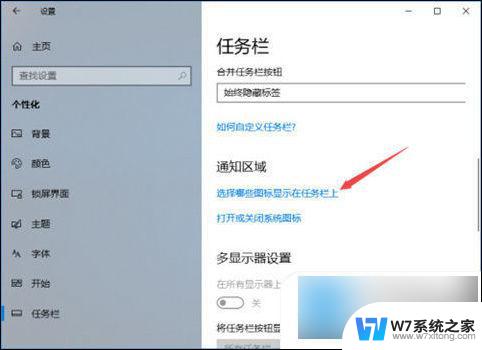
5、如下图所示,在列表中找到【网络】这一项,点击其后面的开关将其开启就可以了。
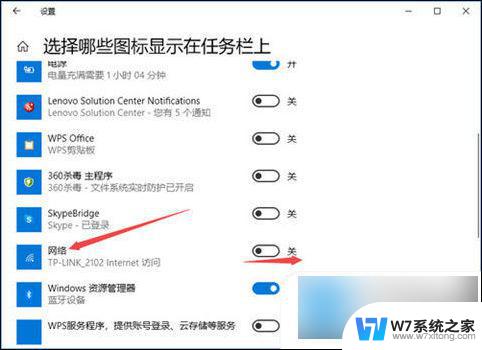
6、此时我们已经成功将网络显示重新开启了,这时候电脑右下角应该就可以重新看到wifi图标了。
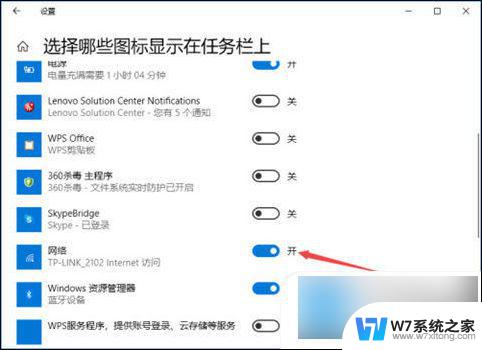
方法二:
1、点击桌面右下角的windows defender图标,此时上面会有个黄色感叹号。
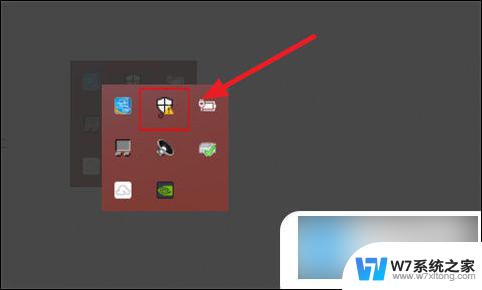
2、打开windows defender安全中心,随后进入“设备性能和运行状况”。再点击“设备驱动程序”中的“打开疑难解答程序”。
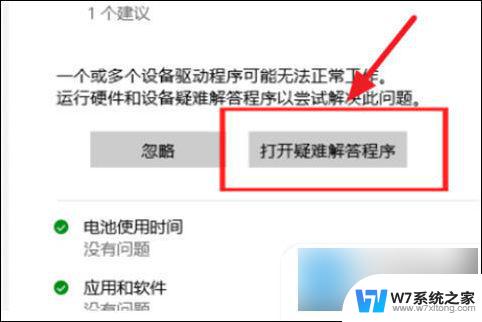
3、通过疑难解答即可自动修复系统无线网卡驱动的问题。
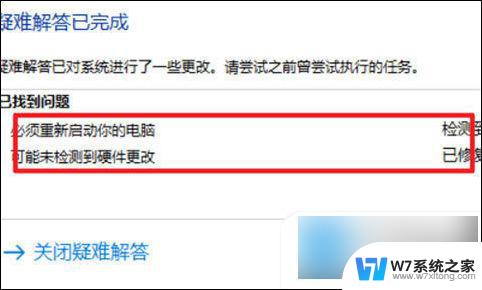
4、最后即可看到黄色图标变成绿√,wifi功能也恢复了。
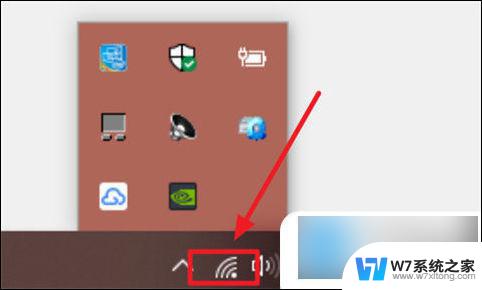
以上就是解决win10wifi图标消失不见的方法的全部内容,如果你遇到了这种情况,可以按照这篇文章提供的方法来解决,希望这些方法能对你有所帮助。
win10wifi图标消失不见的解决办法 电脑wifi功能突然消失怎么解决相关教程
-
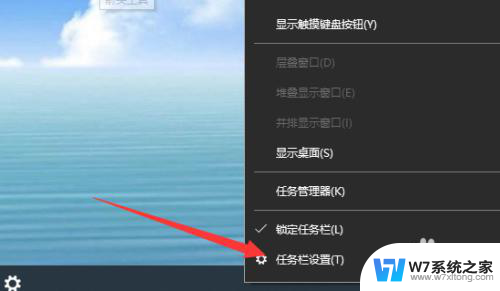 win10电脑wlan不见了,没法连无线网 win10网络图标消失无法上网
win10电脑wlan不见了,没法连无线网 win10网络图标消失无法上网2024-07-15
-
 电脑不小心变成win10怎么办 win10电脑重启图标消失怎么办
电脑不小心变成win10怎么办 win10电脑重启图标消失怎么办2024-03-14
-
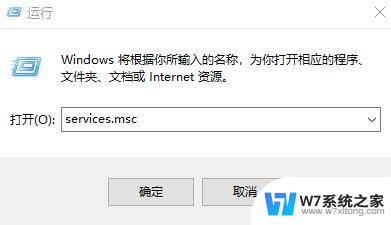 win10wifi图标没了怎么弄 Win10 wifi图标不见了怎么恢复
win10wifi图标没了怎么弄 Win10 wifi图标不见了怎么恢复2024-03-28
-
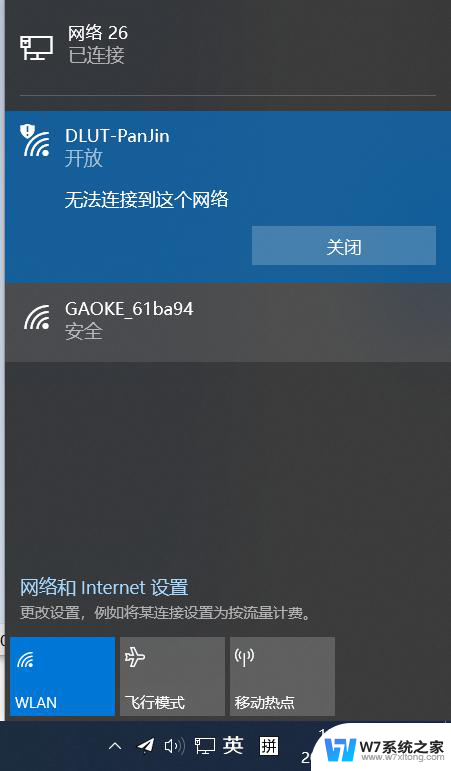 win10wifi网卡不亮 笔记本Win10WLAN消失了怎么办
win10wifi网卡不亮 笔记本Win10WLAN消失了怎么办2024-09-06
- win10不能改密码怎么办 Windows更改密码失败解决方法
- win10鼠标插上没反应怎么办 win10鼠标失灵解决方法
- win10不能连接wifi或没有wifi选项 win10 wifi选项消失
- win10桌面程序消失 电脑桌面上所有文件不见了怎么找回
- windows10突然断网 Windows10 无线网卡突然断网怎么解决
- win10图标如何固定不动 win10桌面图标消失
- win设置中文 Win10中文语言设置步骤
- 激活win10永久激活 win10永久激活方法2021
- win10蓝牙键盘怎么连接电脑 Windows10蓝牙键盘连接指南
- win10选择连接方式 win10电脑怎样更改网络连接设置
- windows10添加启动 电脑win10系统添加开机启动项的操作指南
- win10任务视图怎么使用 Win10任务视图如何使用
win10系统教程推荐
- 1 激活win10永久激活 win10永久激活方法2021
- 2 win10怎么调刷新频率 win10屏幕刷新率调节教程
- 3 切换桌面1桌面2快捷键 win10怎么快速切换桌面
- 4 新买电脑的激活win10密钥 如何找到本机Win10系统的激活码
- 5 win10蓝屏打不开 win10开机蓝屏无法进入系统怎么办
- 6 windows10怎么添加英文键盘 win10如何在任务栏添加英文键盘
- 7 win10修改msconfig无法开机 Win10修改msconfig后无法启动怎么办
- 8 程序字体大小怎么设置 Windows10如何调整桌面图标大小
- 9 电脑状态栏透明度怎么设置 win10系统任务栏透明度调整步骤
- 10 win10怎么进行系统还原 Win10系统怎么进行备份和还原