电脑vt怎么开启win10 win10系统电脑VT开启教程
更新时间:2024-03-25 14:56:57作者:yang
电脑虚拟技术(VT)是一项重要的功能,可以提升电脑的性能和兼容性,而在使用Win10系统的电脑上,开启VT功能可以让用户更好地享受到电脑的强大功能。很多用户对于如何开启Win10系统电脑的VT功能感到困惑。在本文中我们将为大家介绍一种简单而有效的方法,帮助您轻松开启Win10系统电脑的VT功能。无论您是想在电脑上使用虚拟机、进行虚拟化实验还是享受更好的游戏体验,本教程都将为您提供详细的指导,让您轻松开启VT功能。
具体方法:
1.win+i组合键打开windows设置,单击“更新和安全”
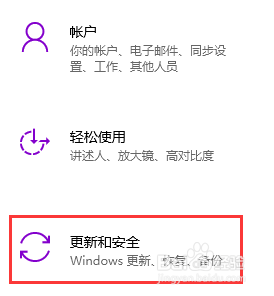
2.单击左侧列表项中的“恢复”单击右侧“立即重启”。
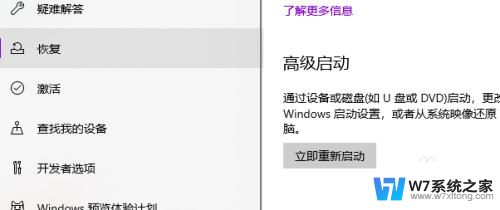
3.电脑重启之后会进入如下页面,单击"疑难解答"。
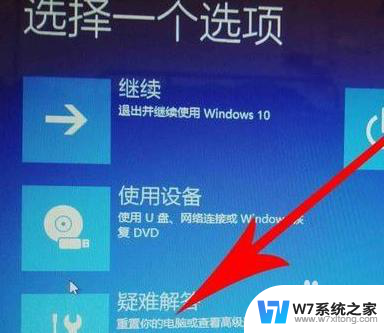
4.在疑难解答界面接着点击高级选项。
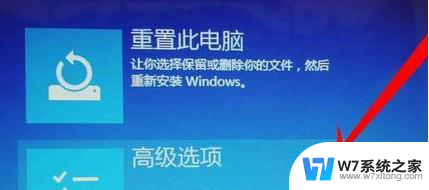
5.点击“UEFI固件设置”即进入bios--主板设置。找到 Intel Virtualization Technology,选择。按enter(回车键),选择Enable,按enter(回车键),在按下F10--Y/确定保存设置,重启电脑即可完成操作

以上就是电脑vt如何在win10中启用的全部内容,如果还有不清楚的用户,可以参考以上小编的步骤进行操作,希望对大家有所帮助。
电脑vt怎么开启win10 win10系统电脑VT开启教程相关教程
-
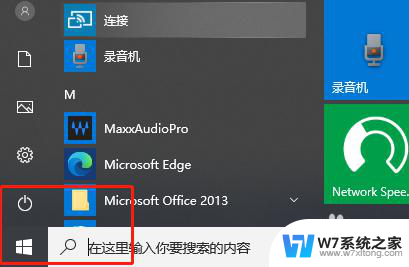 win10开机启动怎么取消 电脑win10系统开机启动项关闭教程
win10开机启动怎么取消 电脑win10系统开机启动项关闭教程2024-04-19
-
 w10系统怎么设置开机自启软件 win10开机启动项设置教程
w10系统怎么设置开机自启软件 win10开机启动项设置教程2024-03-11
-
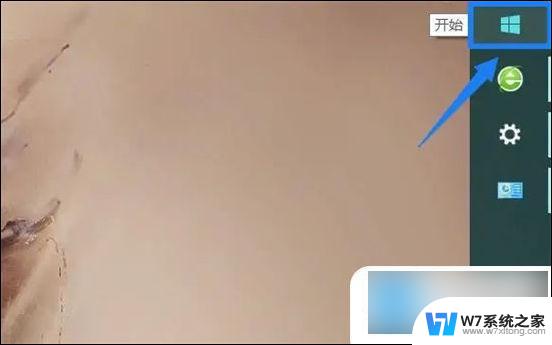 win10系统卓越性能开启 win10电脑如何开启卓越性能模式步骤
win10系统卓越性能开启 win10电脑如何开启卓越性能模式步骤2024-04-13
-
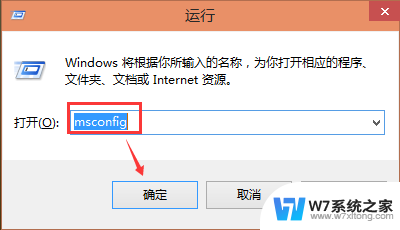 双系统怎么默认启动win10 Win10双系统设置默认启动系统教程
双系统怎么默认启动win10 Win10双系统设置默认启动系统教程2024-07-30
- windows10添加启动 电脑win10系统添加开机启动项的操作指南
- windows10如何打开便签 电脑Windows10系统开启便签的方法
- 怎么关闭电脑开机自动启动项 Win10开机启动项关闭方法
- win10系统微软系统的开机启动项在哪 win10开机启动项管理
- 电脑怎么打开开发者模式 Win10怎么启用开发人员模式
- win10系统点击关机自动重启 电脑关机后自动重启怎么解决
- win设置中文 Win10中文语言设置步骤
- 激活win10永久激活 win10永久激活方法2021
- win10蓝牙键盘怎么连接电脑 Windows10蓝牙键盘连接指南
- win10选择连接方式 win10电脑怎样更改网络连接设置
- win10任务视图怎么使用 Win10任务视图如何使用
- win10怎么调刷新频率 win10屏幕刷新率调节教程
win10系统教程推荐
- 1 激活win10永久激活 win10永久激活方法2021
- 2 win10怎么调刷新频率 win10屏幕刷新率调节教程
- 3 切换桌面1桌面2快捷键 win10怎么快速切换桌面
- 4 新买电脑的激活win10密钥 如何找到本机Win10系统的激活码
- 5 win10蓝屏打不开 win10开机蓝屏无法进入系统怎么办
- 6 windows10怎么添加英文键盘 win10如何在任务栏添加英文键盘
- 7 win10修改msconfig无法开机 Win10修改msconfig后无法启动怎么办
- 8 程序字体大小怎么设置 Windows10如何调整桌面图标大小
- 9 电脑状态栏透明度怎么设置 win10系统任务栏透明度调整步骤
- 10 win10怎么进行系统还原 Win10系统怎么进行备份和还原