win11找网络邻居共享文件夹 Windows11如何设置共享文件夹
Win11系统作为微软公司最新的操作系统版本,为用户提供了更加便捷、高效的操作体验,其中共享文件夹功能是其重要的一项特性之一。通过设置共享文件夹,用户可以轻松与局域网内的其他设备进行文件共享和访问,方便快捷地实现数据互传。那么在Win11系统中,如何设置共享文件夹呢?接下来我们将详细介绍相关操作步骤。
为了安全我们最好设置一个专门的共享账号,在桌面上右击“此电脑”打开“设置”菜单。
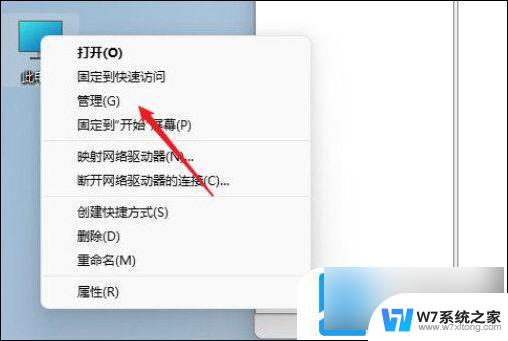
打开计算机管理窗口,展开“系统工具”-“本地用户和组”-“用户”。在用户上右击打开“新用户”
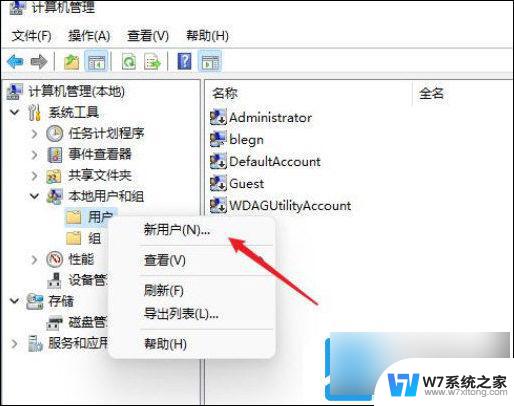
打开创建新用户窗口,自定认一个用户名与密码,把“用户下次登录时须更改密码”给取消。
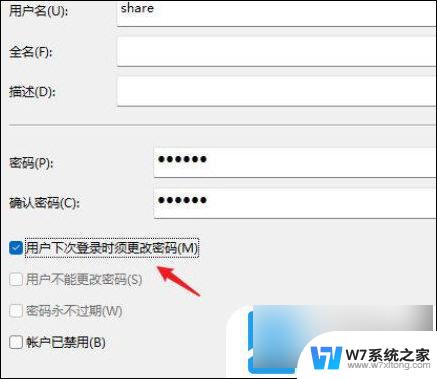
右击要共享的文件夹,打开“属性”窗口,进入“共享”选项卡页面。
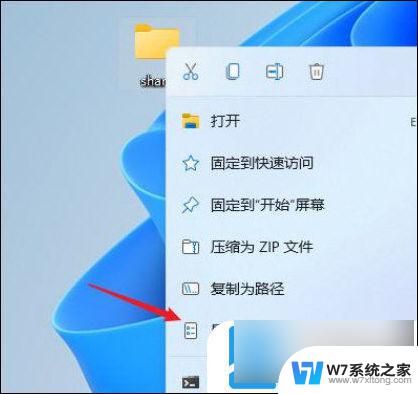
点击【高级共享】按钮,打开共享设置窗口。勾选上“共享此文件夹”选项,可以自定义修改一下共享名或使用默认。
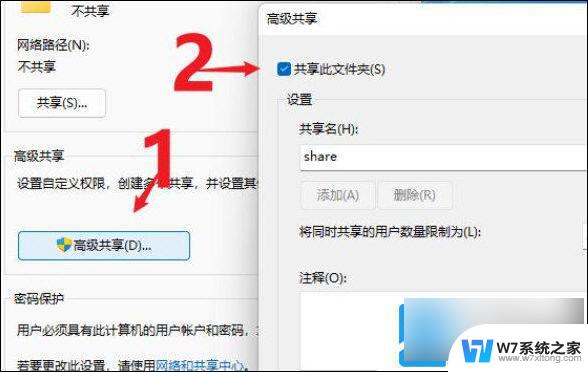
点击【权限】按钮,打开权限设置窗口,再点击【添加】按钮,把上面创建的用户share添加进入。
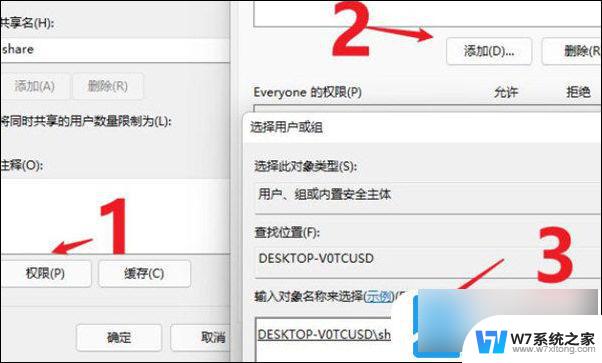
添加完成后,再为共享的用户分配权限,是更改还是只读,根据实际情况来设置。
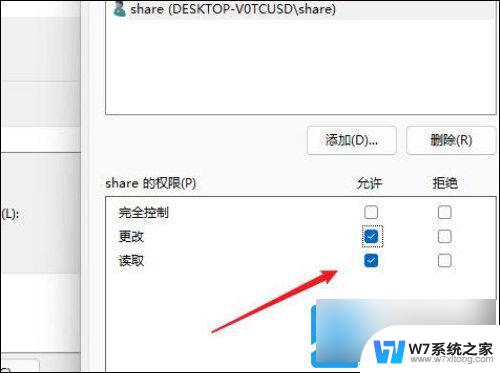
进入“安全”选项页面,点击【编辑】按钮,同样的方法把共享用户添加进来并分配合适的权限。
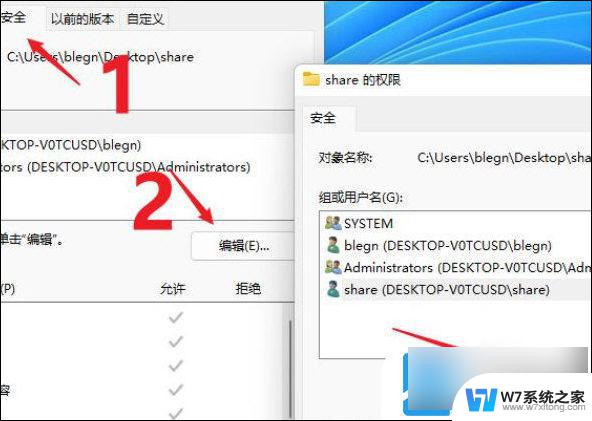
打开“本地组策略编辑器”展开“计算机配置”-“安全设置”-“本地策略”-“用户权限分配”中找到“从网络访问此计算机”
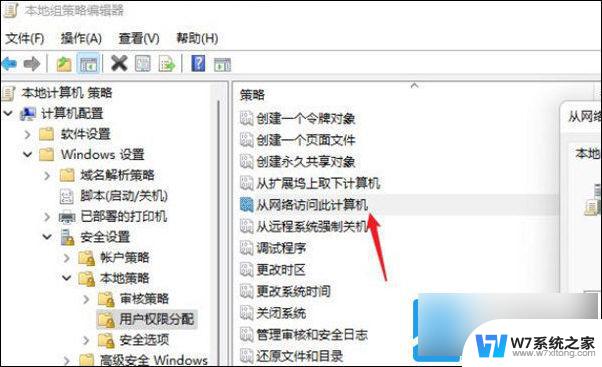
打开后再把共享用户给添加进来,这样这个用户才用权限可以进行网络共享访问此计算机。
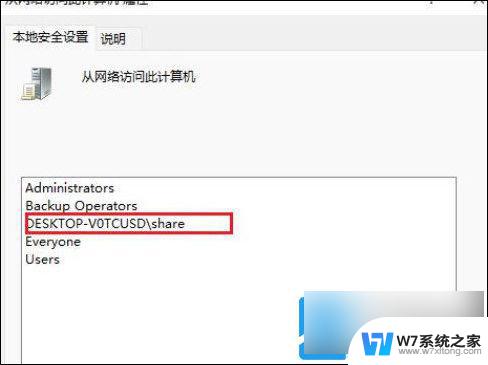
现在别的电脑就可以通过网络来访问看到共享的文件夹信息了。
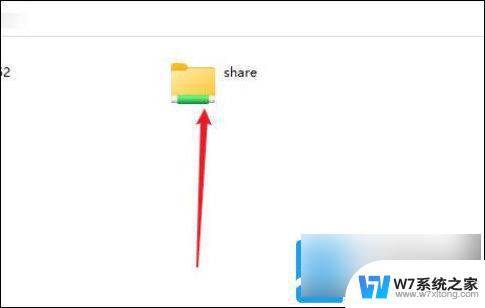
以上就是Win11找网络邻居共享文件夹的全部内容,如果你也遇到了同样的情况,可以参照小编的方法来处理,希望对大家有所帮助。
win11找网络邻居共享文件夹 Windows11如何设置共享文件夹相关教程
-
 win11如何共享两台电脑 Win11文件夹共享网络设置
win11如何共享两台电脑 Win11文件夹共享网络设置2025-01-13
-
 win11如何连接到共享文件夹 Win11文件夹共享设置教程
win11如何连接到共享文件夹 Win11文件夹共享设置教程2025-01-19
-
 win11扫描共享文件夹 Win11文件夹共享设置教程
win11扫描共享文件夹 Win11文件夹共享设置教程2025-01-13
-
 win11文件夹共享 访问权限 Win11如何在局域网中轻松共享文件
win11文件夹共享 访问权限 Win11如何在局域网中轻松共享文件2024-12-28
- win11如何进入文件共享 Windows11文件共享局域网设置
- win11系统怎么设置网络共享文件夹 Win11文件夹共享的实用指南
- win11安卓子系统共享文件夹在哪 Win11文件夹共享的简易指南
- win11如何共享设置 Win11文件夹共享的操作步骤指南
- win11此电脑里面的网络和共享 Win11文件夹共享的简单指南
- win11电脑设置共享 Win11文件夹共享设置教程
- win11触摸板无法关闭 外星人笔记本触摸板关闭失效怎么处理
- win11internet属性在哪里 win11internet选项在哪里怎么设置
- win11系统配置在哪 win11系统怎么打开设置功能
- gpedit.msc打不开怎么办win11 Win11 gpedit.msc 文件丢失无法打开怎么办
- 打开电脑服务win11 win11启动项管理工具
- windows11已激活但总出现许可证过期 Win11最新版本频繁提示许可信息即将到期怎么解决
win11系统教程推荐
- 1 win11internet属性在哪里 win11internet选项在哪里怎么设置
- 2 win11系统配置在哪 win11系统怎么打开设置功能
- 3 windows11已激活但总出现许可证过期 Win11最新版本频繁提示许可信息即将到期怎么解决
- 4 电脑麦克风怎么打开win11 Win11麦克风权限开启方法
- 5 win11如何设置文件后缀 win11文件后缀修改方法
- 6 指纹录入失败 win11 荣耀50指纹录入失败怎么办
- 7 win11防火墙拦截 Win11 24H2版内存隔离功能如何开启
- 8 如何关闭win11的防火墙和杀毒软件 win11如何关闭防火墙和杀毒软件
- 9 win11显示 任务栏右边 Win11任务栏靠右对齐的方法
- 10 win11不显示视频预览图 Win11 24H2升级后图片无法打开怎么办