电脑声音输入没声音 win10声音无法输入的解决办法
在日常使用电脑时,我们经常会遇到一些问题,其中之一就是电脑声音输入没声音或win10声音无法输入的情况,这种问题不仅会影响到我们的日常操作,还会给我们带来一定的困扰。幸运的是针对这个问题,我们可以采取一些简单的解决办法来解决。接下来我们将探讨一些有效的方法,帮助我们解决电脑声音输入没有声音或win10声音无法输入的困扰。
具体方法:
1.在开始菜单中依次点击:设置→隐私→麦克风,确定“允许应用使用我的麦克风”项已经打开。如果没有打开,点击打开,问题基本就可解决。
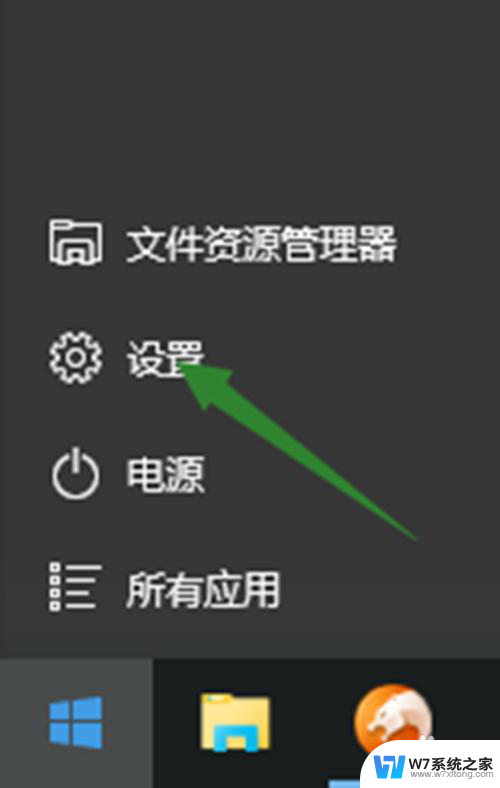
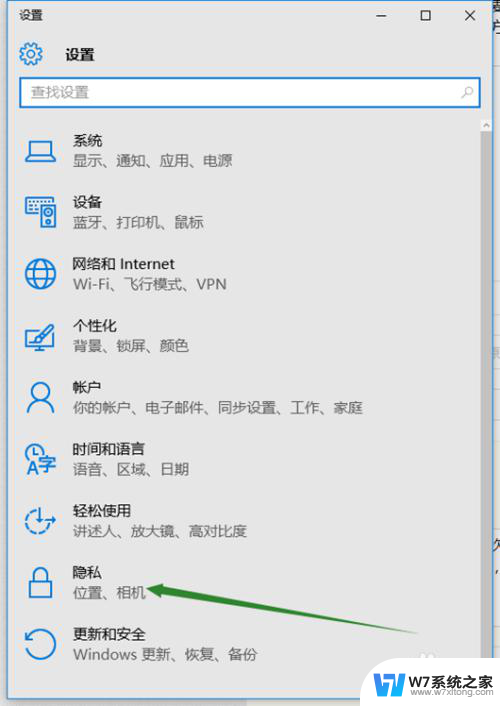
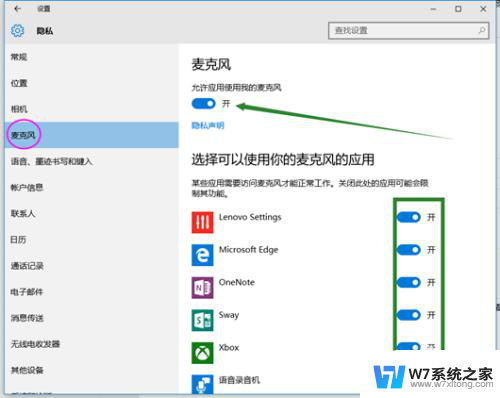
2.在开始菜单处单击鼠标右键选择“设备管理器”进入,选择“音频输入和输出”下的麦克风。查看驱动是否安装原版驱动,是否正常安装,建议将驱动卸载,然后用主板原配光盘安装驱动,或去主板制造商的官网下载原配驱动重新安装。
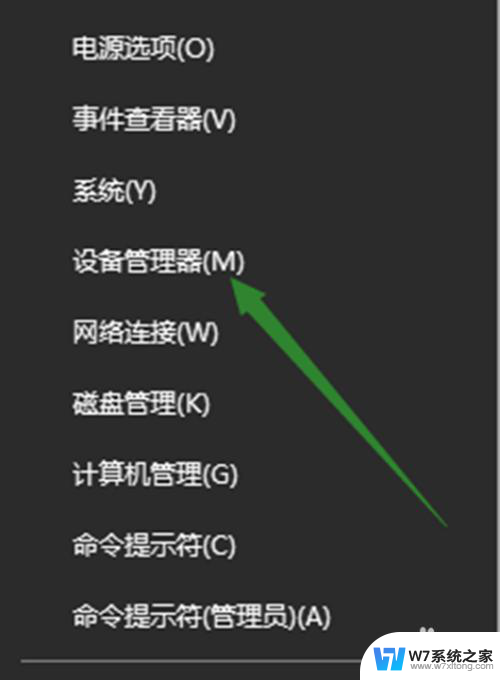
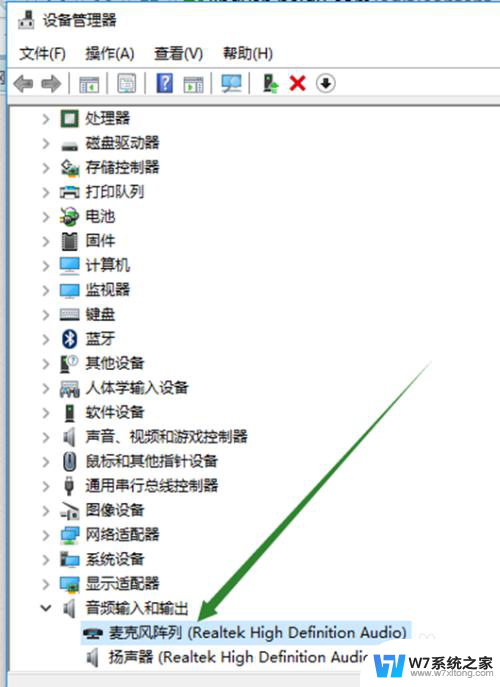
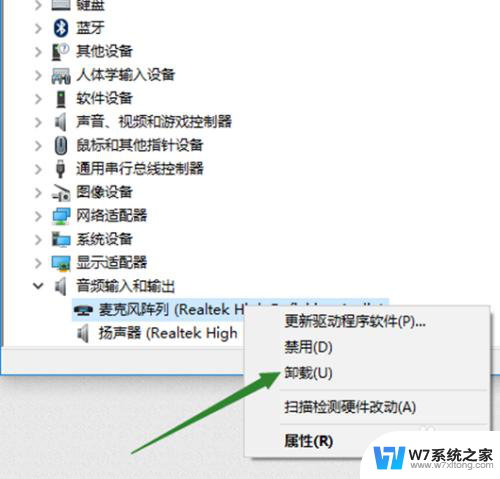
3.在电脑任务栏的音量图标上,点击鼠标右键,然后选择“录音设备”打开进入声音属性窗口,查看麦克风是否是为默认设备。如不是,则设为默认设备。
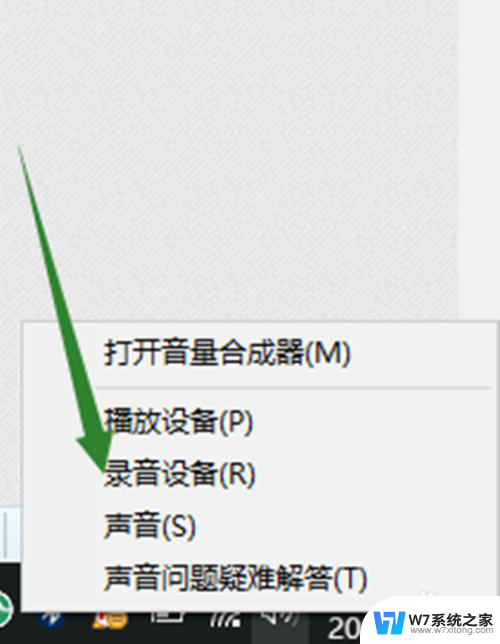
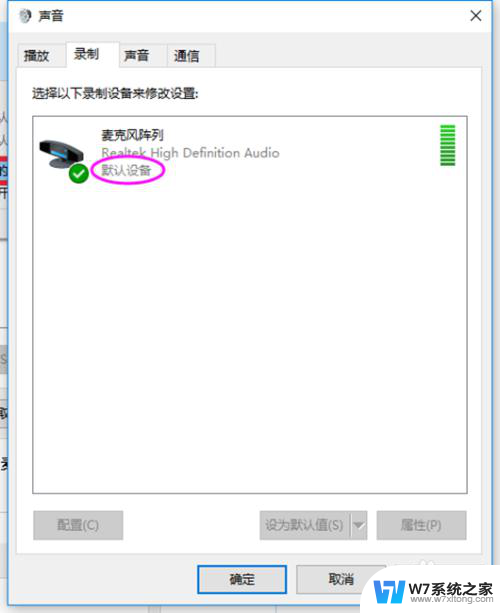
4.在声音属性窗口,选择麦克风。点击右下角的“属性”按钮进入麦克风属性选项框,在"级别“选项下,将”麦克风“和”麦克风加强“下的调试按钮都拖到最右边。确定之后依次退出。
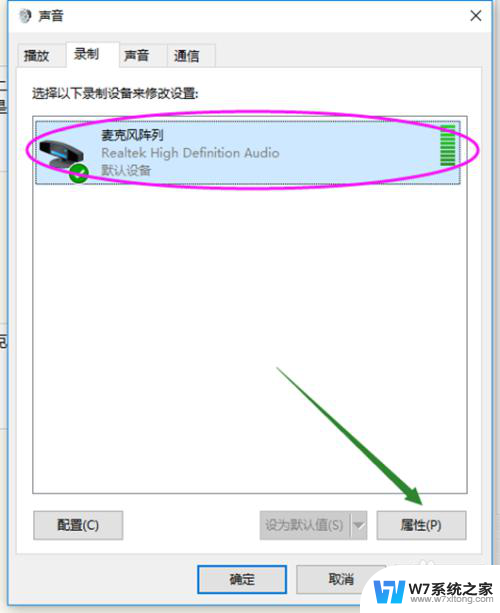
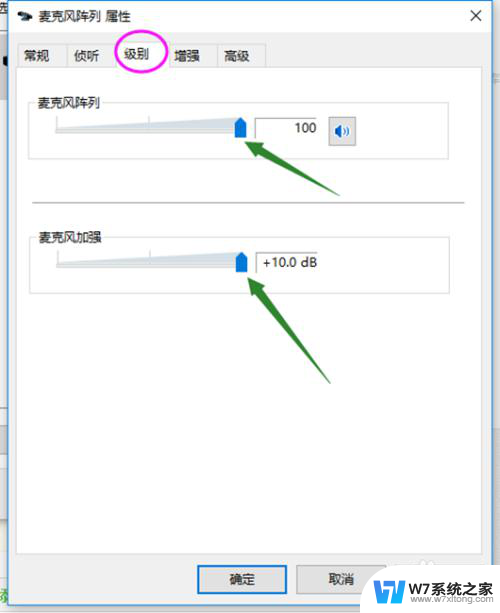
5.测试麦克风:在声音属性窗口,说话时麦克风右边的提示条会有反应。
或者在任务栏搜索栏中输入录音机,打开电脑录音机程序。然后开始录音,看看是否可以正常录音,通过上面的设置,通常是可以使用的。
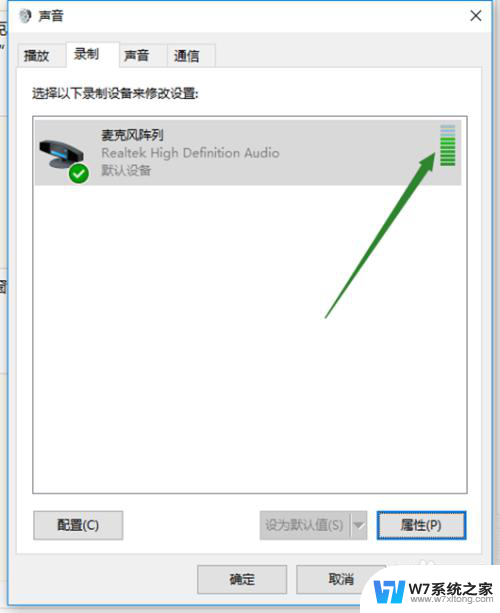
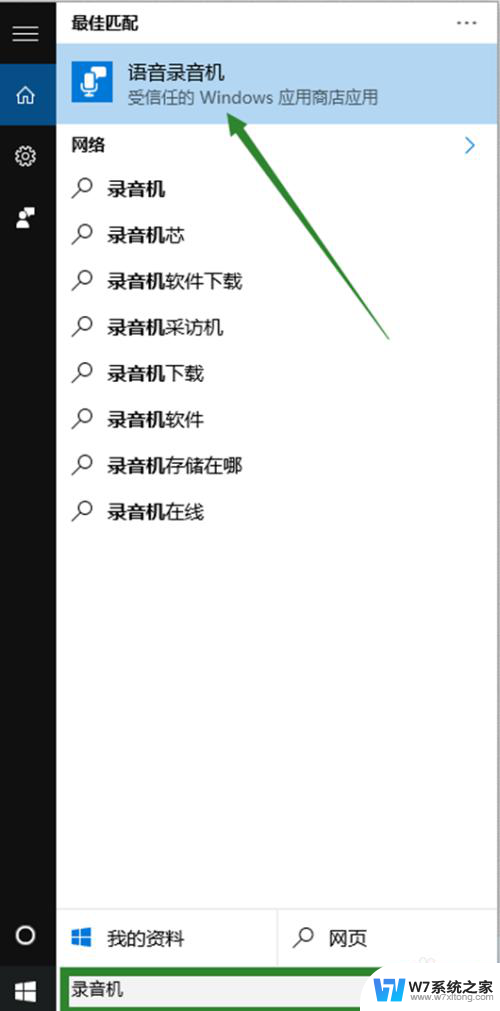
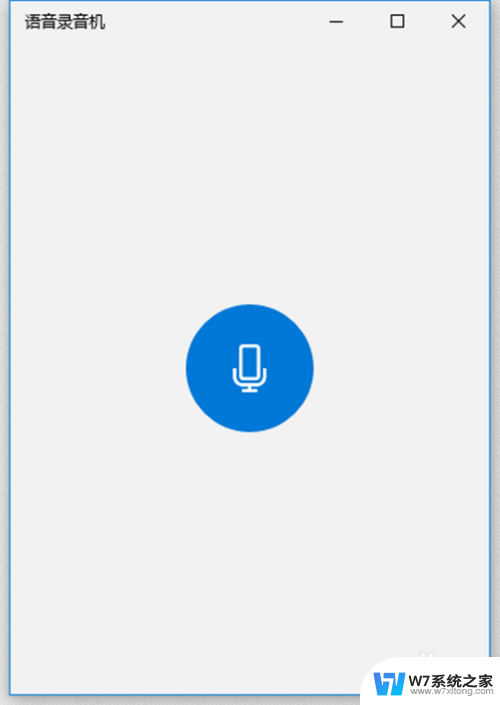
以上是解决电脑声音输入没有声音的方法,希望对遇到此问题的用户有所帮助。
电脑声音输入没声音 win10声音无法输入的解决办法相关教程
-
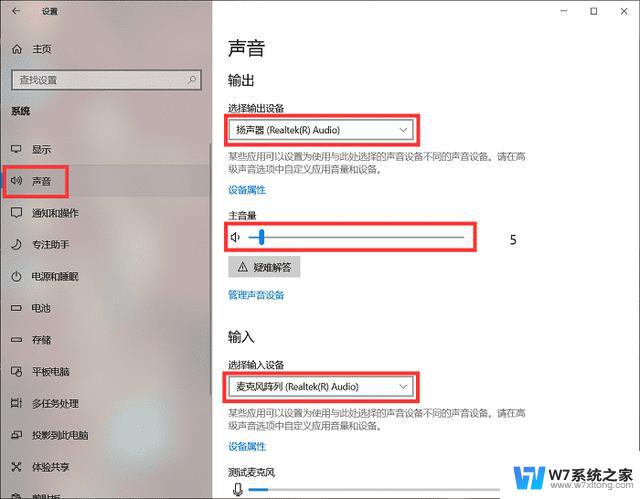 win10系统耳机和音响没声音怎么设置方法 win10系统耳机插入电脑无声音问题解决方法
win10系统耳机和音响没声音怎么设置方法 win10系统耳机插入电脑无声音问题解决方法2024-06-23
-
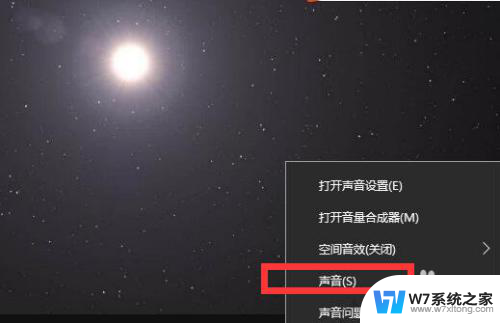 电脑插耳机声音小 win10电脑插耳机没有声音解决方法
电脑插耳机声音小 win10电脑插耳机没有声音解决方法2024-08-10
-
 win10插耳机没有声音怎么办 win10系统耳机插入后无声音的解决方法
win10插耳机没有声音怎么办 win10系统耳机插入后无声音的解决方法2024-04-26
-
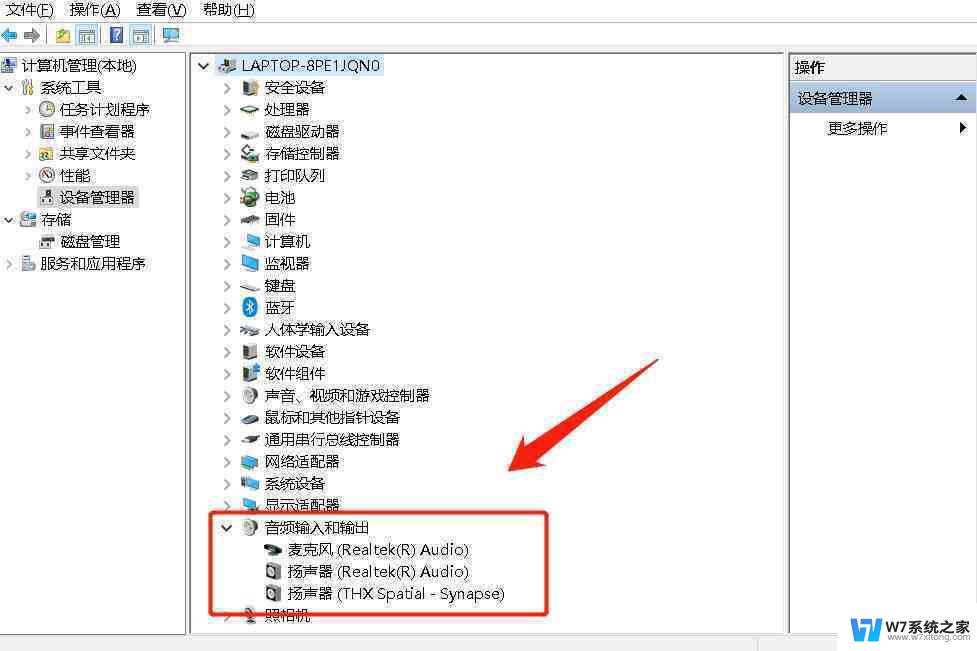 win10台式电脑插上耳机没有声音怎么回事 耳机插入win10系统没有声音的解决方法
win10台式电脑插上耳机没有声音怎么回事 耳机插入win10系统没有声音的解决方法2024-07-24
- win10耳机麦克风说话没声音 win10耳麦说话没有声音解决方法
- win10声卡没有声音怎么办 win10系统声卡驱动丢失怎么解决
- 电脑耳机没声音怎么回事 Win10电脑耳机插入无声音怎么解决
- window10插音响没反应 win10系统插耳机无声音问题解决方法
- 用显示器看电视没有声音怎么解决? Win10电脑连接电视无声音解决方法
- 台式主机插耳机没声音win10 win10系统电脑耳机无声音的解决方法
- win设置中文 Win10中文语言设置步骤
- 激活win10永久激活 win10永久激活方法2021
- win10蓝牙键盘怎么连接电脑 Windows10蓝牙键盘连接指南
- win10选择连接方式 win10电脑怎样更改网络连接设置
- windows10添加启动 电脑win10系统添加开机启动项的操作指南
- win10任务视图怎么使用 Win10任务视图如何使用
win10系统教程推荐
- 1 激活win10永久激活 win10永久激活方法2021
- 2 win10怎么调刷新频率 win10屏幕刷新率调节教程
- 3 切换桌面1桌面2快捷键 win10怎么快速切换桌面
- 4 新买电脑的激活win10密钥 如何找到本机Win10系统的激活码
- 5 win10蓝屏打不开 win10开机蓝屏无法进入系统怎么办
- 6 windows10怎么添加英文键盘 win10如何在任务栏添加英文键盘
- 7 win10修改msconfig无法开机 Win10修改msconfig后无法启动怎么办
- 8 程序字体大小怎么设置 Windows10如何调整桌面图标大小
- 9 电脑状态栏透明度怎么设置 win10系统任务栏透明度调整步骤
- 10 win10怎么进行系统还原 Win10系统怎么进行备份和还原