怎么在电脑添加打印机 电脑添加打印机步骤
更新时间:2024-04-25 15:04:14作者:jiang
在日常生活中,我们经常需要使用打印机来打印文件或照片,许多人不知道如何在电脑上添加打印机。添加打印机其实并不复杂,只需按照一定的步骤操作即可。接下来我们将介绍如何在电脑上添加打印机的具体步骤,让您轻松地完成打印任务。
具体步骤:
1.第一步:点击Windows,再点击“设备和打印机”,如图所示:
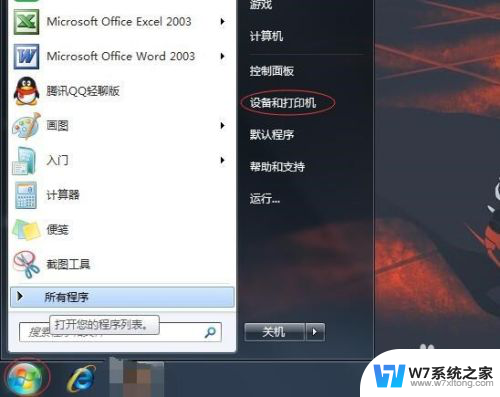
2.第二步:进入页面之后,找到添加打印机,然后点击,如图:
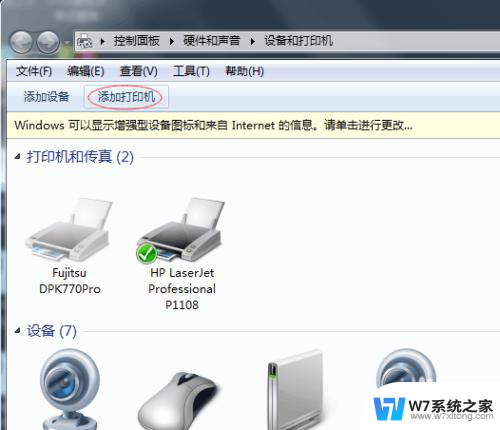
3.第三步:进入添加打印机页面之后,点击“添加本地打印机”,如图:
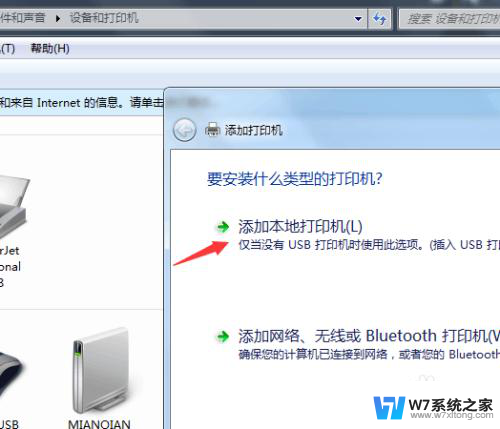
4.第四步:进入选择打印机端口页面,点击“创建新端口”端口类型可以选择自己需要添加打印机的类型哦!然后在点击下一步,如图:
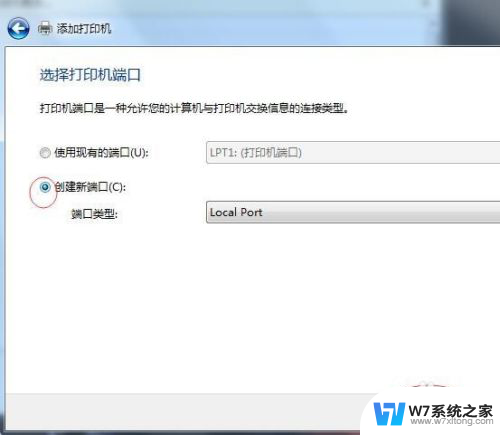
5.第五步:然后在输入端口名处输入需要添加打印机的正确端口名,一般在打印机身上是可以找到端口名的。输入之后点击确定。
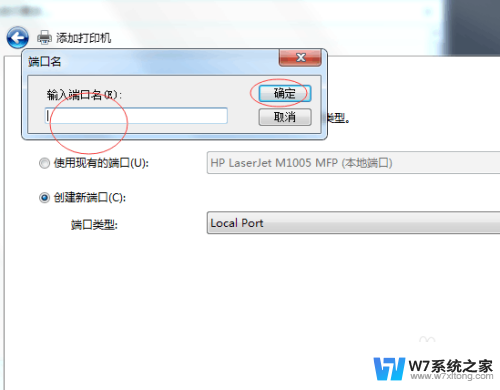
6.第六步:先选择厂商,再在右边选择打印机,如图所示,我选择其中一个打印机。然后点击下一步

7.第七步:完成第六步之后,我们能看到我们之前选择的打印机名称。确定一下是否是自己需要的打印机名称,正确的话就直接点击下一步。
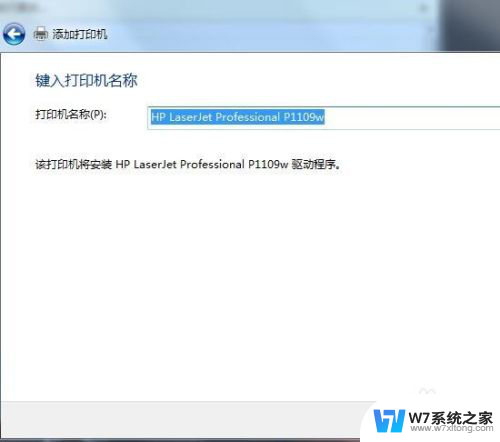
8.第八步:以上步骤都完成之后,关闭操作页面,我们能够看到我们已经成功添加了一台打印机。如图:

以上就是如何在电脑上添加打印机的全部内容,如果你遇到相同的情况,请参考小编的方法来处理,希望对大家有所帮助。
怎么在电脑添加打印机 电脑添加打印机步骤相关教程
-
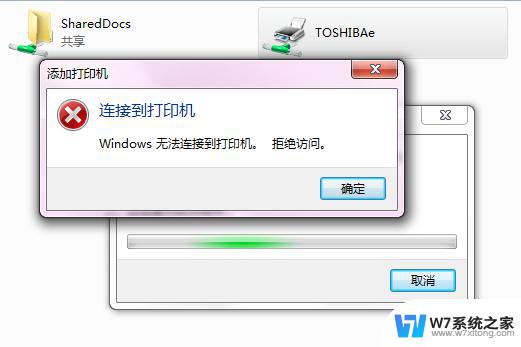 没有网络打印机能打印吗 添加打印机到电脑的步骤
没有网络打印机能打印吗 添加打印机到电脑的步骤2024-07-22
-
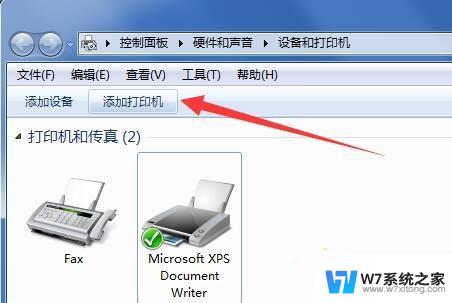 如何确定打印机和电脑已连接 添加打印机到电脑的步骤
如何确定打印机和电脑已连接 添加打印机到电脑的步骤2024-02-21
-
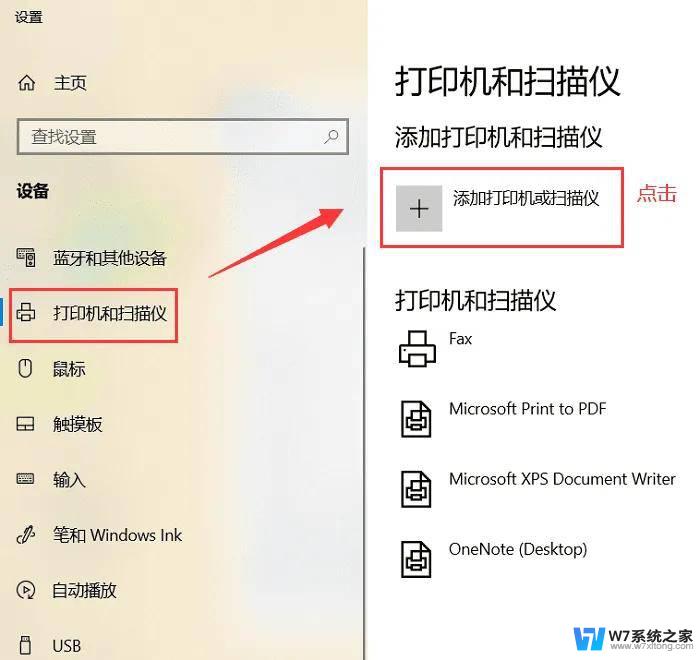 电脑打印怎么连接打印机 电脑连接打印机的步骤图解
电脑打印怎么连接打印机 电脑连接打印机的步骤图解2024-09-05
-
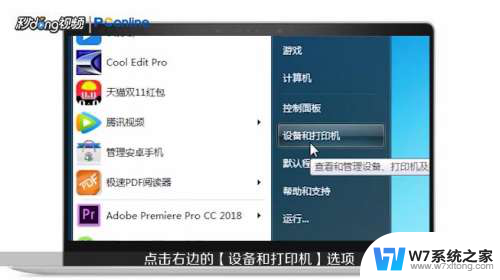 打印机删了怎么重新添加 打印机不小心被删除了怎么办
打印机删了怎么重新添加 打印机不小心被删除了怎么办2024-08-22
- 怎么连接另一台电脑上的打印机 电脑连接打印机步骤
- 怎么让打印机停止打印 中途停止打印机的打印操作步骤
- 惠普1020打印机怎么连接 hplaserjet1020plus打印机连接电脑的步骤
- 打印机怎么和电脑连接才能打印 电脑打印机连接方法
- 如何找电脑打印机 如何在电脑上找到设备和打印机
- 打印机a3纸怎么打印 打印A3大小纸张的详细步骤
- 电脑突然没有蓝牙功能了 电脑蓝牙连接功能不见了
- 耳机连电脑没有麦克风 耳机插电脑只有声音没有麦克风
- 单元格如何设置下拉框选项 Excel单元格下拉选项设置方法
- 电脑怎么看有没有固态硬盘 怎么辨别电脑中的固态硬盘
- 苹果11怎么截屏截长图 苹果11手机截长图方法
- 右击鼠标没有新建选项 Windows电脑鼠标右键没有新建文件夹选项
电脑教程推荐
- 1 单元格如何设置下拉框选项 Excel单元格下拉选项设置方法
- 2 电脑怎么看有没有固态硬盘 怎么辨别电脑中的固态硬盘
- 3 右击鼠标没有新建选项 Windows电脑鼠标右键没有新建文件夹选项
- 4 华为智慧屏在哪里打开 华为手机智慧识屏如何开启
- 5 压缩文件电脑怎么解压 压缩文件夹解压软件
- 6 微博怎么删除最近访问记录 微博经常访问列表删除方法
- 7 微信图标没有了怎么办 微信图标不见了怎么办
- 8 windows81企业版激活密钥 win8.1企业版密钥激活步骤
- 9 比windows不是正版怎么办 电脑显示此windows副本不是正版怎么办
- 10 网络连接正常但无法上网是什么原因 电脑显示网络连接成功但无法上网