word怎么删除上面的横线 word文档去掉顶部横线方法
更新时间:2024-04-09 15:05:59作者:yang
在使用Word文档时,有时候我们会遇到顶部有横线的情况,这可能会影响到文档的整体格式和美观度,要去掉Word文档顶部的横线,可以通过简单的操作来实现。打开Word文档,找到顶部的横线。点击鼠标右键,在弹出的选项中选择段落或边框和底纹选项。接着找到页边距或边框选项,将顶部的边框设置为无,即可轻松去掉Word文档顶部的横线。
步骤如下:
1.word是我们经常用到的软件,我们经常用它来制作文档。而文档最上面不经意间就会出现一条横线,怎么也删不掉。
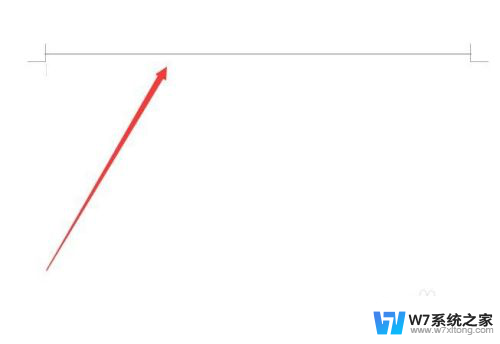
2.遇到这样的情况,点击菜单栏中的“插入”命令,操作如图所示。
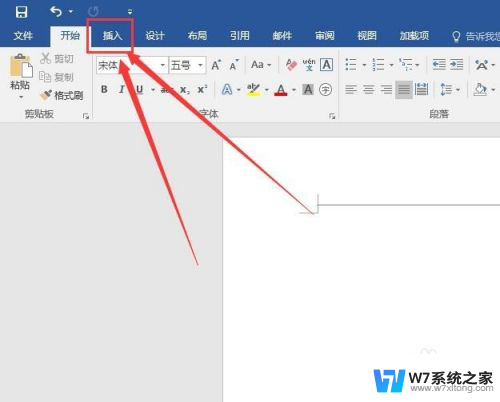
3.第二步,选择”插入“菜单”下的“页眉”命令,对页眉进行操作。
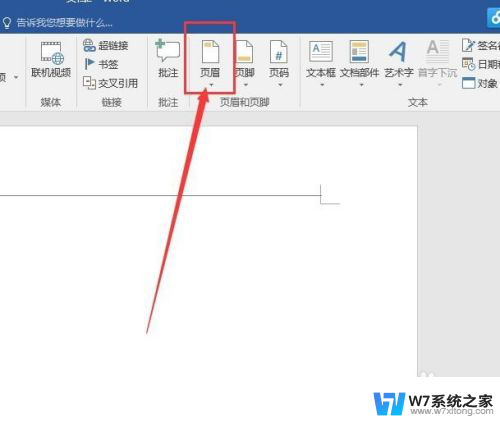
4.点击“页眉”之后,就会出现一个下拉菜单,选择其中“编辑页眉”命令。
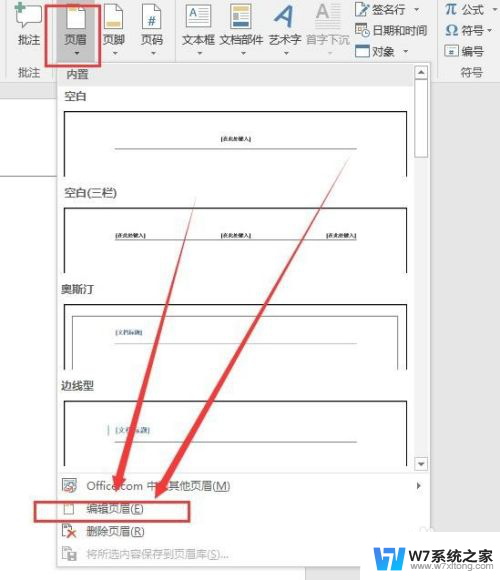
5.选择“编辑页眉”命令之后,我们可以看到,原来的文档就会出现了这样的画面。
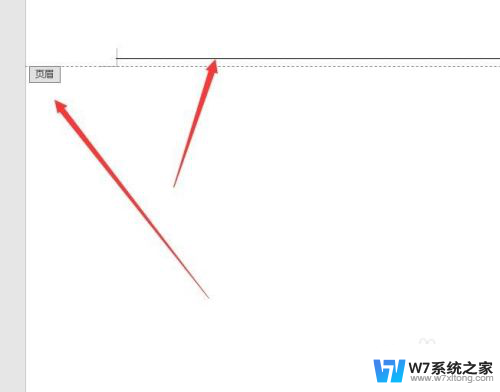
6.用鼠标在横线处点击右键,就会出现这样一个菜单,选择其中的“样式”。
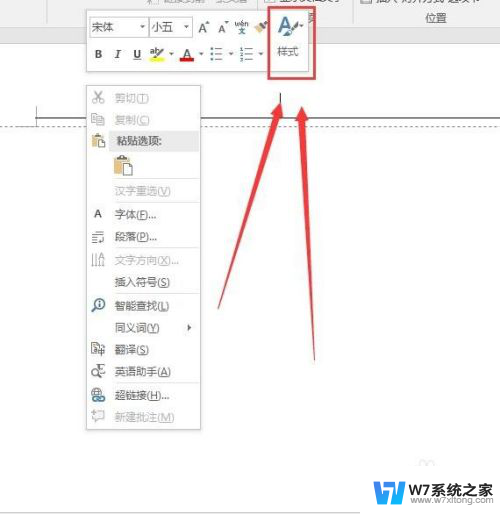
7.选择样式之后,就会弹出很多种样式给你选择。这时我们选择其中的“正文”样式。
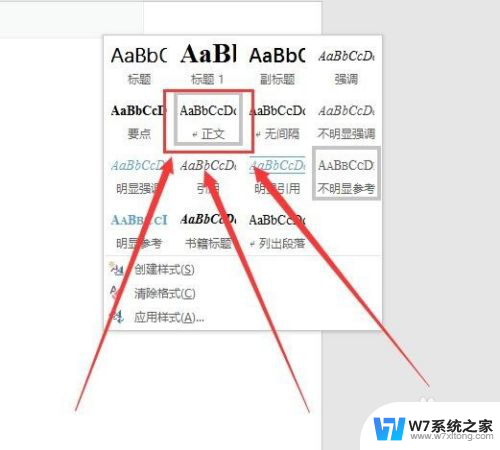
8.做好这一切之后,点击右上角的“关闭页眉页脚”命令。文档的横线就去掉了,操作如图。
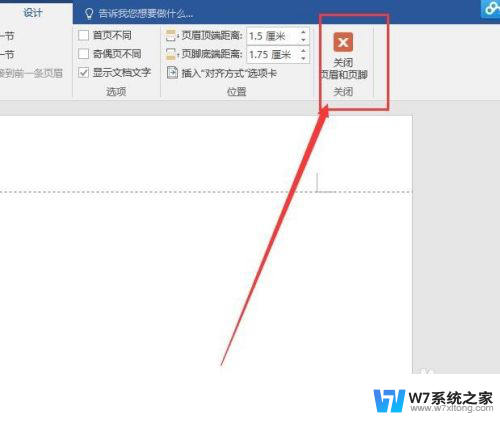
以上就是关于如何删除上面的横线的全部内容,如果有出现相同情况的用户,可以按照小编提供的方法来解决。
word怎么删除上面的横线 word文档去掉顶部横线方法相关教程
-
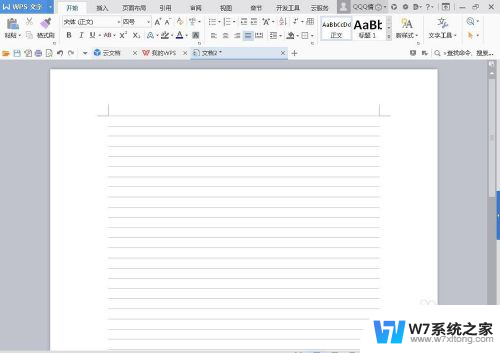 文档打开都是横线 Word页面全是横线怎么去掉
文档打开都是横线 Word页面全是横线怎么去掉2024-03-13
-
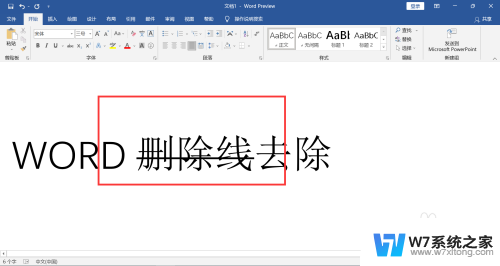 word文档删除线怎样删除 WORD删除线如何去掉
word文档删除线怎样删除 WORD删除线如何去掉2024-09-02
-
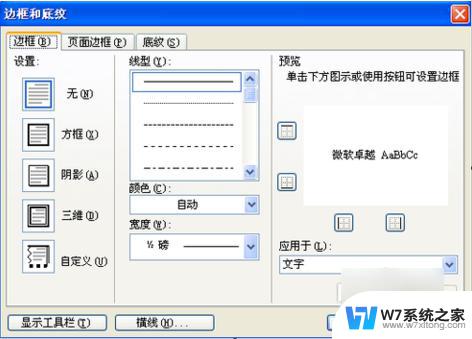 去掉页眉横线的快捷键 WPS文档中去除页眉横线的方法详解
去掉页眉横线的快捷键 WPS文档中去除页眉横线的方法详解2024-02-19
-
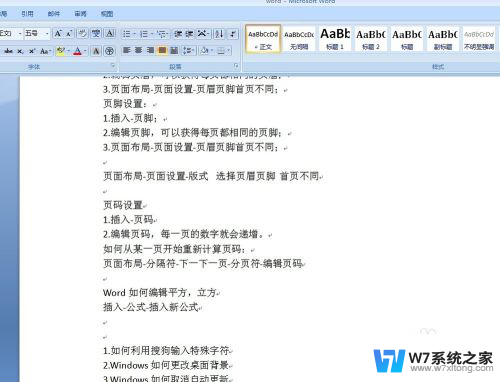 word页脚怎么加一条横线 如何在网页页脚上增加一条横线
word页脚怎么加一条横线 如何在网页页脚上增加一条横线2024-08-27
- word中文本框的框线怎么去除? word文本框去掉边框
- 怎么删除一页word Word文档中删除某一页的方法
- 如何去除word文档中的回车箭头 word去掉回车箭头技巧
- word去除水印怎么弄 word文档水印不可删除怎么办
- word文档怎么加下划线,上面没有字 Word如何在没有字的位置添加下划线
- word 怎么删除页眉 怎样在Word文档中删除页眉
- 电脑突然没有蓝牙功能了 电脑蓝牙连接功能不见了
- 耳机连电脑没有麦克风 耳机插电脑只有声音没有麦克风
- 单元格如何设置下拉框选项 Excel单元格下拉选项设置方法
- 电脑怎么看有没有固态硬盘 怎么辨别电脑中的固态硬盘
- 苹果11怎么截屏截长图 苹果11手机截长图方法
- 右击鼠标没有新建选项 Windows电脑鼠标右键没有新建文件夹选项
电脑教程推荐
- 1 单元格如何设置下拉框选项 Excel单元格下拉选项设置方法
- 2 电脑怎么看有没有固态硬盘 怎么辨别电脑中的固态硬盘
- 3 右击鼠标没有新建选项 Windows电脑鼠标右键没有新建文件夹选项
- 4 华为智慧屏在哪里打开 华为手机智慧识屏如何开启
- 5 压缩文件电脑怎么解压 压缩文件夹解压软件
- 6 微博怎么删除最近访问记录 微博经常访问列表删除方法
- 7 微信图标没有了怎么办 微信图标不见了怎么办
- 8 windows81企业版激活密钥 win8.1企业版密钥激活步骤
- 9 比windows不是正版怎么办 电脑显示此windows副本不是正版怎么办
- 10 网络连接正常但无法上网是什么原因 电脑显示网络连接成功但无法上网