如何快速打字 电脑键盘 拼音 Win10自带输入法如何添加快速输入
在现代社会中打字已经成为人们不可或缺的技能之一,尤其是在使用电脑键盘进行文字输入时,快速打字更是提高工作效率的重要因素。而在Win10自带的输入法中,如何添加快速输入功能成为了许多用户关注的问题。通过掌握一些简单的技巧和设置,可以帮助我们在日常的键盘输入中更加高效地完成任务。本文将为大家介绍如何利用拼音输入法以及Win10系统自带的一些快捷键,来提升自己的打字速度和准确性。愿大家在使用电脑键盘时能够更加得心应手,轻松愉快地完成工作和学习任务。
具体步骤:
1.首先我们在我们电脑桌面上面找到任务栏。鼠标指着任务栏上面的中字右击,之后我们再点击设置按钮。

2.在微软拼音设置界面中,我们发现有一个栏叫词库和自学习,我们点击它。进入词库和自学习设置界面。
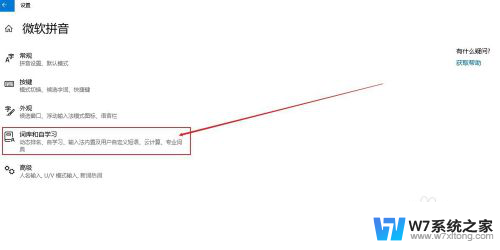
3.在词库和自学习设置界面中,我们下滑设置界面。然后找到并点击添加或编辑自定义短语按钮。
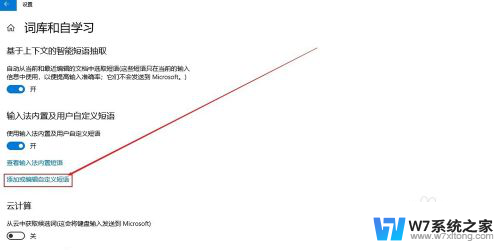
4.我们在用户自定义短语设置界面中点击添加按钮,进入自定义短语编辑界面。
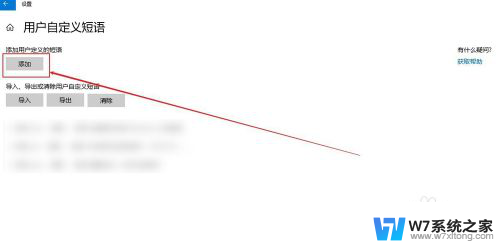
5.在添加短语界面中,我们输入拼音、短语(最长为64字。相当于一个长句啦!)。再选择在候选窗口中的位置。弄好之后我们点击添加按钮。
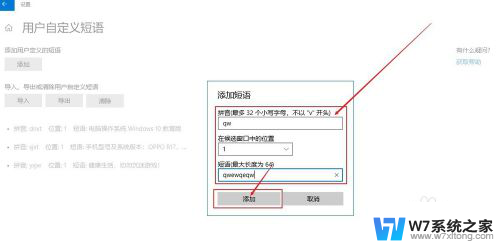
6.最后系统就会显示添加成功。我们点击我们添加的自定义短语,就会出现编辑和删除功能命令。我们想要修改自定义短语点击编辑即可,点击删除按钮即可删除我们刚刚定义的短语。
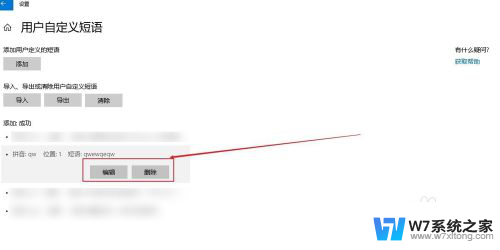
以上就是如何快速打字 电脑键盘 拼音的全部内容,如果你也遇到类似情况,可以参照小编的方法来处理,希望对大家有所帮助。
如何快速打字 电脑键盘 拼音 Win10自带输入法如何添加快速输入相关教程
-
 win10 拼音 打出 符号 Win10自带输入法如何输入特殊字符
win10 拼音 打出 符号 Win10自带输入法如何输入特殊字符2024-07-09
-
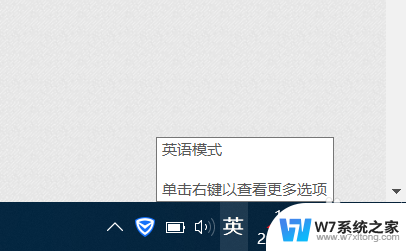 电脑键盘输入法时间隔很大 Win10系统自带微软拼音输入法输入有空格怎么办
电脑键盘输入法时间隔很大 Win10系统自带微软拼音输入法输入有空格怎么办2024-07-23
-
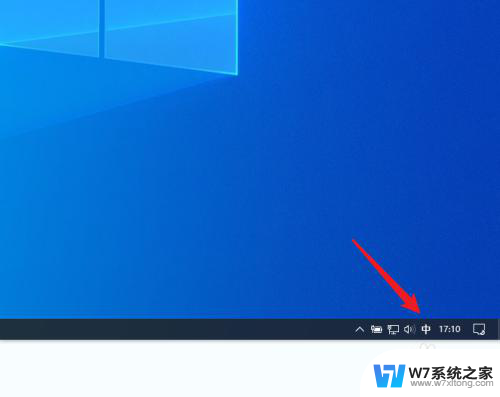 繁体中文怎么打 win10自带微软输入法如何输入繁体字
繁体中文怎么打 win10自带微软输入法如何输入繁体字2024-05-21
-
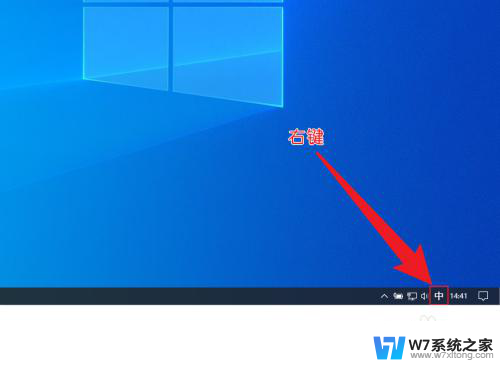 为什么win10自带的输入法打不开 win10自带输入法不能打字
为什么win10自带的输入法打不开 win10自带输入法不能打字2024-05-03
- 删除微软拼音输入法win10 win10自带输入法怎么卸载
- 输入法繁简切换快捷键 Win10自带输入法简繁体切换键盘快捷方式修改
- win10的自带输入法怎么打字 Win10自带输入法怎么调整
- 电脑键盘有手写功能的吗 win10自带的手写输入法如何使用
- 电脑键盘如何选择输入法 Win10输入法设置
- win10添加删除输入法 Win10如何删除输入法
- win设置中文 Win10中文语言设置步骤
- 激活win10永久激活 win10永久激活方法2021
- win10蓝牙键盘怎么连接电脑 Windows10蓝牙键盘连接指南
- win10选择连接方式 win10电脑怎样更改网络连接设置
- windows10添加启动 电脑win10系统添加开机启动项的操作指南
- win10任务视图怎么使用 Win10任务视图如何使用
win10系统教程推荐
- 1 激活win10永久激活 win10永久激活方法2021
- 2 win10怎么调刷新频率 win10屏幕刷新率调节教程
- 3 切换桌面1桌面2快捷键 win10怎么快速切换桌面
- 4 新买电脑的激活win10密钥 如何找到本机Win10系统的激活码
- 5 win10蓝屏打不开 win10开机蓝屏无法进入系统怎么办
- 6 windows10怎么添加英文键盘 win10如何在任务栏添加英文键盘
- 7 win10修改msconfig无法开机 Win10修改msconfig后无法启动怎么办
- 8 程序字体大小怎么设置 Windows10如何调整桌面图标大小
- 9 电脑状态栏透明度怎么设置 win10系统任务栏透明度调整步骤
- 10 win10怎么进行系统还原 Win10系统怎么进行备份和还原