电脑怎么连接共享文件夹 如何在网络上连接别人的共享文件夹
更新时间:2024-04-24 15:51:21作者:jiang
在现代社会中电脑已经成为人们生活中必不可少的工具,在工作和学习中,我们经常需要连接共享文件夹来获取或共享信息。如何在网络上连接别人的共享文件夹呢?接下来我们将介绍一些简单的方法来帮助您实现这一目标。
方法如下:
1.以Win10系统为例,连接共享文件夹首先要找到需要连接电脑的IP地址。打开桌面左下角的“windows图标”,找到“网络”选项,打开之后,找到“以太网”选项,点击打开。
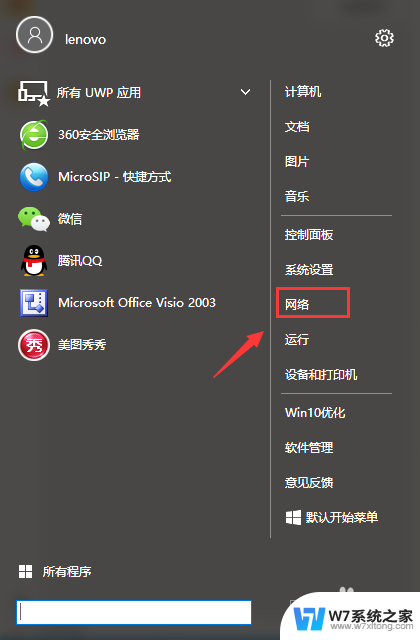
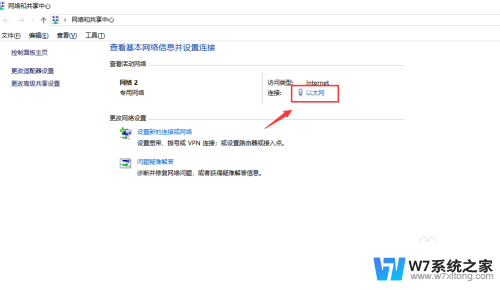
2.打开之后找到“详细信息”选项点击进入会看到一个“网络连接详细信息”对话框,对话框里IPv4地址就是电脑的IP地址。这时候需要把这个IP地址记下用于需要连接目标电脑的共享文件夹。
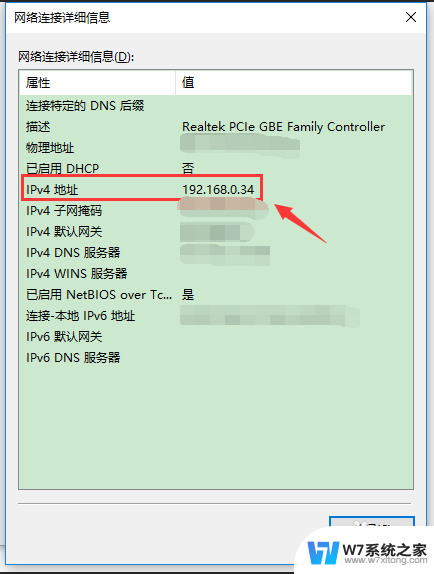
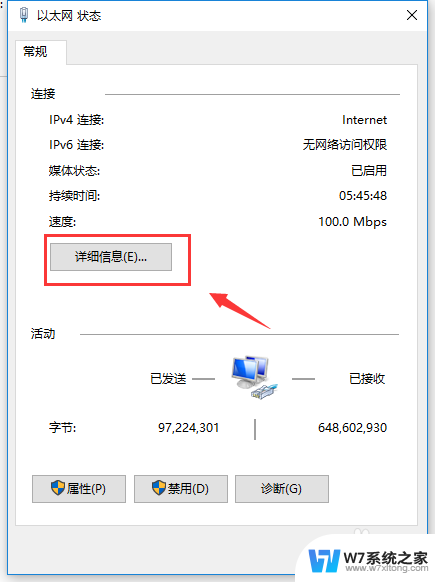
3.记下连接共享文件主机的电脑IP地址后,打开需要连接共享文件的电脑。打开桌面左下角的“windows图标”,找到“运行”选项并点击进入。
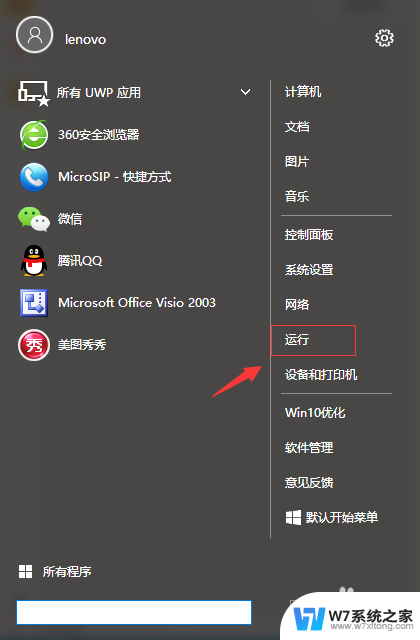
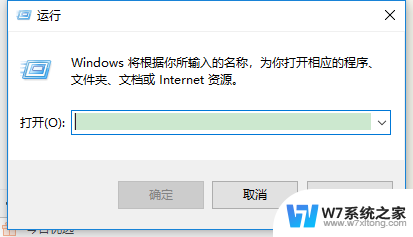
4.进入“运行”选项后输入步骤2查到的IP地址,这里需要注意输入的IP地址前需要加“\\”符号,例如:\\192.168.0.35,输入完成后点击确认。
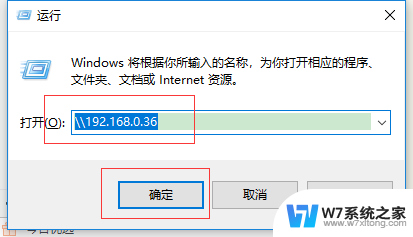
5.下一步,进入共享连接后找到你要连接的共享文件名称,双击共享文件夹,就可以进入目标电脑的共享文件了。

以上就是电脑如何连接共享文件夹的全部内容,如果你遇到了这个问题,可以尝试按照以上方法解决,希望这些方法对你有所帮助。
电脑怎么连接共享文件夹 如何在网络上连接别人的共享文件夹相关教程
-
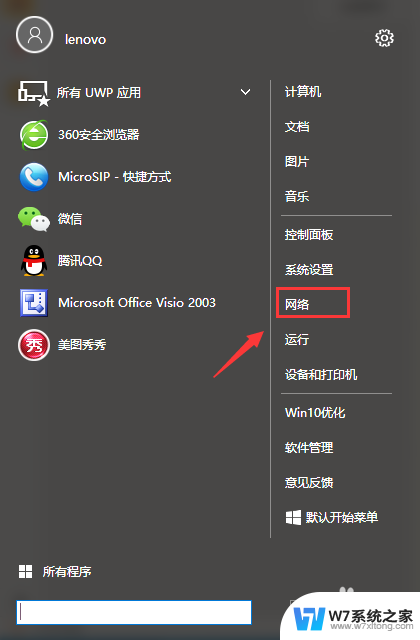 怎么连接其他电脑的共享文件夹 连接他人共享文件夹的方法
怎么连接其他电脑的共享文件夹 连接他人共享文件夹的方法2024-09-13
-
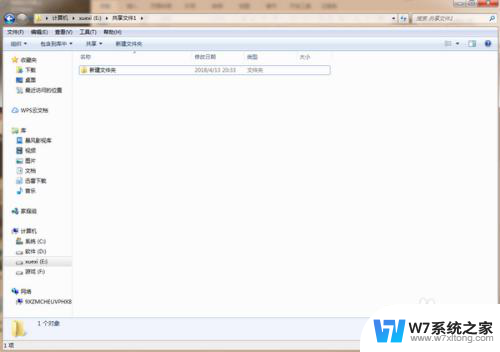 电脑文件如何共享 如何在多台电脑之间共享文件夹
电脑文件如何共享 如何在多台电脑之间共享文件夹2024-09-23
-
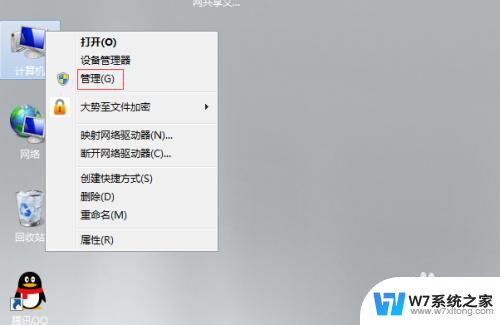 连接共享文件夹需要用户名和密码怎么设置 共享文件夹访问权限账号密码设置
连接共享文件夹需要用户名和密码怎么设置 共享文件夹访问权限账号密码设置2024-09-16
-
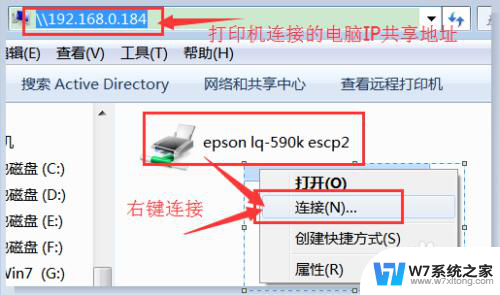 打印机网络共享怎么连接 无线网络共享打印机连接方法
打印机网络共享怎么连接 无线网络共享打印机连接方法2024-03-01
- 手机打开电脑共享文件夹 如何将文件共享到手机
- 2台电脑共享文件夹怎么设置 两台电脑如何进行互联网共享
- 链接别的电脑共享打印机错误为0 共享打印机的局域网连接方法
- 手机可以共享wifi给电脑吗 手机连接wifi如何共享给电脑
- 手机电脑怎么共享wifi 手机WIFI如何与电脑共享网络
- 共享打印机 输入网络凭据 在连接共享打印机时为何需要输入凭据
- 电脑突然没有蓝牙功能了 电脑蓝牙连接功能不见了
- 耳机连电脑没有麦克风 耳机插电脑只有声音没有麦克风
- 单元格如何设置下拉框选项 Excel单元格下拉选项设置方法
- 电脑怎么看有没有固态硬盘 怎么辨别电脑中的固态硬盘
- 苹果11怎么截屏截长图 苹果11手机截长图方法
- 右击鼠标没有新建选项 Windows电脑鼠标右键没有新建文件夹选项
电脑教程推荐
- 1 单元格如何设置下拉框选项 Excel单元格下拉选项设置方法
- 2 电脑怎么看有没有固态硬盘 怎么辨别电脑中的固态硬盘
- 3 右击鼠标没有新建选项 Windows电脑鼠标右键没有新建文件夹选项
- 4 华为智慧屏在哪里打开 华为手机智慧识屏如何开启
- 5 压缩文件电脑怎么解压 压缩文件夹解压软件
- 6 微博怎么删除最近访问记录 微博经常访问列表删除方法
- 7 微信图标没有了怎么办 微信图标不见了怎么办
- 8 windows81企业版激活密钥 win8.1企业版密钥激活步骤
- 9 比windows不是正版怎么办 电脑显示此windows副本不是正版怎么办
- 10 网络连接正常但无法上网是什么原因 电脑显示网络连接成功但无法上网