win7如何像win10一样排列多个窗口 win10如何分屏显示多个窗口
随着技术的不断发展,操作系统的功能也在不断升级,在Windows操作系统中,Win10引入了一些新的功能,比如可以方便地分屏显示多个窗口,让用户更加高效地进行多任务处理。而对于Win7用户来说,他们可能会想要像Win10一样方便地排列多个窗口。Win7如何实现像Win10一样排列多个窗口呢?接下来我们就来探讨一下这个问题。
具体方法:
1.打开电脑后,打开一个word文档和一个Excel文档。
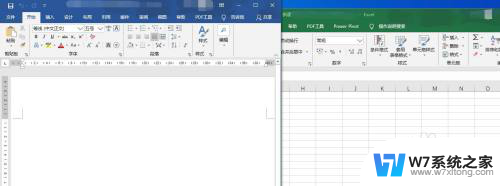
2.选中word文档为当前活动窗口,然后按住键盘上的Windows键。同时按下键盘上的←左箭头按键。然后松开按键。
3.松开按键后,可以看到word文档自动占据了屏幕的左半块区域。而右半块区域就会显示屏幕中剩余的其他应用。
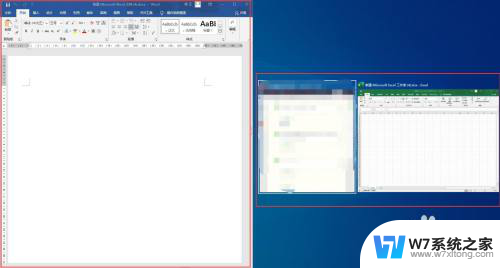
4.我们右半块点击选择Excel文档。或者在屏幕上选中Excel应用,按住键盘的Windows键和→右箭头。Excel文档即显示在屏幕的右侧。
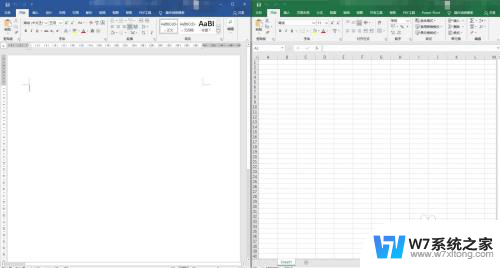
5.如果要显示第三个窗口,则在步骤4基础上选择一个应用。例如Excel,按住键盘的Windows键和↑上箭头。松开按键后,Excel文档就会显示到右侧上半部分,下半部分显示其他应用。
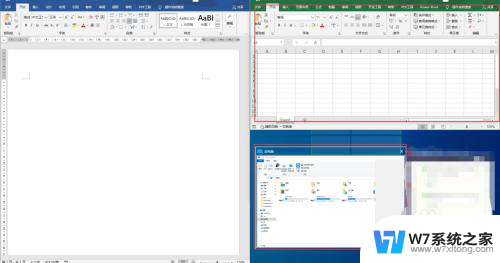
6.在步骤5的右侧下半部分选择其中一个应用,该应用即可显示到右侧下半部分。或者选中应用,按住键盘上的Windows键。同时按下右箭头,然后按下下箭头,代表该应用显示到右侧下半部分。
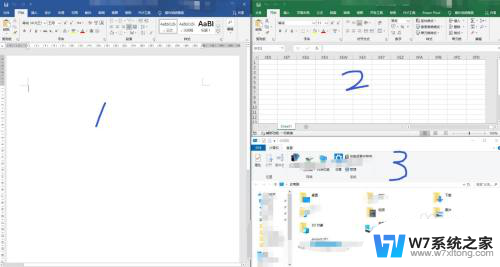
7.最多的可以将屏幕分为四个部分,同时显示四个应用。
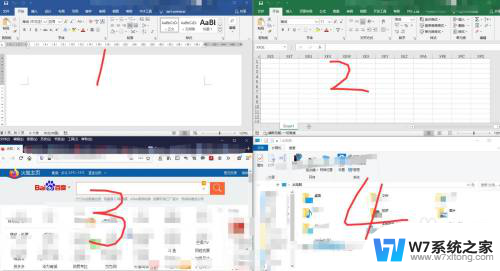
以上就是win7如何像win10一样排列多个窗口的全部内容,如果遇到这种情况,您可以按照以上步骤解决,非常简单快速。
win7如何像win10一样排列多个窗口 win10如何分屏显示多个窗口相关教程
-
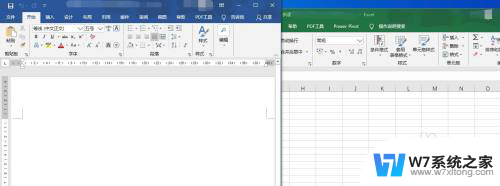 win10如何让两个窗口并列显示 win10同时显示多个窗口
win10如何让两个窗口并列显示 win10同时显示多个窗口2024-05-04
-
 win10任务栏合并窗口 win10任务栏多个窗口如何不自动合并
win10任务栏合并窗口 win10任务栏多个窗口如何不自动合并2024-03-25
-
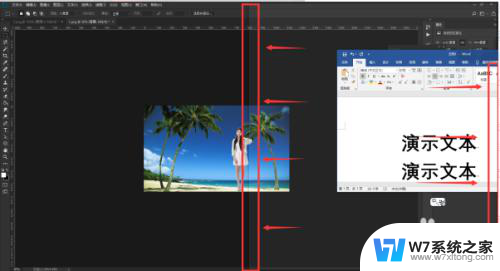 电脑怎么设置并排显示窗口 Win10电脑并排显示两个应用程序
电脑怎么设置并排显示窗口 Win10电脑并排显示两个应用程序2024-05-18
-
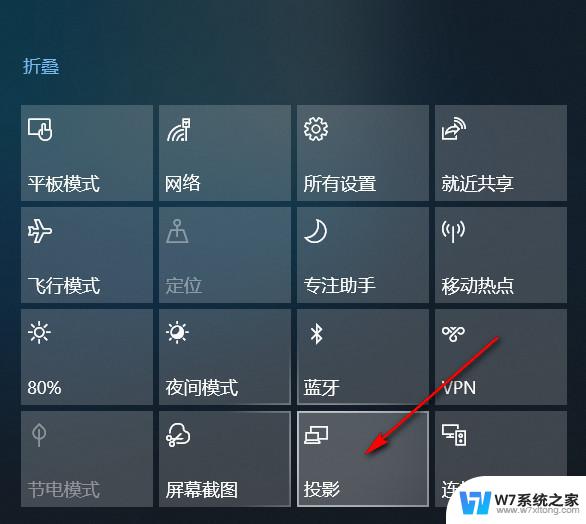 windows10系统如何分屏 电脑屏幕怎么实现多窗口分屏
windows10系统如何分屏 电脑屏幕怎么实现多窗口分屏2024-10-07
- win10窗口显示 如何在win10系统中打开预览窗口
- win10保持窗口在最前端 Win10如何让窗口一直置顶
- win10系统如何关闭窗口特效 Windows 10如何关闭窗口动画特效
- 电脑窗口在哪 如何在Win10中找到计算机管理窗口
- win10切换窗口效果设置 Win10如何设置窗口快速切换
- win10任务栏窗口竖着排列 Win10任务栏竖着怎么变横
- win设置中文 Win10中文语言设置步骤
- 激活win10永久激活 win10永久激活方法2021
- win10蓝牙键盘怎么连接电脑 Windows10蓝牙键盘连接指南
- win10选择连接方式 win10电脑怎样更改网络连接设置
- windows10添加启动 电脑win10系统添加开机启动项的操作指南
- win10任务视图怎么使用 Win10任务视图如何使用
win10系统教程推荐
- 1 激活win10永久激活 win10永久激活方法2021
- 2 win10怎么调刷新频率 win10屏幕刷新率调节教程
- 3 切换桌面1桌面2快捷键 win10怎么快速切换桌面
- 4 新买电脑的激活win10密钥 如何找到本机Win10系统的激活码
- 5 win10蓝屏打不开 win10开机蓝屏无法进入系统怎么办
- 6 windows10怎么添加英文键盘 win10如何在任务栏添加英文键盘
- 7 win10修改msconfig无法开机 Win10修改msconfig后无法启动怎么办
- 8 程序字体大小怎么设置 Windows10如何调整桌面图标大小
- 9 电脑状态栏透明度怎么设置 win10系统任务栏透明度调整步骤
- 10 win10怎么进行系统还原 Win10系统怎么进行备份和还原