win11怎么关闭计算机 电脑UAC关闭方法
Win11是微软最新推出的操作系统,带来了许多令人兴奋的新功能和改进,对于一些用户来说,关闭计算机或关闭用户账户控制(UAC)可能是一个相对陌生的操作。计算机的关闭在我们日常使用中是一个非常常见的操作,但如果您是Win11的新用户或有一些疑惑,那么本文将为您提供一些简单易行的方法来关闭计算机或关闭UAC。无论您是想要更快速地关闭计算机,还是希望减少UAC的干扰,本文将为您提供解答。让我们一起来了解Win11中关闭计算机和UAC的方法吧!
什么是UAC?
用户帐户控制(User Account Control,简写作UAC)其原理是通知用户是否对应用程序使用硬盘驱动器和系统文件授权。以达到帮助阻止恶意程序(有时也称为“恶意软件”)损坏系统的效果。
UAC的四种级别:
总是通知将会
当程序试图安装软件或对电脑做出更改时通知你。
当你对 Windows 设置进行更改时通知你。
冻结其他任务,直到你做出响应。
注意:如果你经常安装新软件或访问陌生网站,则推荐使用此选项。
仅当相关程序尝试更改我的计算机时通知我
当程序试图安装软件或对电脑做出更改时通知你。
当你对 Windows 设置进行更改时不通知你。
冻结其他任务,直到你做出响应。
注意:如果你经常安装新软件或访问不熟悉的网站,但更改 Windows 设置时不希望收到通知,则建议使用此选项。
仅当相关程序尝试更改计算机时通知我(不降低桌面亮度)
当程序试图安装软件或对电脑做出更改时通知你。
当你对 Windows 设置进行更改时不通知你。
不会冻结其他任务或等待响应。
注意:如果需要花费很长时间才能降低计算机上的桌面亮度时,才建议选择此选项。否则,建议选择上面的一种选项。
从不通知(禁用 UAC)将会
当程序试图安装软件或对电脑做出更改时不通知你。
当你对 Windows 设置进行更改时不通知你。
不会冻结其他任务或等待响应。
注意:出于安全考虑,此选项不推荐使用。
方法一
1. 按【 Win + S 】组合键,或点击任务栏上开始图标旁边的【搜索图标】。在打开的Windows 搜索中,搜索框输入【控制面板】,然后点击打开系统给出的最佳匹配【控制面板应用】。
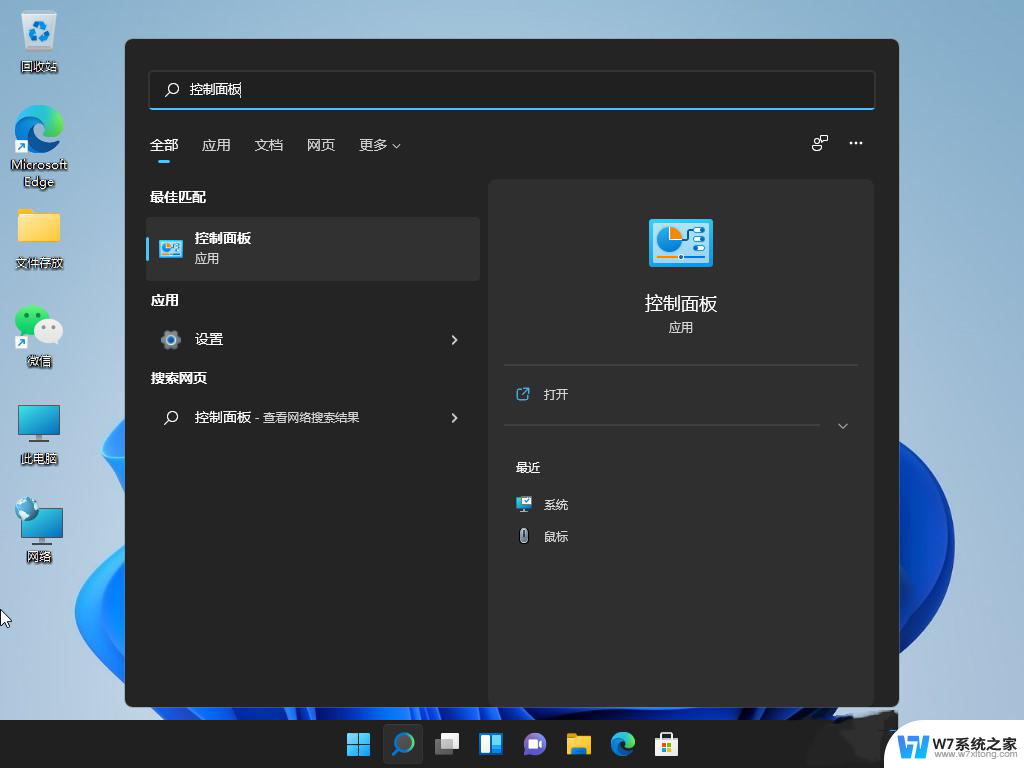
2. 所有控制面板项窗口,切换到【大图标】查看方式,然后找到并点击调整计算机的设置下的【安全和维护】。
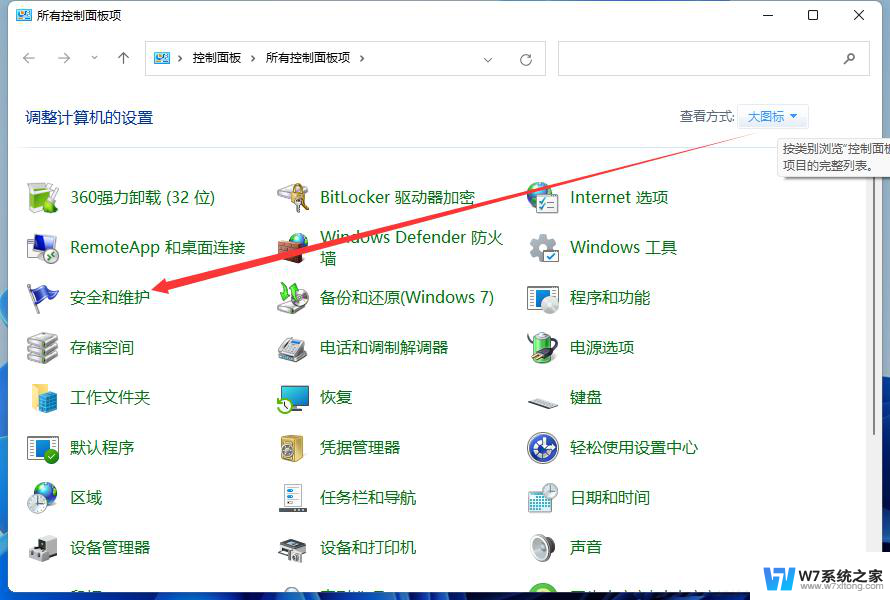
3. 安全和维护窗口,左侧点击【更改用户账户控制设置】。
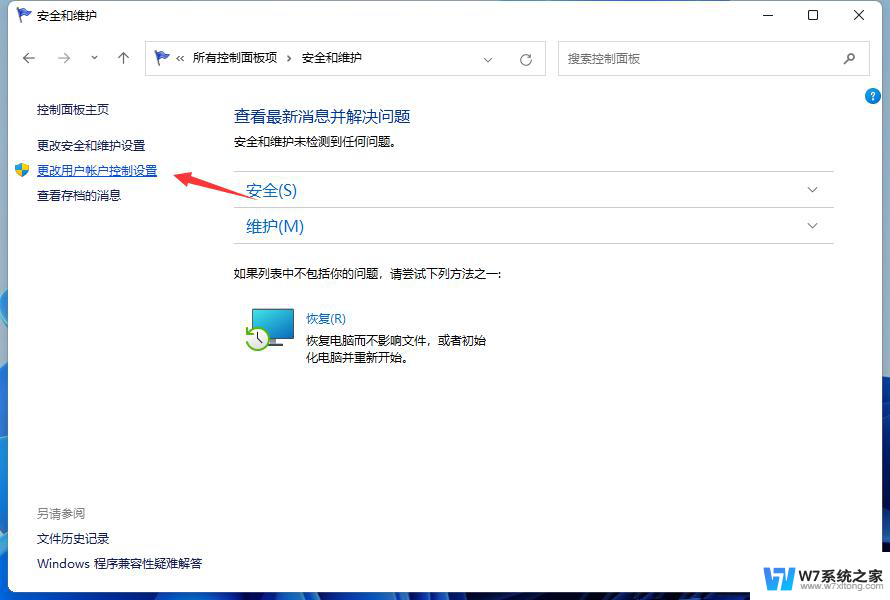
4. 用户账户控制设置窗口,可以看到默认的设置是开启了用户账户控制功能。
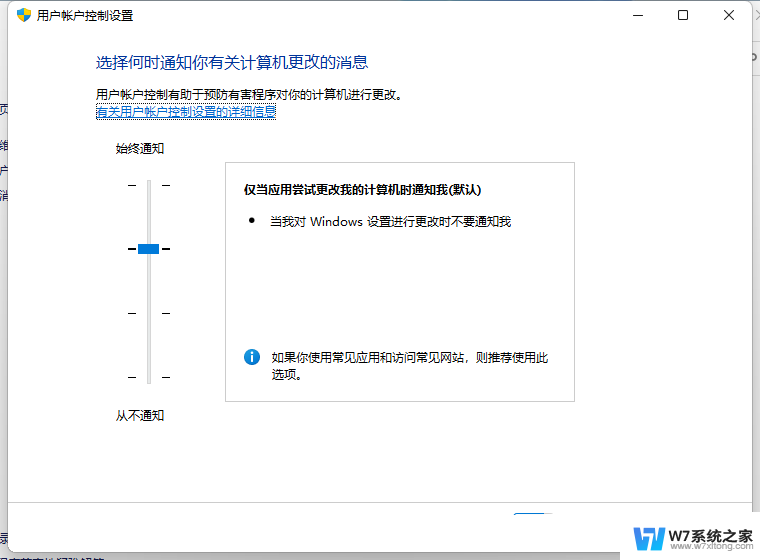
5. 拖动拉杆,将其拖动到最底部,设置为从不通知选项。

6. 设置完成后,点击窗口底部的【确定】,保存用户账户控制设置。
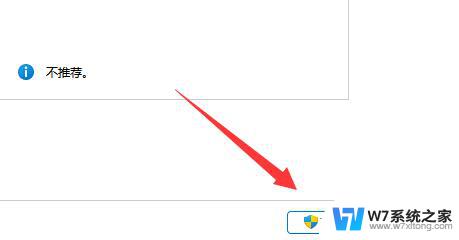
方法二
1. 首先,按键盘上的【 Win + X 】组合键,或右键点击任务栏上的【Windows开始徽标】,打开的右键菜单项中,选择【运行】。
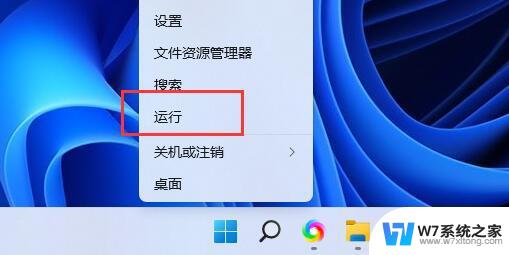
2. 运行窗口,输入【gpedit.msc】命令,按【确定或回车】,可以打开本地组策略编辑器。
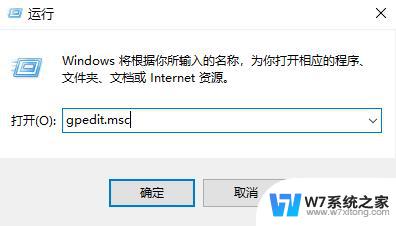
3. 本地组策略编辑器窗口,左侧依次展开到【Windows 设置>安全设置>本地策略>安全选项】,右侧找到并双击打开【用户账户控制:管理员批准模式中管理员的提升权限提示的行为】。

4. 用户账户控制:管理员批准模式中管理员的提升权限提示的行为 属性窗口,选择【不提示,直接提升】,然后点击【应用确定】即可。
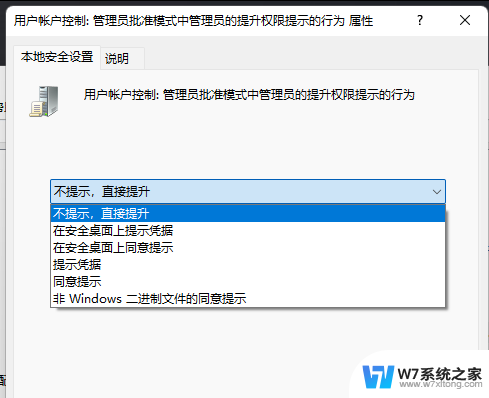
以上就是如何关闭计算机的全部内容,如果有不清楚的用户,可以参考以上步骤进行操作,希望对大家有所帮助。
win11怎么关闭计算机 电脑UAC关闭方法相关教程
-
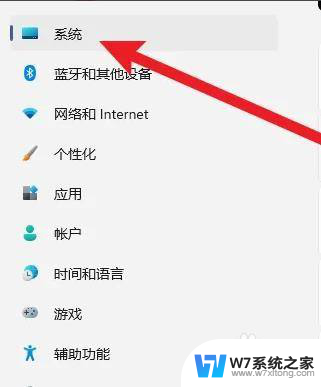 win11怎么关闭窗口 win11贴靠窗口关闭方法
win11怎么关闭窗口 win11贴靠窗口关闭方法2024-03-02
-
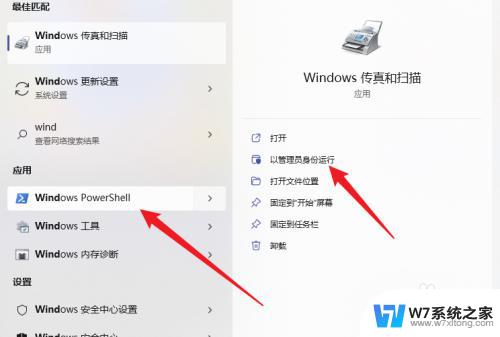 关闭win11 vbs win11关闭vbs的方法
关闭win11 vbs win11关闭vbs的方法2024-02-15
-
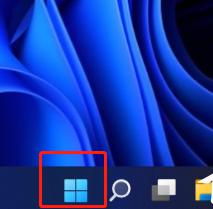 windows11开机自动启动软件怎么关 Win11自动启动应用关闭方法
windows11开机自动启动软件怎么关 Win11自动启动应用关闭方法2024-02-19
-
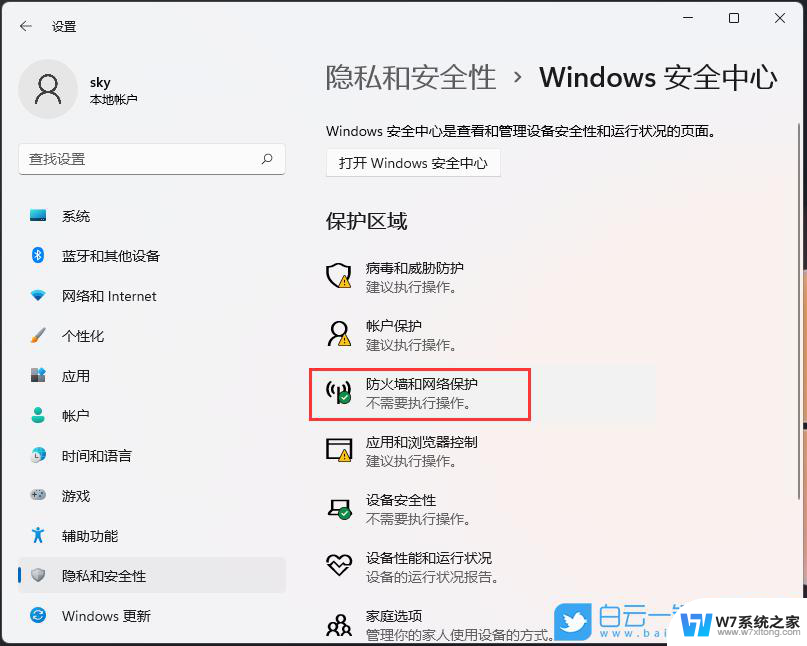 如何完全关闭win11防火墙 电脑防火墙关闭方法
如何完全关闭win11防火墙 电脑防火墙关闭方法2025-01-18
- win11节电模式怎么关闭 win11如何关闭节电模式
- win11自动搜索怎么关闭 Win11彻底关闭搜索功能的方法
- win11怎么计划关机 使用shut down命令在Win11上实现自动关机的方法
- 怎么关闭win11实时保护 关闭 win11实时保护关闭教程
- win11怎么关游戏模式 Win11游戏模式关闭方法
- win11系统实时保护怎么关 Win11关闭实时保护方法
- win11触摸板无法关闭 外星人笔记本触摸板关闭失效怎么处理
- win11internet属性在哪里 win11internet选项在哪里怎么设置
- win11系统配置在哪 win11系统怎么打开设置功能
- gpedit.msc打不开怎么办win11 Win11 gpedit.msc 文件丢失无法打开怎么办
- 打开电脑服务win11 win11启动项管理工具
- windows11已激活但总出现许可证过期 Win11最新版本频繁提示许可信息即将到期怎么解决
win11系统教程推荐
- 1 win11internet属性在哪里 win11internet选项在哪里怎么设置
- 2 win11系统配置在哪 win11系统怎么打开设置功能
- 3 windows11已激活但总出现许可证过期 Win11最新版本频繁提示许可信息即将到期怎么解决
- 4 电脑麦克风怎么打开win11 Win11麦克风权限开启方法
- 5 win11如何设置文件后缀 win11文件后缀修改方法
- 6 指纹录入失败 win11 荣耀50指纹录入失败怎么办
- 7 win11防火墙拦截 Win11 24H2版内存隔离功能如何开启
- 8 如何关闭win11的防火墙和杀毒软件 win11如何关闭防火墙和杀毒软件
- 9 win11显示 任务栏右边 Win11任务栏靠右对齐的方法
- 10 win11不显示视频预览图 Win11 24H2升级后图片无法打开怎么办