w7怎么格式化 win7怎么格式化电脑
在使用电脑的过程中,有时候我们需要对电脑进行格式化来解决一些问题或者清理系统,那么在Windows 7系统中,如何进行电脑格式化呢?操作步骤其实并不复杂,只需要进入系统的控制面板,找到系统和安全选项,然后选择备份和恢复,最后点击恢复计算机到一个以前的状态即可开始格式化过程。在进行格式化之前一定要备份好重要的数据,以免造成数据丢失。希望以上方法能够帮助到大家解决电脑格式化的问题。
具体方法:
1.首先我们在电脑桌面上点击”计算机“,如图所示。
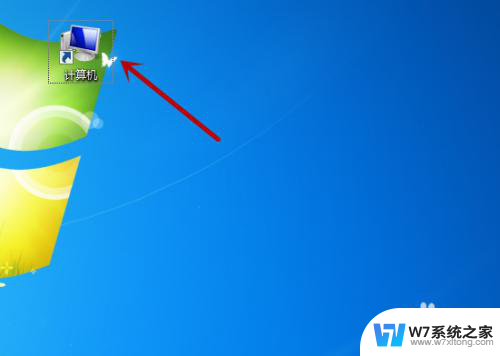
2.之后我们在里面鼠标右键点击一个需要格式化的磁盘,C盘一般是不能格式化的。不然系统无法运转,如图所示。
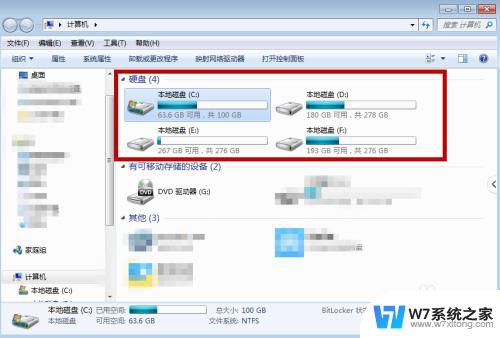
3.之后我们在弹出来的选项卡中,点击里面的”格式化“选项,如图所示。
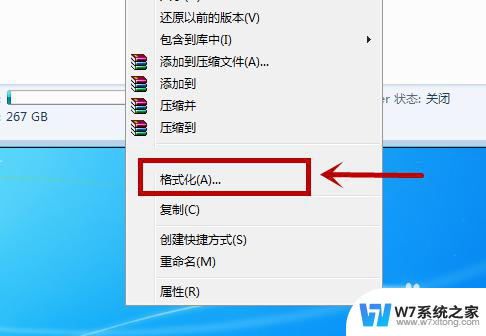
4.之后我们在里面格式化选项中,点击勾选”快速格式化“。点击下方的”开始“即可开始格式化,如图所示。
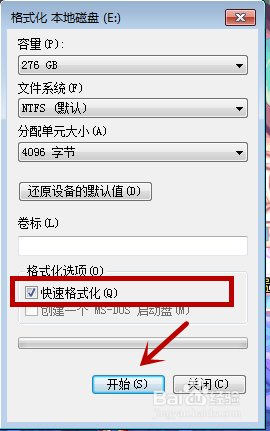
5.之后还会弹出一个提示,告诉我们格式化会删除里面的东西。我们点击”确定“,即可,如图所示。
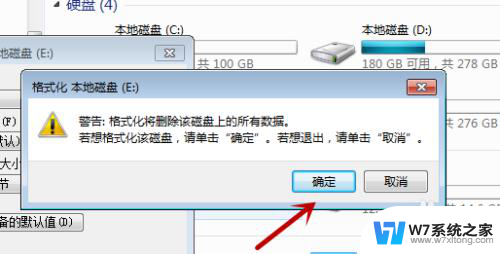
6.之后我们需要等待,根据磁盘的东西多少,等待的时间不同。当绿条满格后,就是格式化好啦,如图所示。
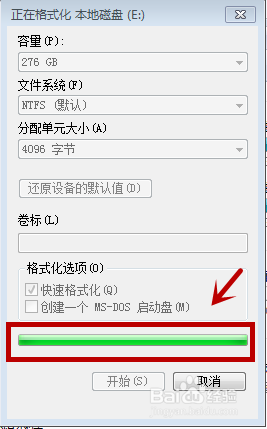
7.格式化完毕后会有一个提示,我们点击”确定“即可,如图所示。
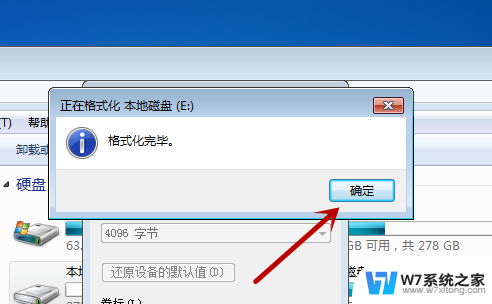
8.之后我们看一下自己的磁盘,一般数据不会全部删除,那些正在运行的数据不会删除。我们可以重启电脑将所有东西关闭,再次格式化一会,即可将其删除。不过基本不会100%空间显示空闲,如图所示。
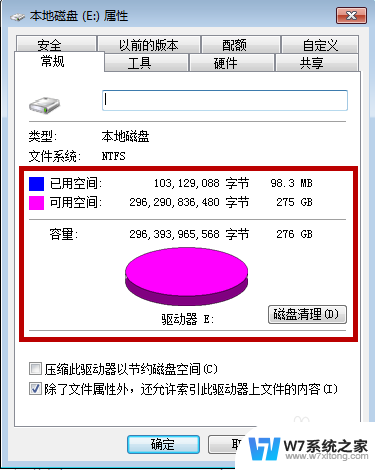
以上就是关于如何格式化w7的全部内容,如果有遇到相同情况的用户,可以按照以上小编的方法来解决。
w7怎么格式化 win7怎么格式化电脑相关教程
-
 win7台式机有蓝牙吗 怎么知道台式电脑有没有蓝牙模块
win7台式机有蓝牙吗 怎么知道台式电脑有没有蓝牙模块2024-04-18
-
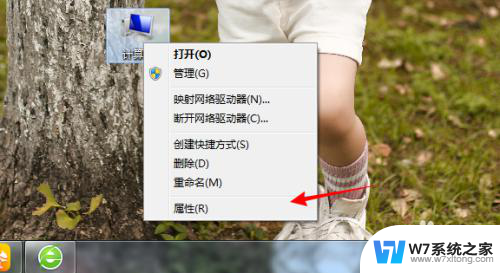 w7系统怎么看电脑配置 win7电脑配置信息查看方法
w7系统怎么看电脑配置 win7电脑配置信息查看方法2024-06-21
-
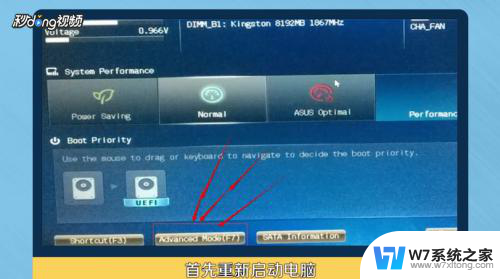 win7系统怎么打开v t Windows 7开启虚拟化支持VT x
win7系统怎么打开v t Windows 7开启虚拟化支持VT x2024-07-20
-
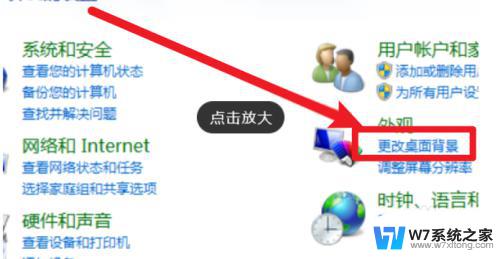 win7护眼模式怎么取消 如何取消win7系统的护眼模式
win7护眼模式怎么取消 如何取消win7系统的护眼模式2024-02-17
- 台式电脑太亮了怎么调节亮度呢win7 Windows 7台式电脑屏幕亮度调节软件
- 电脑绿色护眼设置参数win7 win7电脑护眼模式设置步骤
- w7手机投屏电脑 如何将手机屏幕投射到win7电脑上
- win7台式电脑ip地址在哪看 Win7系统如何查看IP地址
- 笔记本电脑w7系统无线怎么开启 Windows7无线功能怎么打开
- window7f8怎么用 win7怎么使用F8键进入安全模式
- win7系统专业版和旗舰版哪个好 win7专业版和旗舰版区别
- win7文件夹里怎么显示隐藏的文件 win7系统显示隐藏文件步骤
- 无法正常启动windows怎么搞 Win7系统无法正常启动怎么办
- win7ip地址查询方法 Win7系统如何查看IP地址
- win7网络共享文件 Win7如何在局域网内共享文件
- 怎么取消win7电脑开机密码 win7开机密码如何取消
win7系统教程推荐
- 1 win7网络共享文件 Win7如何在局域网内共享文件
- 2 win7怎么激活windows win7系统激活工具
- 3 window 7系统开机密码忘了怎么办 win7系统忘记管理员密码怎么办
- 4 win7屏幕刷新率怎么调 Win7屏幕刷新率设置步骤
- 5 windows7电脑蓝屏怎么办 win7电脑蓝屏解决方法
- 6 win7旗舰版是32位吗 Win7 64位和32位性能区别
- 7 windows 7截屏快捷键 Win7系统怎么用快捷键截图教程
- 8 win7怎样关闭自动更新系统 Win7系统如何手动关闭自动更新
- 9 win7可以连接共享打印机吗 win7共享打印机连接教程
- 10 添加win7电脑共享的打印机 win7共享打印机连接教程