win11如何禁止驱动更新 Win11禁用显卡驱动更新的方法
近日微软推出了全新操作系统Win11,引起了广大用户的关注与期待,随着Win11的推出,一些用户也纷纷遇到了显卡驱动更新的问题。有些用户希望禁止系统自动更新显卡驱动,以避免可能出现的兼容性和稳定性问题。Win11如何禁止驱动更新?接下来我们将为大家介绍Win11禁用显卡驱动更新的方法,以帮助用户解决相关问题。
Win11关闭显卡驱动更新的方法
1. 首先,Win+R运行,调出运行框,输入“gpedit.msc”打开组策略。依次找到:计算机配置-管理模版-系统-设备安装--设备安装限制。
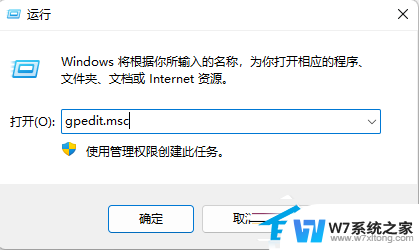
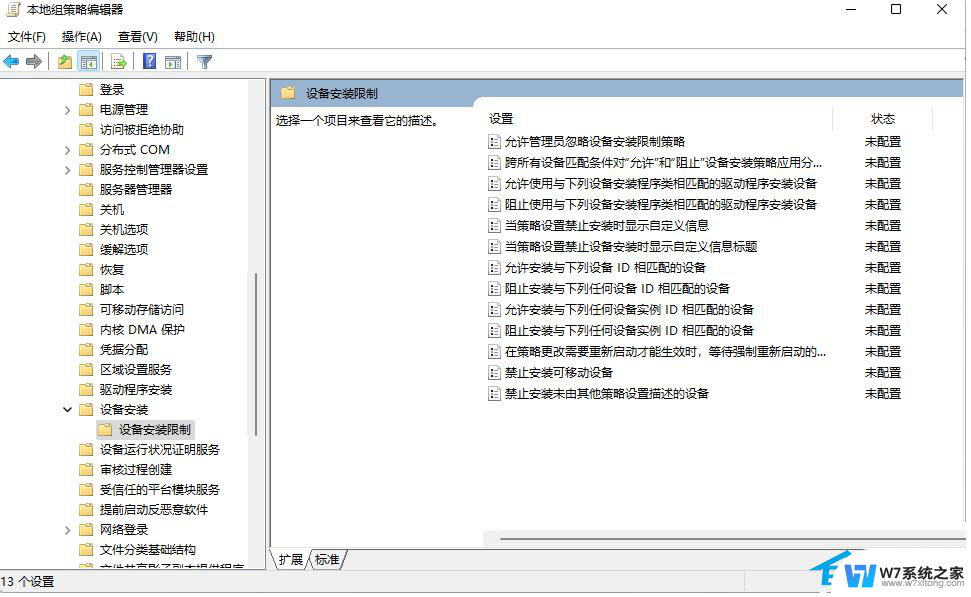
2. 接着在右侧找到“阻止使用与下列设备安装程序类相匹配的驱动程序安装设备”,双击右键“编辑”或者双击。打开设置对话框。勾选“已启用”后点击“显示”输入设备的类GUID:第四步图中的值(这里有一点要注意的:不要勾选“也适用于匹配已安装的设备”)。
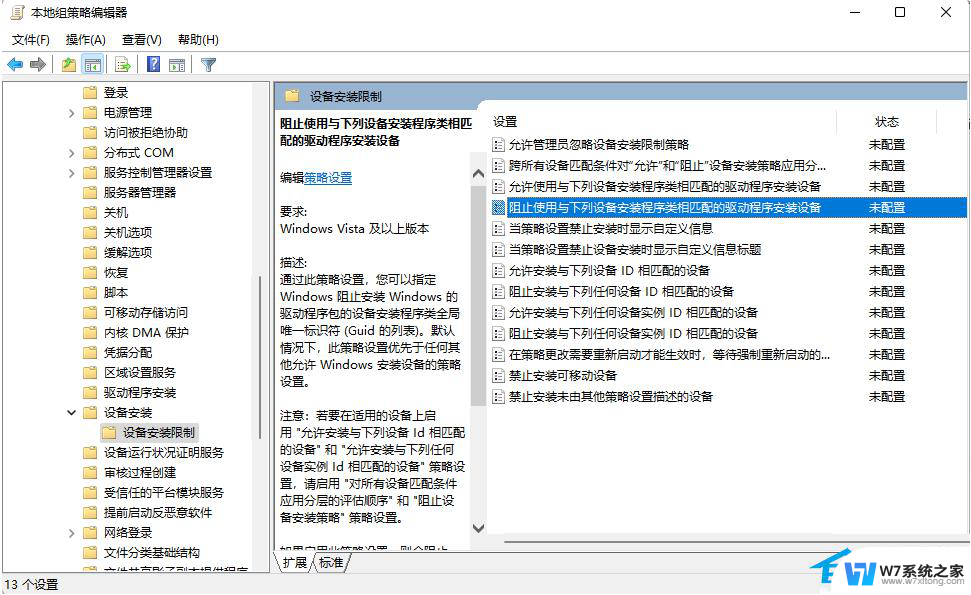
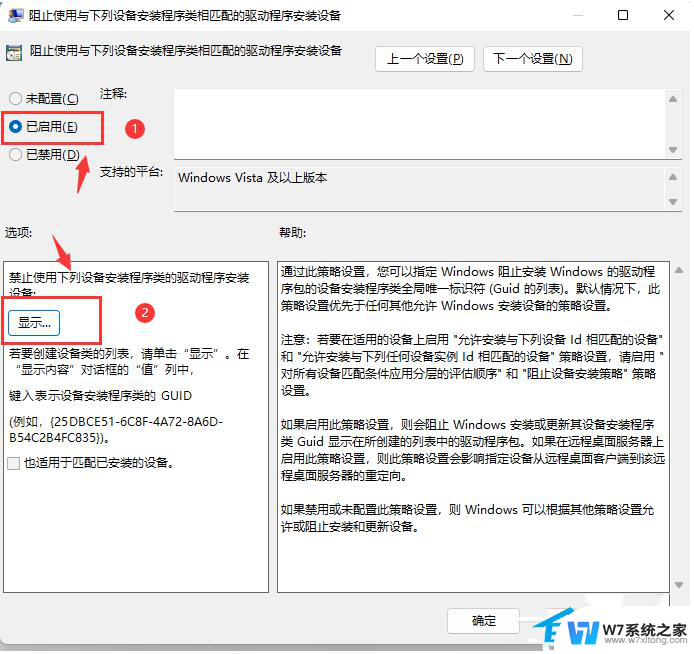
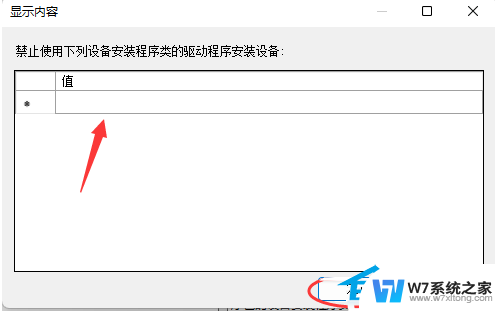
3. 进入设备管理器。在打开的“设备管理器”中找到你要禁止更新的设备,目前这边的显卡是Intel(R) UHD Graphics 630 。
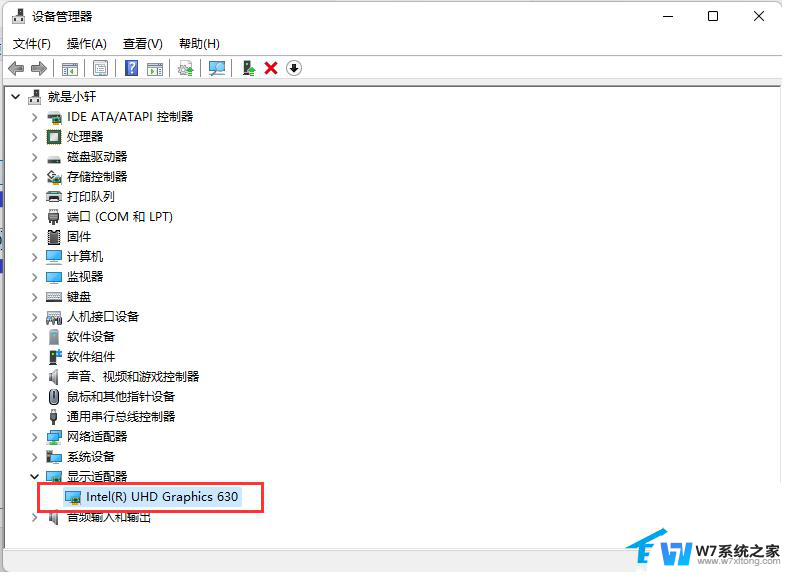
4. 右键打开“属性”对话框。转到详细信息选项卡,即可在“属性:”下拉列表中找到对应的数据。直接在组策略中输入该值即可。如下图:
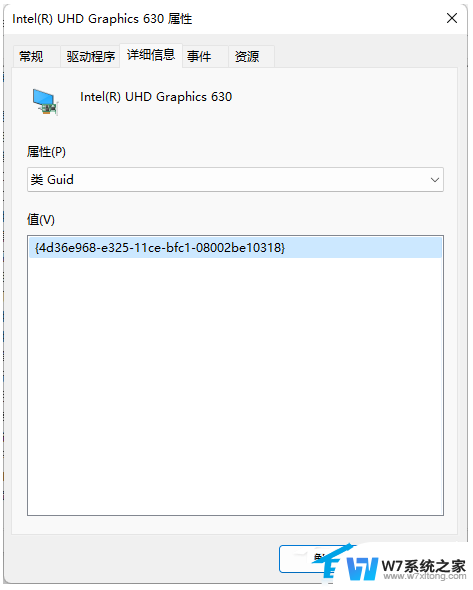
5. 回到原来已经打开的组策略对话框,输入该设备的类GUID值后点击确定即可。
以上就是win11如何禁止驱动更新的全部内容,还有不清楚的用户可以参考以上步骤进行操作,希望能对大家有所帮助。
win11如何禁止驱动更新 Win11禁用显卡驱动更新的方法相关教程
-
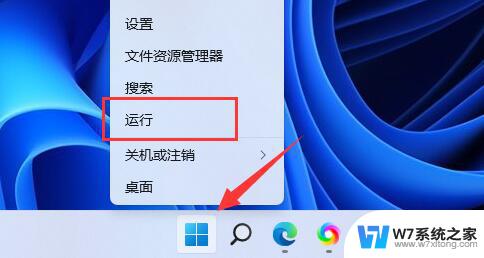 怎么禁止win11更新驱动 Win11怎么设置禁止更新驱动
怎么禁止win11更新驱动 Win11怎么设置禁止更新驱动2025-02-08
-
 win11怎么样关闭自动更新 win11禁用自动更新的方法
win11怎么样关闭自动更新 win11禁用自动更新的方法2024-11-01
-
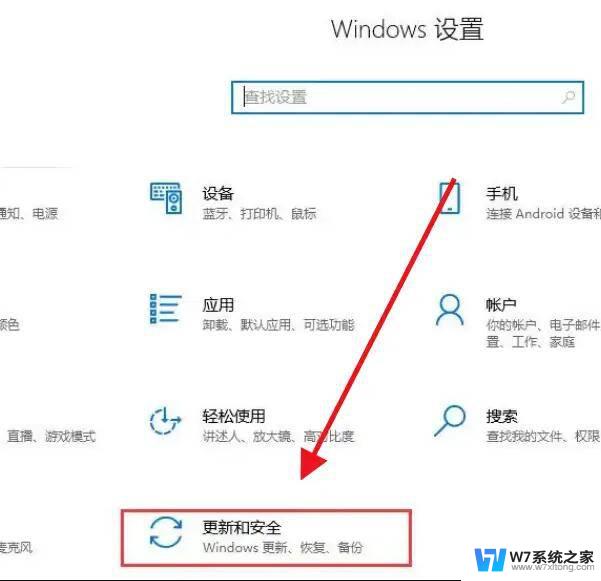 win11如何禁用烦人的更新 win11停止自动更新步骤
win11如何禁用烦人的更新 win11停止自动更新步骤2025-01-08
-
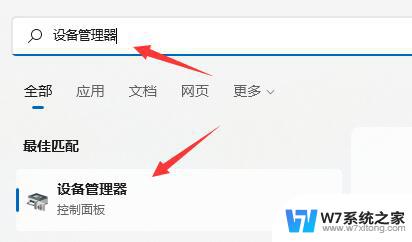 win11驱动更新失败怎么办啊 win11驱动更新失败提示怎么解决
win11驱动更新失败怎么办啊 win11驱动更新失败提示怎么解决2024-12-26
- win11自动更新显卡驱动黑屏 win11更新显卡驱动后黑屏怎么办教程
- win11系统怎么不更新 win11系统禁用自动更新的方法
- win11怎样用windows更新,蓝牙驱动 Win11蓝牙驱动程序升级教程
- win11打开usb网卡 Win11系统网卡驱动更新方法
- win11关闭禁用驱动程序强制签名 Win11禁用驱动程序强制签名方法
- win11如何禁止应用开机启动 Windows11如何禁止应用开机自启动
- win11触摸板无法关闭 外星人笔记本触摸板关闭失效怎么处理
- win11internet属性在哪里 win11internet选项在哪里怎么设置
- win11系统配置在哪 win11系统怎么打开设置功能
- gpedit.msc打不开怎么办win11 Win11 gpedit.msc 文件丢失无法打开怎么办
- 打开电脑服务win11 win11启动项管理工具
- windows11已激活但总出现许可证过期 Win11最新版本频繁提示许可信息即将到期怎么解决
win11系统教程推荐
- 1 win11internet属性在哪里 win11internet选项在哪里怎么设置
- 2 win11系统配置在哪 win11系统怎么打开设置功能
- 3 windows11已激活但总出现许可证过期 Win11最新版本频繁提示许可信息即将到期怎么解决
- 4 电脑麦克风怎么打开win11 Win11麦克风权限开启方法
- 5 win11如何设置文件后缀 win11文件后缀修改方法
- 6 指纹录入失败 win11 荣耀50指纹录入失败怎么办
- 7 win11防火墙拦截 Win11 24H2版内存隔离功能如何开启
- 8 如何关闭win11的防火墙和杀毒软件 win11如何关闭防火墙和杀毒软件
- 9 win11显示 任务栏右边 Win11任务栏靠右对齐的方法
- 10 win11不显示视频预览图 Win11 24H2升级后图片无法打开怎么办