win11病毒与防护页面不可用 如何解决Win11打开病毒防护提示页面不可用的问题
Win11操作系统作为微软的最新版本,备受用户期待,近日一些用户反馈在打开病毒防护提示页面时遇到了问题,即页面无法正常加载。这一现象引发了人们的关注和担忧,毕竟病毒防护是保障电脑安全的重要环节。面对这个问题,我们应该如何解决呢?下面将为大家详细介绍解决Win11打开病毒防护提示页面不可用的方法。
方法六:开启实时保护在文本字段中输入Windows 安全并单击相关搜索结果。
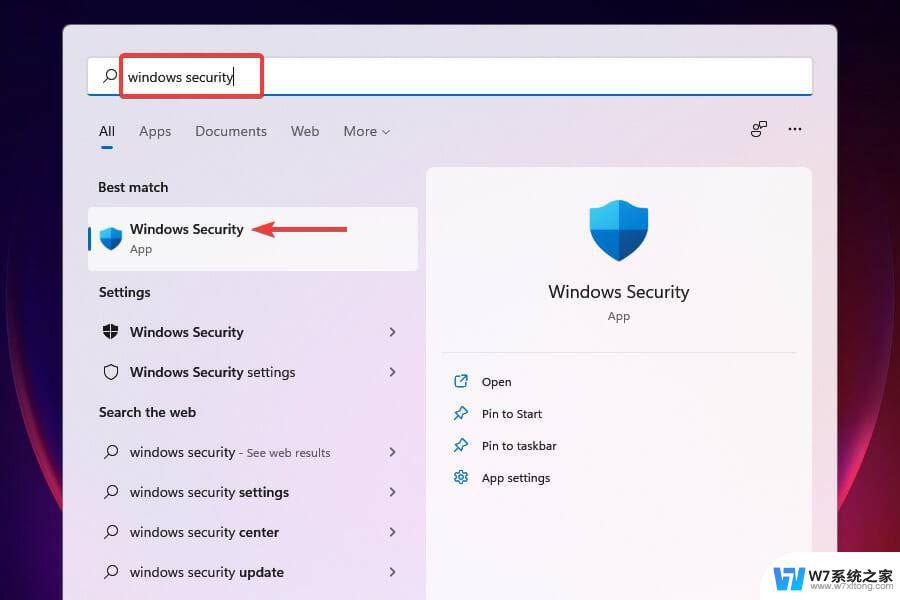
选择病毒和威胁防护。
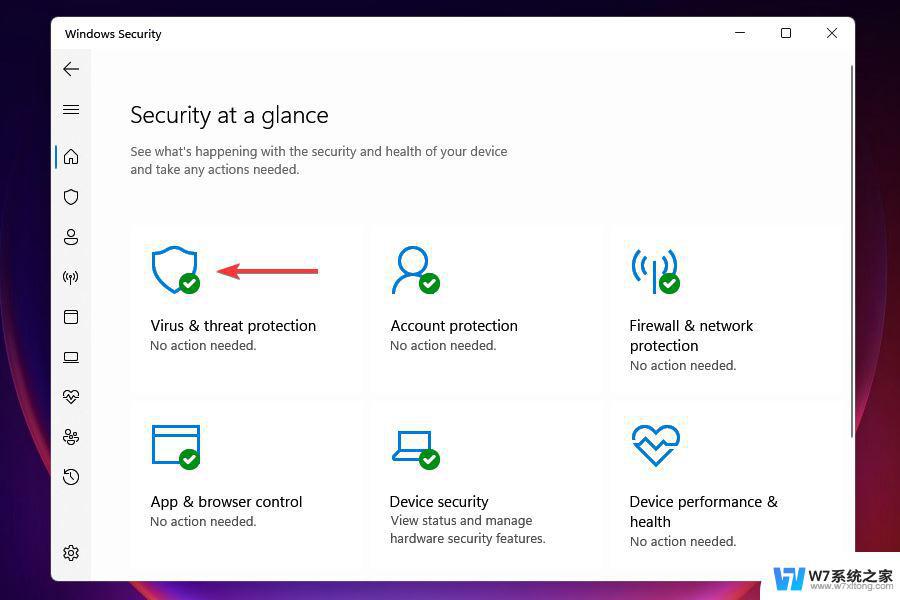
单击病毒和威胁防护设置下的管理设置。
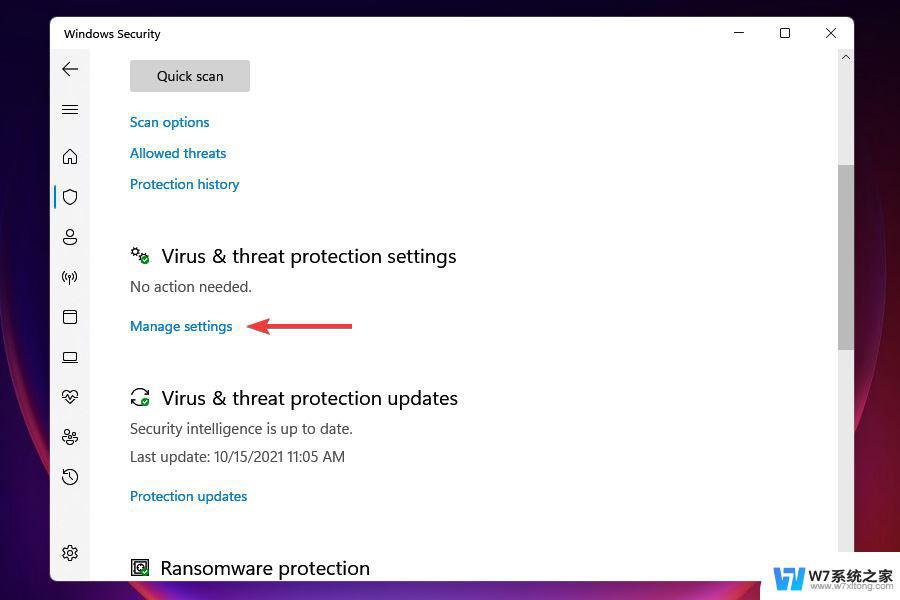
启用实时保护的切换。
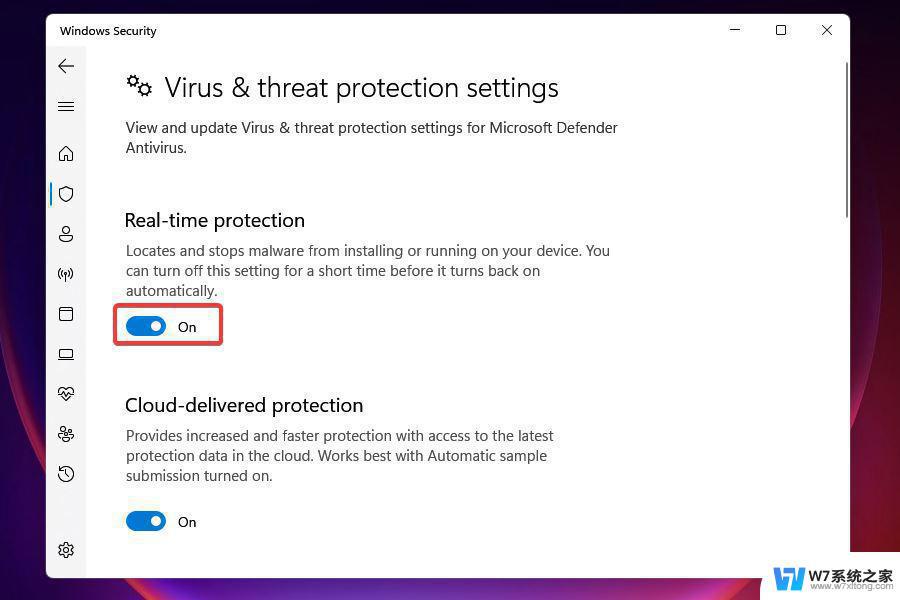
启用实时保护后,您应该能够访问病毒和威胁防护。切换可能由您手动关闭,也可能由 Windows 本身关闭,以防它检测到第三方防病毒软件正在运行。
方法七:修复Windows安全应用按Windows+I启动设置。
从左侧列出的选项卡中选择应用程序,然后单击右侧的应用程序和功能。
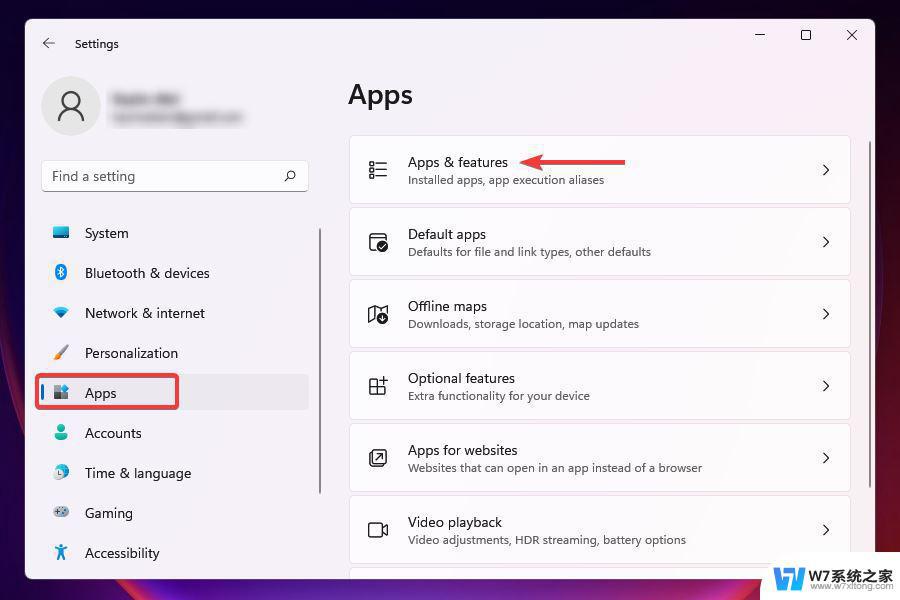
找到Windows 安全应用程序,单击它旁边的省略号,然后从弹出菜单中选择高级选项。
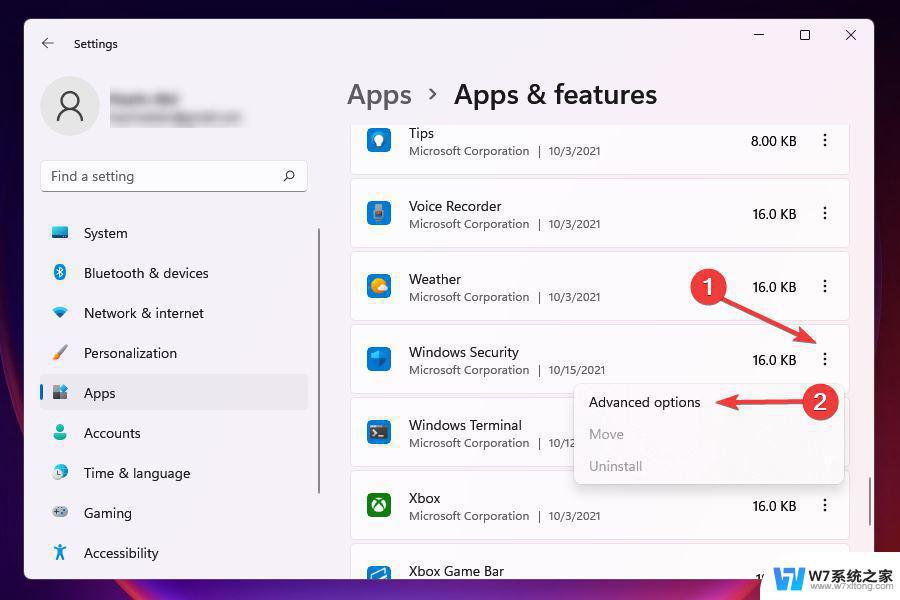
单击“重置”下的“修复” 。
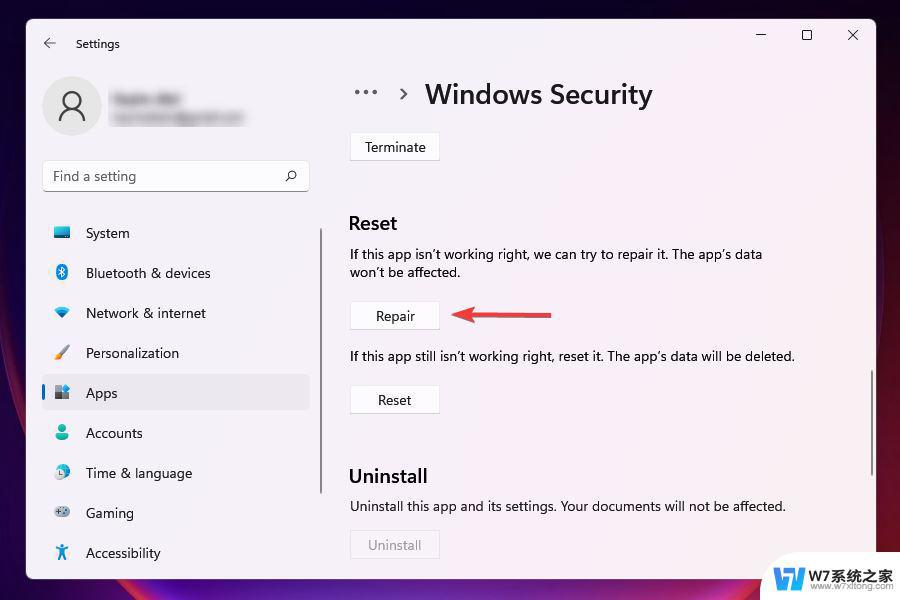
等待修复过程完成。
如果程序在启动时或运行期间抛出错误,修复它可能会有所帮助。当您修复应用程序时,Windows 会查看其安装,识别并替换任何有问题的文件,并检查其在注册表中的条目。
这是一种快速的故障排除方法,您不会丢失任何数据或配置的设置。
方法八:使用注册表启用 Windows Defender(修改注册表需谨慎,最好提前备份)只有在尝试了前面列出的修复之后,才应该执行此修复。此外,我们建议在更改注册表时要格外小心,因为您的小失误可能会损坏 PC 并使其无法使用。
按Windows+S启动搜索菜单。
在顶部的文本字段中输入注册表编辑器,然后单击相关搜索结果。
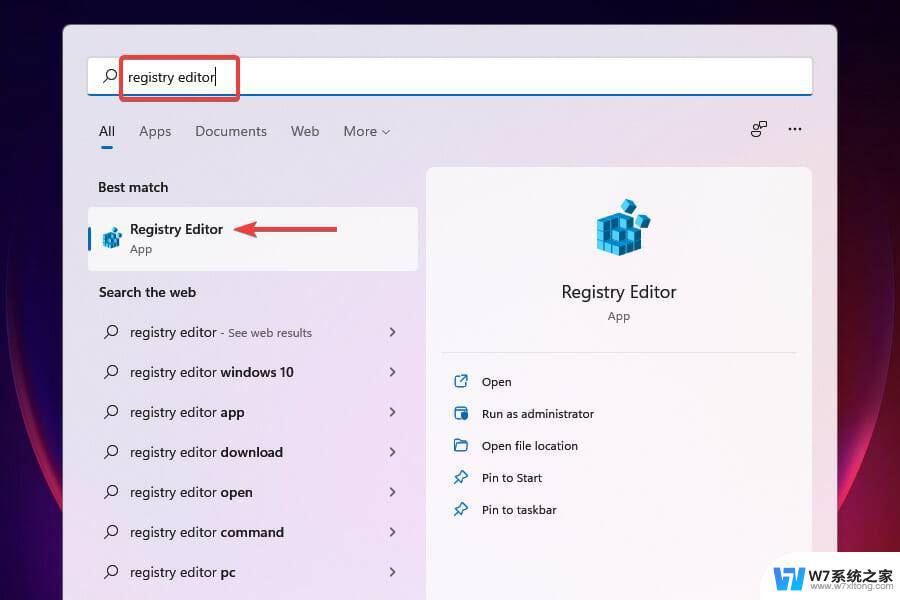
在顶部的地址栏中粘贴以下路径并点击Enter:HKEY_LOCAL_MACHINE\SOFTWARE\Policies\Microsoft\Windows Defender
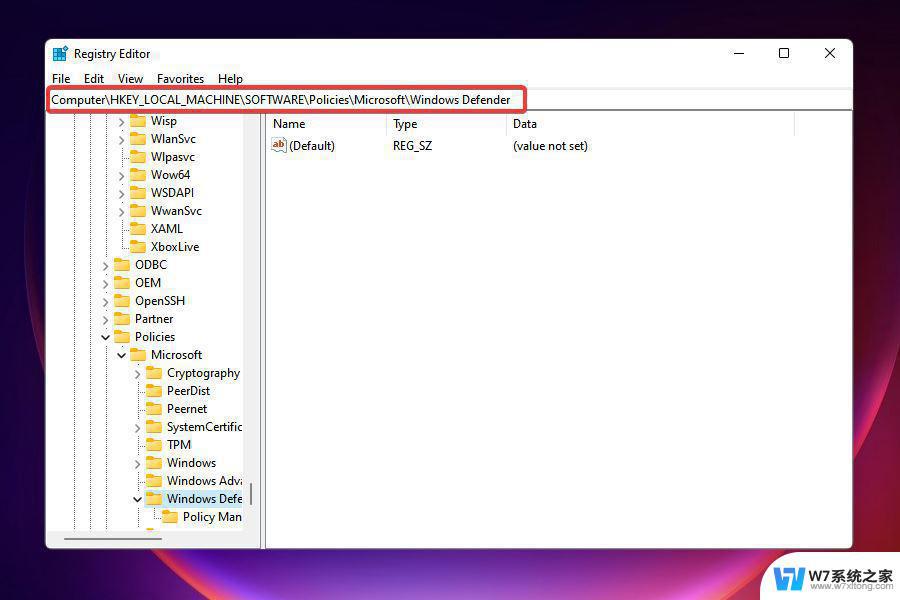
找到DisableAntiSpyware条目并将其值设置为0。
如果条目不存在,请右键单击空白处,将光标悬停在New 上,然后从菜单中选择DWORD(32 位)值。将该条目命名为DisableAntiSpyware。
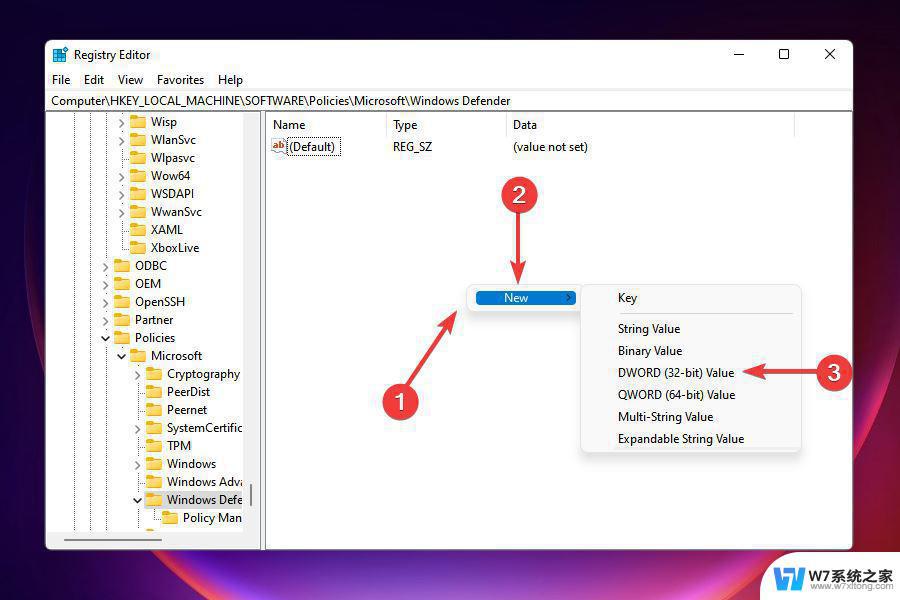
双击该条目并在Value data下输入0。
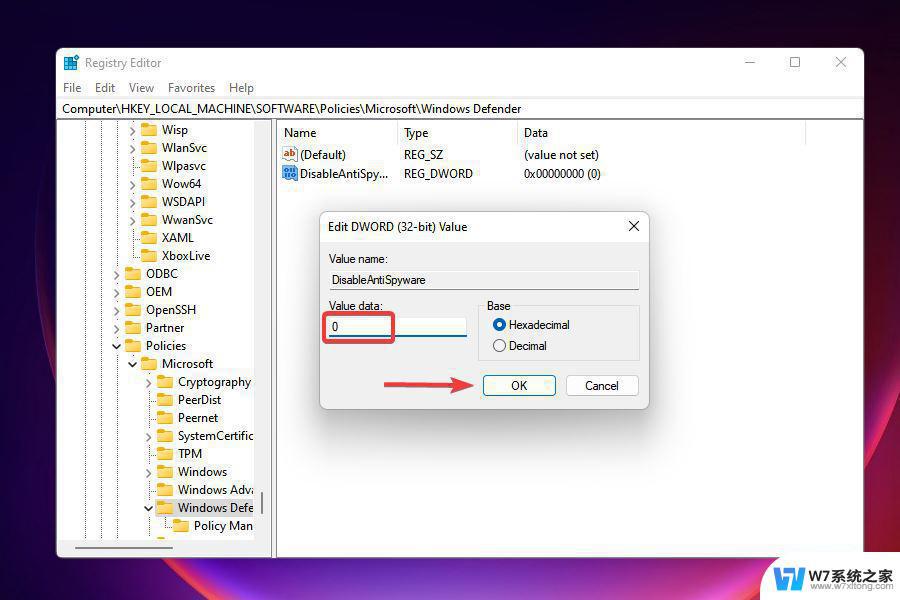
更改注册表后,请检查 Windows Defended 的问题是否已解决,您是否可以访问并对其进行更改。
Win11无法保存ip设置提示请检查一个或多个设置并重试怎么办?
Win11无法联网怎么办? win11安装后设备不能上网的解决办法
以上是win11病毒和防护页面不可用的全部内容,如果你遇到这种情况,可以尝试根据小编的方法解决,希望对大家有所帮助。
win11病毒与防护页面不可用 如何解决Win11打开病毒防护提示页面不可用的问题相关教程
-
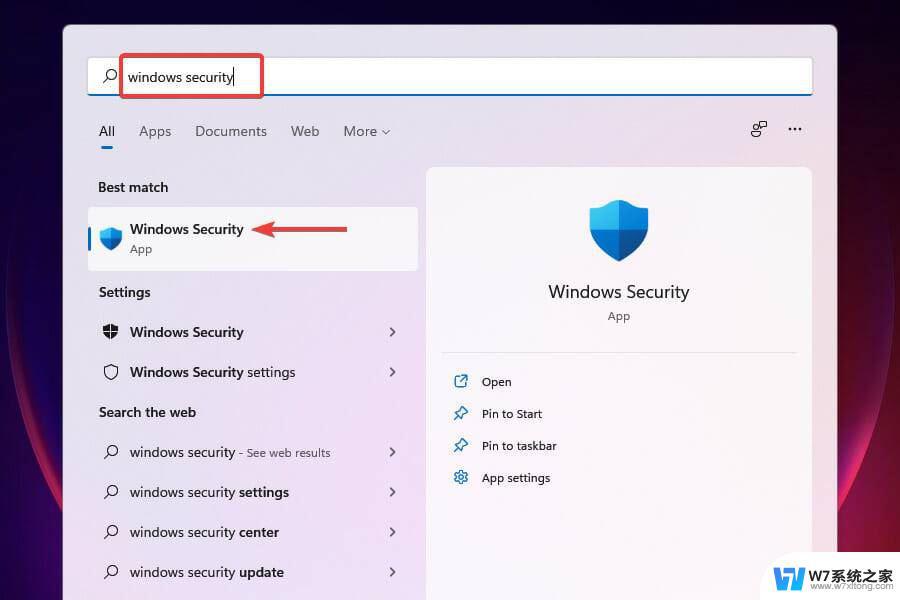 联想win11打开病毒防护功能时黑屏了 解决Win11病毒防护提示页面不可用的方法
联想win11打开病毒防护功能时黑屏了 解决Win11病毒防护提示页面不可用的方法2024-02-16
-
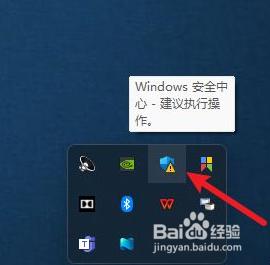 win11威胁防护怎么关闭 win11如何关闭病毒和威胁防护功能
win11威胁防护怎么关闭 win11如何关闭病毒和威胁防护功能2024-03-01
-
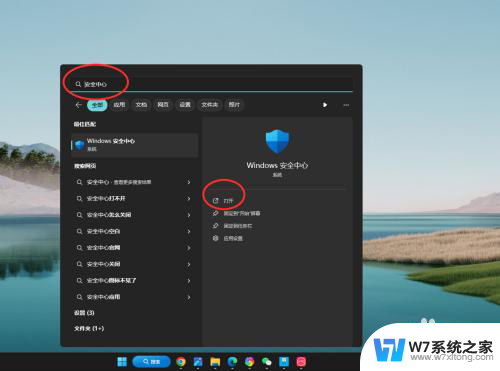 win11关闭病毒威胁 Win11系统如何关闭威胁防护
win11关闭病毒威胁 Win11系统如何关闭威胁防护2024-12-30
-
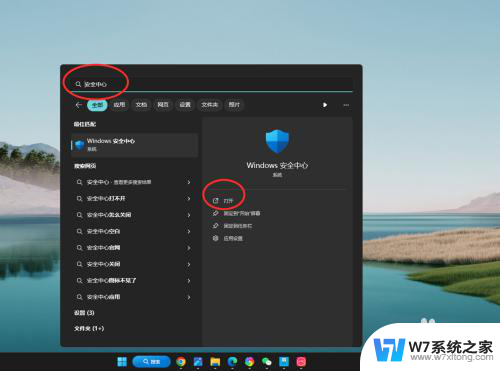 怎么关闭win11的病毒检测 Win11系统如何防御病毒和威胁
怎么关闭win11的病毒检测 Win11系统如何防御病毒和威胁2025-01-05
- win11清理病毒保护历史记录 Win11安全中心保护记录清除方法
- win11病毒和威胁保护此设置由管理员进行管理 win11/win10无法关闭防火墙提醒需要管理员权限
- win11系统提示无法成功完成操作,文件包含病毒的解决方法
- win11pin不可用0xc000006d Win11登录提示pin不可用的解决方法
- 如何关闭win11的防火墙和杀毒软件 win11如何关闭防火墙和杀毒软件
- win11系统Nvidia控制面板显示设置不可用的原因及解决方法
- win11触摸板无法关闭 外星人笔记本触摸板关闭失效怎么处理
- win11internet属性在哪里 win11internet选项在哪里怎么设置
- win11系统配置在哪 win11系统怎么打开设置功能
- gpedit.msc打不开怎么办win11 Win11 gpedit.msc 文件丢失无法打开怎么办
- 打开电脑服务win11 win11启动项管理工具
- windows11已激活但总出现许可证过期 Win11最新版本频繁提示许可信息即将到期怎么解决
win11系统教程推荐
- 1 win11internet属性在哪里 win11internet选项在哪里怎么设置
- 2 win11系统配置在哪 win11系统怎么打开设置功能
- 3 windows11已激活但总出现许可证过期 Win11最新版本频繁提示许可信息即将到期怎么解决
- 4 电脑麦克风怎么打开win11 Win11麦克风权限开启方法
- 5 win11如何设置文件后缀 win11文件后缀修改方法
- 6 指纹录入失败 win11 荣耀50指纹录入失败怎么办
- 7 win11防火墙拦截 Win11 24H2版内存隔离功能如何开启
- 8 如何关闭win11的防火墙和杀毒软件 win11如何关闭防火墙和杀毒软件
- 9 win11显示 任务栏右边 Win11任务栏靠右对齐的方法
- 10 win11不显示视频预览图 Win11 24H2升级后图片无法打开怎么办