win7电脑连接无线网络怎么连接 Win7如何连接家庭WiFi
在如今信息时代,网络已经成为生活中不可或缺的一部分,而对于许多人来说,家庭WiFi的连接问题也是备受关注的话题之一。特别是在使用Windows 7操作系统的电脑用户中,连接无线网络可能会成为一个挑战。Win7电脑如何连接家庭WiFi呢?接下来我们将为您详细介绍Win7连接无线网络的步骤和方法,让您轻松上网。
操作方法:
1.首先双击【计算机】(或其他名称,另一常见名称叫做【我的电脑】)。

2.然后点击【打开控制面板】。
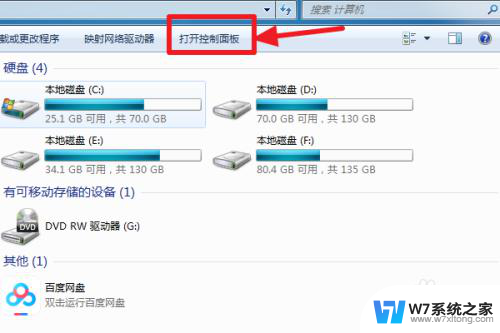
3.在控制面板中点击【硬件和声音】。
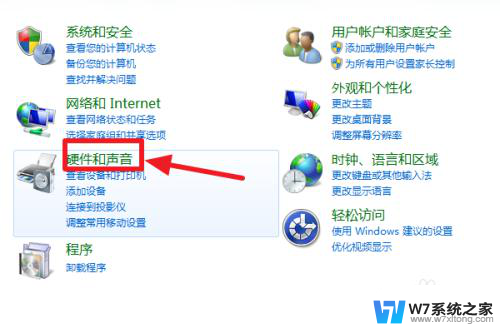
4.打开【设备管理器】。
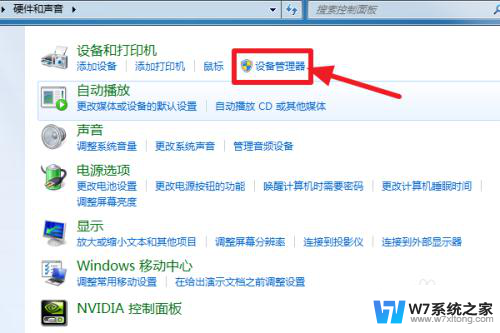
5.【网络适配器】下有一个无线网卡(比如我的Broadcom 802.11n 网络适配器就是一个无线网卡)和一个有线网卡,两者都没有黄色感叹号。说明网卡驱动已经安装,这样我们就可以去连接网络了。(如果有黄色感叹号,那么就得先去装驱动)
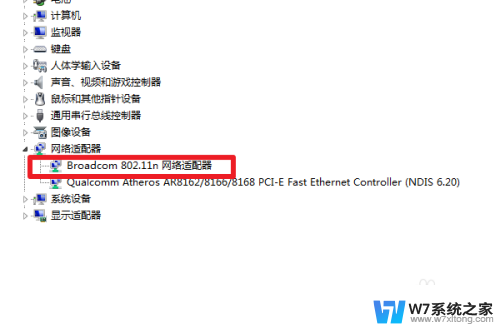
6.证明有无线网卡并且安装了无线网卡驱动之后,我们点击电脑右下角的网络图标。
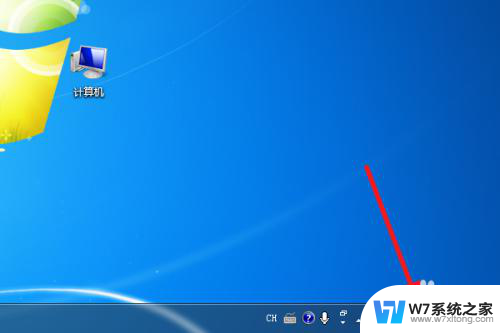
7.选择你要连接的wifi,点击连接
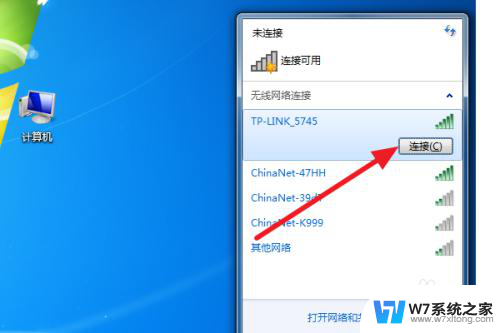
8.输入正确的密码后可以看到已经连上wifi可以上网了。
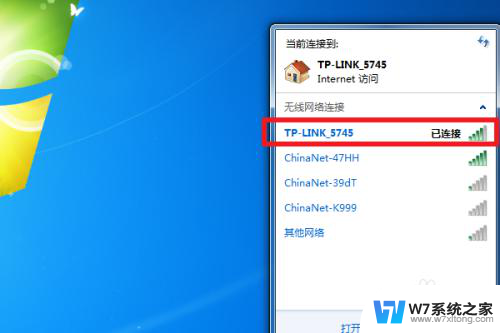
9.总结:
1、计算机——打开控制面板——硬件和声音——设备管理器——网络适配器——无线网卡没感叹号就证明装好驱动了。
2、点击右下角网络图标,选择要连的wifi。点击连接,输入密码即可连接上网。
以上是有关win7电脑连接无线网络的全部内容,如果有任何疑问,用户可以按照小编的方法进行操作,希望这能帮到大家。
win7电脑连接无线网络怎么连接 Win7如何连接家庭WiFi相关教程
-
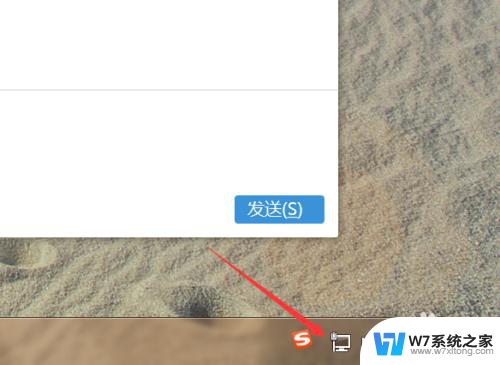 win7系统连接网络 win7系统连接网络步骤
win7系统连接网络 win7系统连接网络步骤2024-08-14
-
 win7能连接蓝牙耳机吗 win7电脑无线蓝牙耳机连接设置
win7能连接蓝牙耳机吗 win7电脑无线蓝牙耳机连接设置2024-02-19
-
 电脑连不上网络但是手机可以连得上怎么办win7 电脑连接不上WiFi但手机能连上怎么解决
电脑连不上网络但是手机可以连得上怎么办win7 电脑连接不上WiFi但手机能连上怎么解决2024-02-19
-
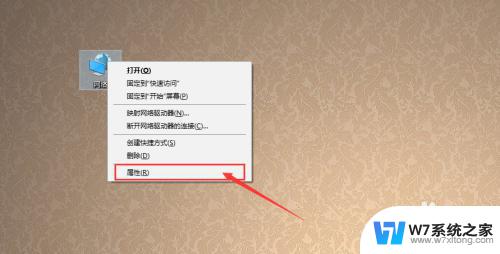
- 在一个局域网中win7连接其他电脑 win7局域网电脑无法连接怎么办
- steam需要在线更新 请确认您的网络连接 win7 Steam更新失败网络连接正常
- win7 添加打印机 Win7如何添加网络打印机连接
- windows7怎么联网wifi Win7怎么设置WiFi连接
- win7怎么连不上蓝牙音箱 win7蓝牙音箱连接成功但无法播放
- win7可以连接共享打印机吗 win7共享打印机连接教程
- win7系统专业版和旗舰版哪个好 win7专业版和旗舰版区别
- win7文件夹里怎么显示隐藏的文件 win7系统显示隐藏文件步骤
- 无法正常启动windows怎么搞 Win7系统无法正常启动怎么办
- win7ip地址查询方法 Win7系统如何查看IP地址
- win7网络共享文件 Win7如何在局域网内共享文件
- 怎么取消win7电脑开机密码 win7开机密码如何取消
win7系统教程推荐
- 1 win7网络共享文件 Win7如何在局域网内共享文件
- 2 win7怎么激活windows win7系统激活工具
- 3 window 7系统开机密码忘了怎么办 win7系统忘记管理员密码怎么办
- 4 win7屏幕刷新率怎么调 Win7屏幕刷新率设置步骤
- 5 windows7电脑蓝屏怎么办 win7电脑蓝屏解决方法
- 6 win7旗舰版是32位吗 Win7 64位和32位性能区别
- 7 windows 7截屏快捷键 Win7系统怎么用快捷键截图教程
- 8 win7怎样关闭自动更新系统 Win7系统如何手动关闭自动更新
- 9 win7可以连接共享打印机吗 win7共享打印机连接教程
- 10 添加win7电脑共享的打印机 win7共享打印机连接教程