windows更改新内容的保存位置 win10新内容的保存位置怎么改
更新时间:2024-02-15 16:29:56作者:yang
在使用Windows 10操作系统时,我们经常会遇到需要保存新内容的情况,有时候我们可能会感到困惑,不知道这些新内容具体保存在哪个位置。幸运的是Windows 10提供了方便的功能,允许我们更改新内容的保存位置。通过简单的操作,我们可以轻松地指定新内容保存的目录,以便更好地组织和管理我们的文件。接下来让我们一起来探索一下Win10中新内容的保存位置如何改变,让我们的文件保存更加便捷和高效。
具体步骤:
1.打开电脑 ,点击左下角开始按钮;
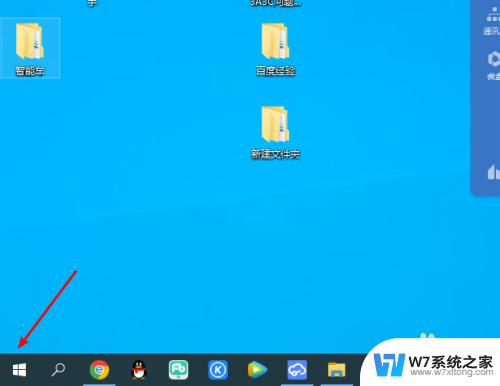
2.在开始菜单中点击设置按钮;
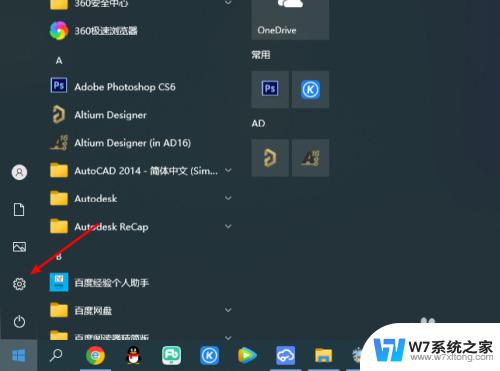
3.进入windows设置页面,点击【系统】;
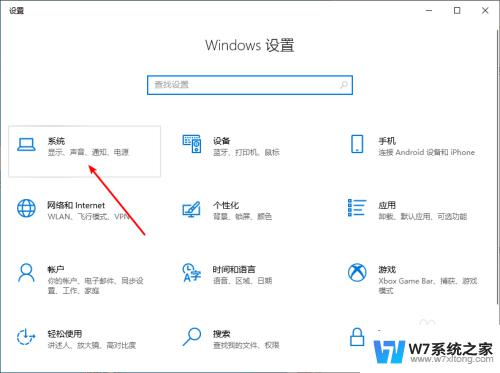
4.接着点击【存储】;
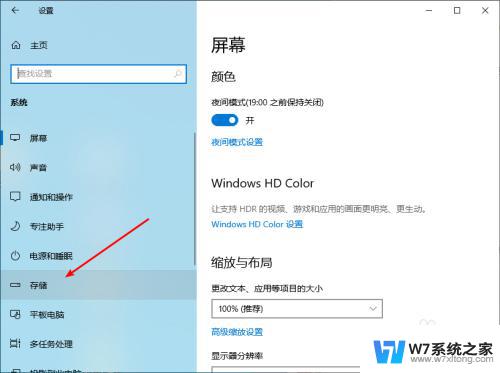
5.然后点击【更改新内容的保存位置】;
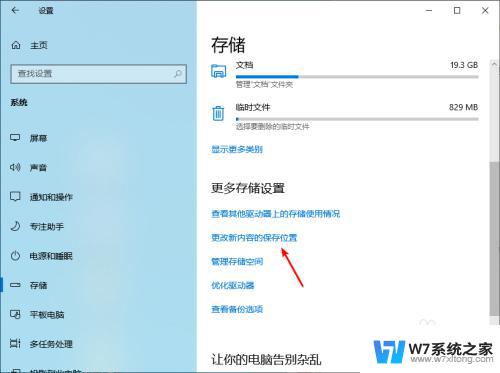
6.选择D盘后,点击应用。
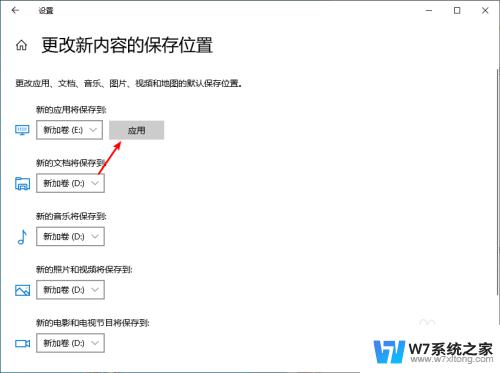
以上就是关于Windows更改新内容的保存位置的全部内容,如果有遇到相同情况的用户,可以按照以上方法解决:
windows更改新内容的保存位置 win10新内容的保存位置怎么改相关教程
-
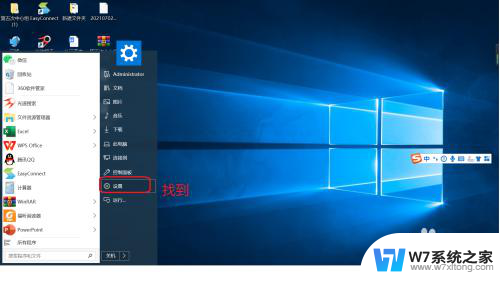 怎么设置c盘不存东西 Win10文件默认保存位置可以改在哪里
怎么设置c盘不存东西 Win10文件默认保存位置可以改在哪里2024-03-06
-
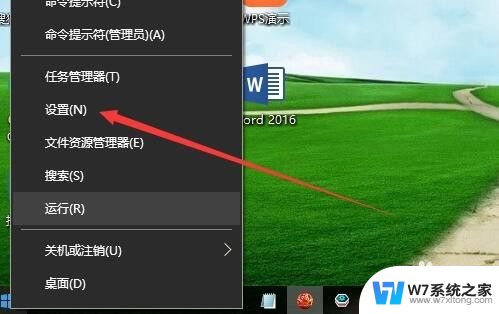 win10的电脑内存 Win10如何查看内存条的容量
win10的电脑内存 Win10如何查看内存条的容量2024-05-29
-
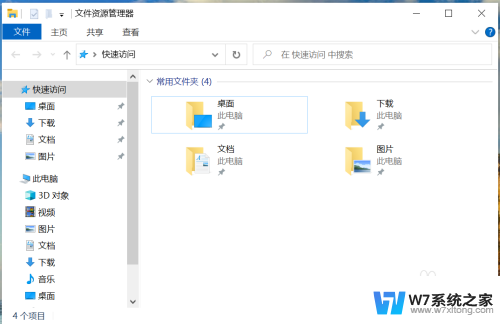 win10如何修改桌面文件夹的存储路径 Windows 10 桌面文件夹存储位置如何修改
win10如何修改桌面文件夹的存储路径 Windows 10 桌面文件夹存储位置如何修改2024-10-27
-
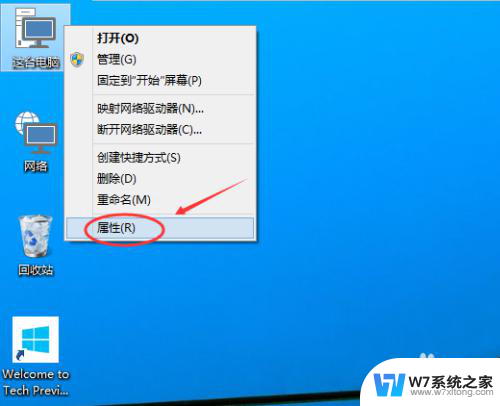 win10电脑的虚拟内存在哪里设置 Win10虚拟内存自定义设置
win10电脑的虚拟内存在哪里设置 Win10虚拟内存自定义设置2024-06-10
- 如何提升电脑内存window10 笔记本内存扩容技巧
- win10存储位置 Win10如何设置默认存储位置为D盘
- ctrl+alt+s录屏保存在哪 Win10录屏功能如何修改保存目录
- win10截图后在哪里 win10截图保存默认位置在哪里
- win10如何调整虚拟内存大小 Win10怎么设置虚拟内存大小
- 电脑性能虚拟内存设置 win10虚拟内存设置建议
- win设置中文 Win10中文语言设置步骤
- 激活win10永久激活 win10永久激活方法2021
- win10蓝牙键盘怎么连接电脑 Windows10蓝牙键盘连接指南
- win10选择连接方式 win10电脑怎样更改网络连接设置
- windows10添加启动 电脑win10系统添加开机启动项的操作指南
- win10任务视图怎么使用 Win10任务视图如何使用
win10系统教程推荐
- 1 激活win10永久激活 win10永久激活方法2021
- 2 win10怎么调刷新频率 win10屏幕刷新率调节教程
- 3 切换桌面1桌面2快捷键 win10怎么快速切换桌面
- 4 新买电脑的激活win10密钥 如何找到本机Win10系统的激活码
- 5 win10蓝屏打不开 win10开机蓝屏无法进入系统怎么办
- 6 windows10怎么添加英文键盘 win10如何在任务栏添加英文键盘
- 7 win10修改msconfig无法开机 Win10修改msconfig后无法启动怎么办
- 8 程序字体大小怎么设置 Windows10如何调整桌面图标大小
- 9 电脑状态栏透明度怎么设置 win10系统任务栏透明度调整步骤
- 10 win10怎么进行系统还原 Win10系统怎么进行备份和还原