平板系统重装系统 微软平板电脑重装系统的详细步骤
平板电脑作为一种轻便便携的设备,已经成为我们日常生活中不可或缺的一部分,在使用一段时间后,我们可能会发现平板系统运行缓慢,出现各种问题。为了解决这些问题,我们可以选择重装系统,特别是微软平板电脑。微软平板电脑重装系统的详细步骤是什么呢?下面将为大家介绍一下,以帮助大家更好地了解和掌握这一过程。
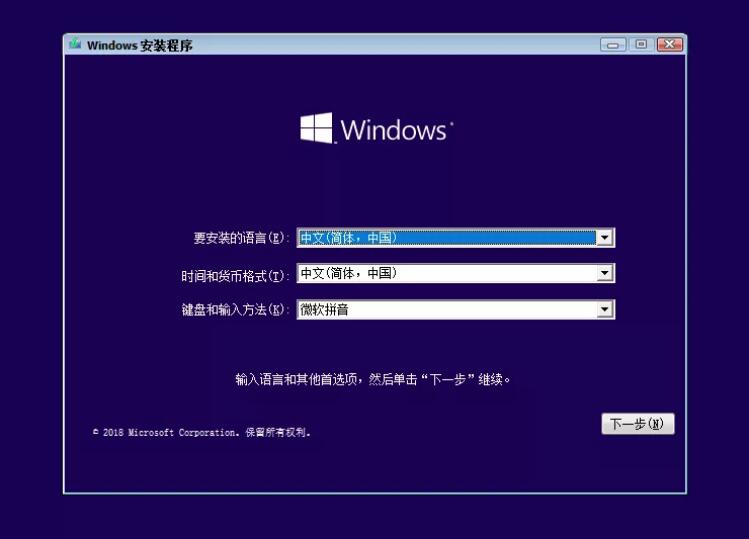
一、微软平板电脑重装系统常见步骤—准备
surfacepro的bios是uefi格式,常规的pe是无法进入的。因此我们必须找一个支持uef启动的pe镜像。下完以后先放一边,插上优盘,推荐4g以上。然后我们下载utraiso,下载完成后打开软件。选择”文件”-“打开”,找到我们刚下下载的那个pe镜像,双击确认。然后再选择“启动”-“写入硬盘镜像”,隐藏启动分区记得选“高端隐藏”。这样可以把pe的启动文件写入到创建的隐藏分区里面,不会误删,而且优盘可以正常存储其他内容。完成以后拔出优盘,支持uefi启动的优盘就做成了。
二、微软平板电脑重装系统常见步骤—运行
接下来我们需要下载官方的恢复镜像,然后后将恢复镜像解压。将sources文件夹里面的三个.swm文件单独提取出来放到一个文件夹里面。然后下载Imagex命令行工具 解压以后选择安装卸载.exe,右键选择“以管理员身份运行”;安装成功以后找到新建文件夹里面那三个.swm文件,选定其中一个,右键,选择“右键菜单二”-“合并swm”,完成以后,新建文件夹里面会出现一个install.wim文件。现在把优盘插入苏菲3,按音量-和开关键,等出现surface标志以后松开开关键,音量-按着不动,随后进入pe系统。
三、微软平板电脑重装系统常见步骤—完成
选择“快速分区”分几个区按个人喜好,分区的时候记得勾选“创建新esp分区”。“对齐分区的整数倍”选择4096,然后点确定,然后在d盘新建名为“backup”的文件夹,将install.win改名为“win8.1_pro”,放入backup文件夹里面。然后我们返回桌面,打开”计算机”,看看是不是多出来一个97.7m的磁盘,如果没显示的话需要下载修复EFI分区工具,解压后打开“挂载eps分区”文件夹,双击运行“SHOW ESP.bat”。完成以后那个97.7m的磁盘空间应该就可以看见了。回车以后待进度到100提示完成,一步,打开修复EFI分区工具,选”自动修复efi分区”,打开软件,esp分区选择那个97.7m的盘符,然后点“开始修复”,选择c盘的windows目录,完成以后重启,至此安装结束。
以上就是平板系统重装系统的全部内容,如果还有不清楚的用户可以参考一下小编的步骤进行操作,希望对大家有所帮助。
平板系统重装系统 微软平板电脑重装系统的详细步骤相关教程
-
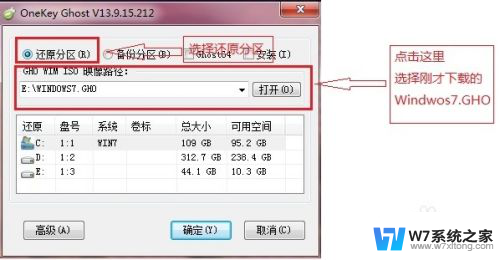 电脑重装win7系统 如何重装系统Win7的详细步骤(2014版)
电脑重装win7系统 如何重装系统Win7的详细步骤(2014版)2024-08-26
-
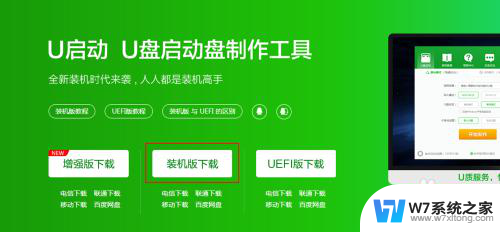 平板电脑windows 平板电脑安装windows系统需准备哪些工具
平板电脑windows 平板电脑安装windows系统需准备哪些工具2024-08-26
-
 手动运行ghost步骤 GHOST手动重装系统详细教程步骤
手动运行ghost步骤 GHOST手动重装系统详细教程步骤2024-07-26
-
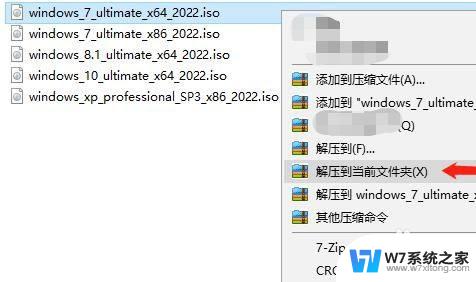 系统之家怎么安装win10 系统之家win10安装教程详细步骤
系统之家怎么安装win10 系统之家win10安装教程详细步骤2024-02-15
- 电脑重新安装系统怎么安装 台式电脑重装系统的步骤和注意事项
- w10如何重装电脑系统w7 Win10系统如何重新安装原版Win7系统
- 电脑系统无法重装什么原因 系统重装不了的原因分析
- win10重装系统家庭版 win10家庭中文版系统安装步骤
- 重装笔记本电脑系统win10 笔记本电脑怎么重新安装win10系统
- win7系统装xp系统 win7系统如何安装xp双系统详细教程
- esd系统怎么装 win7下如何安装ESD文件
- 惠普1106驱动如何安装 惠普p1106打印机驱动安装步骤
- windows11怎么禁止安装软件 电脑如何阻止某个软件的安装
- 怎样在电脑上装五笔输入法 Win10如何安装微软五笔输入法
- u盘启动发现不了硬盘 怎样解决电脑U盘装系统找不到硬盘的问题
- 为什么驱动卸载了会自动安装 如何彻底解决驱动卸载后自动安装问题
系统安装教程推荐
- 1 怎样在电脑上装五笔输入法 Win10如何安装微软五笔输入法
- 2 u盘启动发现不了硬盘 怎样解决电脑U盘装系统找不到硬盘的问题
- 3 为什么驱动卸载了会自动安装 如何彻底解决驱动卸载后自动安装问题
- 4 win11安装照片查看器 Win11 24H2升级后图片无法打开怎么办
- 5 win11怎么设置五笔 Windows11如何安装五笔输入法
- 6 装win11必须 安全启动 Win11安装遇到这台电脑必须支持安全启动怎么办
- 7 win10怎么跟新蓝牙驱动 Win10电脑蓝牙驱动安装教程
- 8 win11系统装不了打印机 Windows11打印机驱动安装失败解决方法
- 9 win11改应用安装位置 win11软件安装位置修改教程
- 10 最新版本win10 如何安装ie IE浏览器安装教程