电脑设置默认输入法怎么设置 win10怎么设置中文输入法为默认
更新时间:2024-03-31 17:41:12作者:yang
在使用电脑时,我们经常需要切换输入法来进行中文输入,而在Win10系统中,设置中文输入法为默认并不复杂。只需要进入控制面板的语言选项,将中文输入法设为首选输入法即可。这样每次打开输入法时,系统会自动切换至中文输入法,方便我们进行中文输入。如此一来我们就能更加高效地在电脑上进行中文输入了。
步骤如下:
1.点击左下角的“开始菜单”,点击“设置”。
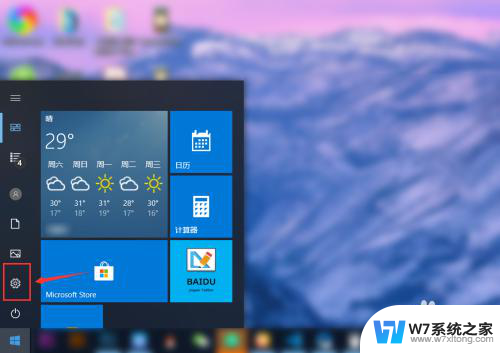
2.在“windows设置”中点击“设备”。
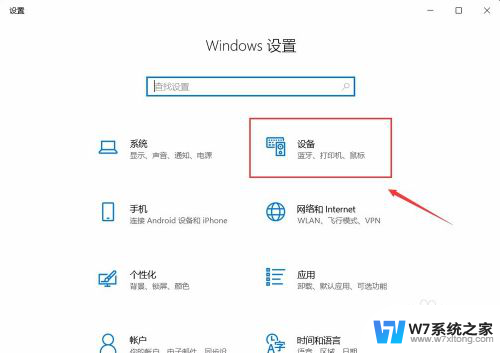
3.在左侧菜单中点击“输入”,在右侧找到“高级键盘设置”。点击进入。
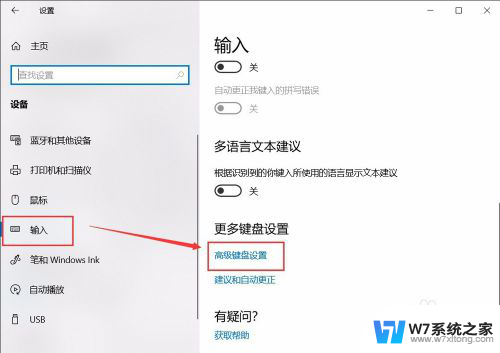
4.在顶部可以快速设置最靠前的“输入法”。也可以点击“语言栏选项”设置详细的输入法。

5.在弹窗中点击“高级键盘设置”,可以选择默认的快捷键和输入法顺序。点击“更改按键顺序”。

6.在“更改按键顺序”中可以设置“切换语言”和“切换键盘布局”的快捷键。
设置好点击“确定”即可完成。
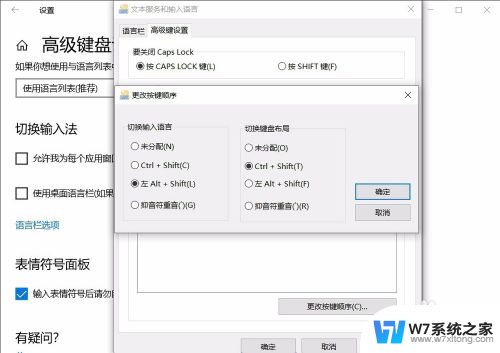
以上是关于如何设置电脑的默认输入法的全部内容,如果有遇到类似情况的用户可以按照小编的方法解决。
电脑设置默认输入法怎么设置 win10怎么设置中文输入法为默认相关教程
-
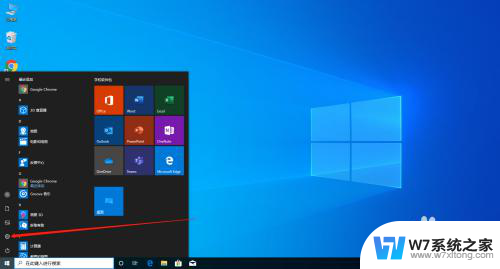 电脑win10怎么默认输入法 Win10系统如何设置默认输入法
电脑win10怎么默认输入法 Win10系统如何设置默认输入法2024-04-18
-
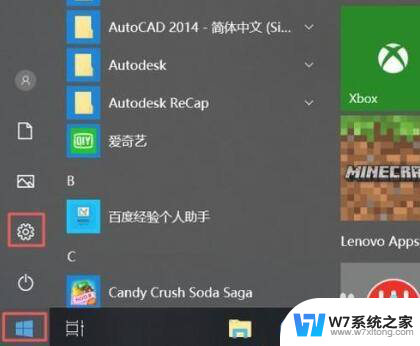 win10输入法调成英文 Win10系统如何将默认输入法设置为英文
win10输入法调成英文 Win10系统如何将默认输入法设置为英文2024-05-14
-
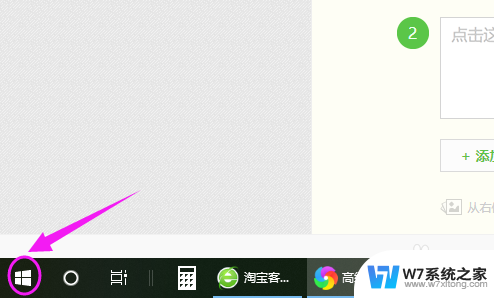 win10将搜狗输入法设置为默认 win10怎么调整默认输入法为搜狗输入法
win10将搜狗输入法设置为默认 win10怎么调整默认输入法为搜狗输入法2024-06-19
-
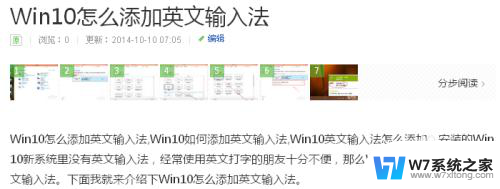 设置英文输入法 Win10如何设置默认英文输入法
设置英文输入法 Win10如何设置默认英文输入法2024-06-20
- win10 默认英文 Win10如何设置默认英文输入法
- win10首选输入法设置英文 如何在Win10系统中设置默认英文输入法
- win10 怎样设置默认浏览器 怎么在电脑上设置默认浏览器
- 新win10不能用ie作默认浏览器 win10怎么设置默认浏览器为IE
- win10系统默认打印机怎么改 Win10系统默认打印机设置方法
- win10设置默认浏览器是什么意思 win10系统怎么设置电脑默认浏览器
- win设置中文 Win10中文语言设置步骤
- 激活win10永久激活 win10永久激活方法2021
- win10蓝牙键盘怎么连接电脑 Windows10蓝牙键盘连接指南
- win10选择连接方式 win10电脑怎样更改网络连接设置
- windows10添加启动 电脑win10系统添加开机启动项的操作指南
- win10任务视图怎么使用 Win10任务视图如何使用
win10系统教程推荐
- 1 激活win10永久激活 win10永久激活方法2021
- 2 win10怎么调刷新频率 win10屏幕刷新率调节教程
- 3 切换桌面1桌面2快捷键 win10怎么快速切换桌面
- 4 新买电脑的激活win10密钥 如何找到本机Win10系统的激活码
- 5 win10蓝屏打不开 win10开机蓝屏无法进入系统怎么办
- 6 windows10怎么添加英文键盘 win10如何在任务栏添加英文键盘
- 7 win10修改msconfig无法开机 Win10修改msconfig后无法启动怎么办
- 8 程序字体大小怎么设置 Windows10如何调整桌面图标大小
- 9 电脑状态栏透明度怎么设置 win10系统任务栏透明度调整步骤
- 10 win10怎么进行系统还原 Win10系统怎么进行备份和还原