怎样禁止系统自动更新 win10系统自动更新关闭方法
随着Windows 10系统的普及,系统自动更新成为了一项重要的功能,由于个人需求或其他原因,有些用户可能希望禁止系统自动更新。怎样才能有效地关闭Win10系统的自动更新呢?本文将为大家分享一些方法和技巧,帮助用户实现系统自动更新的关闭,从而更好地满足个人的使用需求。无论是为了避免更新导致的不稳定性,还是为了控制网络流量以提升用户体验,禁止系统自动更新都是一个值得探索的方向。接下来我们将一步步为大家介绍如何操作,希望能给大家带来帮助。
操作方法:
1.首先打开win10系统的搜索功能,在搜索输入框中输入运行。然后点击搜索结果中的运行桌面应用,打开系统指令运行窗口;
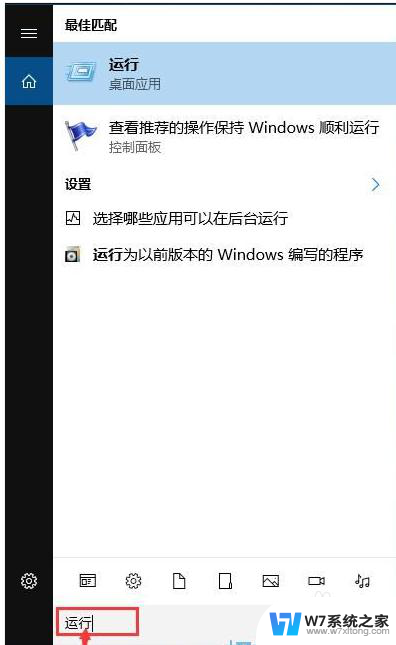
2.在系统指令运行窗口中,输入“gpedit.msc”然后按下键盘的回车键,就可以打开系统本地组策略编辑器。我们就可以通过设置系统本地组策略彻底关闭win10系统的自动更新功能;
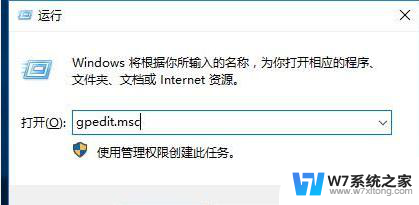
3.在系统本地组策略编辑器中,根据“计算机配置/管理模板/windows组件/windows更新”的文件夹路径。找到windows更新这个文件夹;
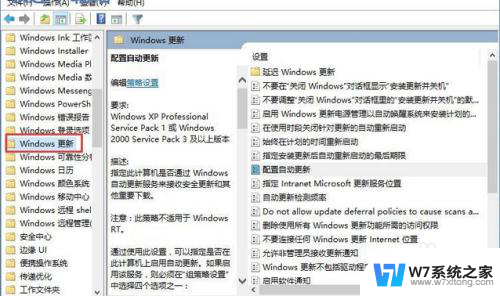
4.打开windows更新文件夹后,找到文件夹中的配置自动更新这个项目。用鼠标邮件点击选中自动更新,然后点击鼠标邮件。点击右键菜单中的编辑,打开配置自动更新功能编辑窗口;
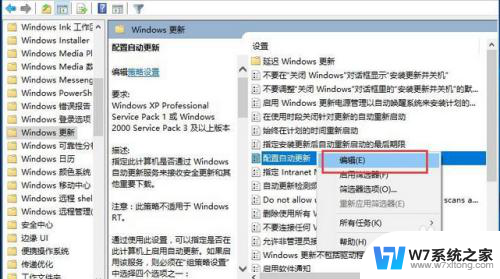
5.打开自动更新功能编辑窗口。我们可以看到此功能是指定此计算机是否通过 Windows 自动更新服务来接收安全更新和其他重要下载。功能的默认状态是未配置;
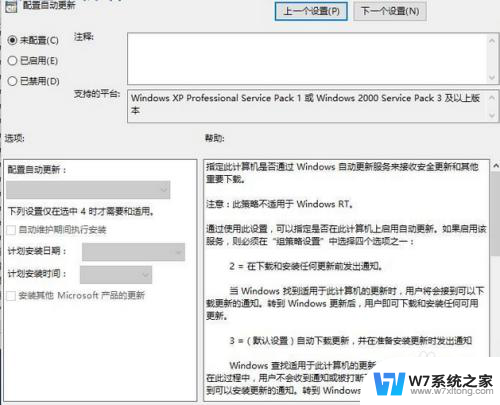
6.点击已禁用,就可以自动更新功能编辑窗口底部的确定按钮,使禁用设置生效,将系统自动更新这个功能禁用。这样设置完成后电脑系统就不会自动进行更新了;
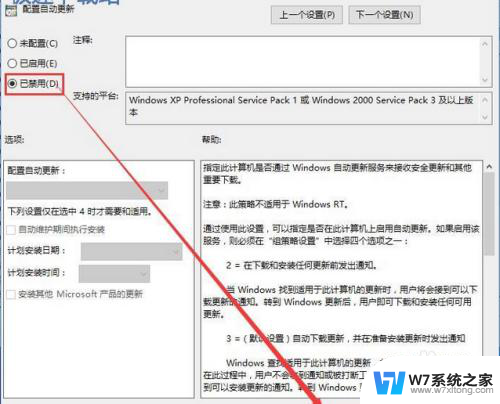
以上就是如何禁止系统自动更新的全部内容,如果遇到这种情况,你可以按照以上步骤解决,非常简单快速。
怎样禁止系统自动更新 win10系统自动更新关闭方法相关教程
-
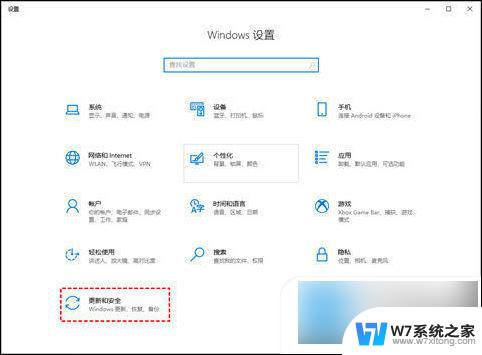 win10阻止更新系统 win10禁止系统自动更新的技巧
win10阻止更新系统 win10禁止系统自动更新的技巧2024-03-14
-
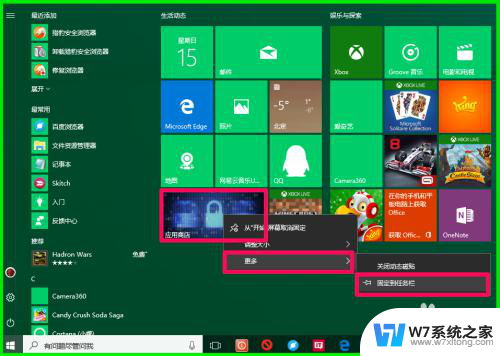 怎么取消自动更新软件 Windows10系统如何关闭应用软件自动更新
怎么取消自动更新软件 Windows10系统如何关闭应用软件自动更新2024-04-17
-
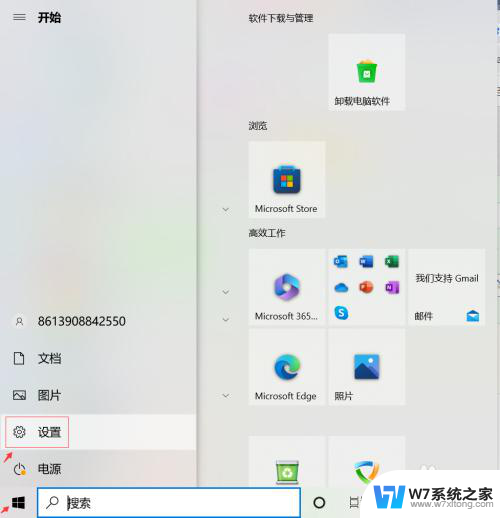 win10彻底关闭电脑自动更新系统 Windows 10系统如何关闭自动更新功能
win10彻底关闭电脑自动更新系统 Windows 10系统如何关闭自动更新功能2024-06-14
-
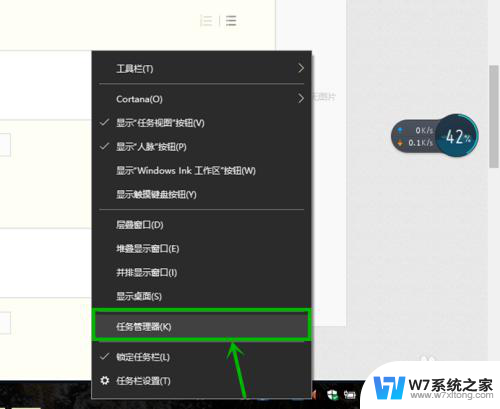 如何真正关闭win10更新 win10自动更新无法停止解决方法
如何真正关闭win10更新 win10自动更新无法停止解决方法2024-04-23
- 禁止windows10更新有什么影响 关闭windows10自动更新会影响电脑性能吗
- win10每次开机都要更新系统 win10自动更新关闭步骤详解
- win10电脑永久关闭自动更新 win10如何永久关闭自动更新
- win10怎么永久关闭系统更新 四种可靠的方法阻止win10永久更新
- win10需要自动更新系统吗 Win10系统长期不更新风险
- 之前关闭了win10自动更新怎么打开呢 Win10自动更新关闭后无法重新开启
- win设置中文 Win10中文语言设置步骤
- 激活win10永久激活 win10永久激活方法2021
- win10蓝牙键盘怎么连接电脑 Windows10蓝牙键盘连接指南
- win10选择连接方式 win10电脑怎样更改网络连接设置
- windows10添加启动 电脑win10系统添加开机启动项的操作指南
- win10任务视图怎么使用 Win10任务视图如何使用
win10系统教程推荐
- 1 激活win10永久激活 win10永久激活方法2021
- 2 win10怎么调刷新频率 win10屏幕刷新率调节教程
- 3 切换桌面1桌面2快捷键 win10怎么快速切换桌面
- 4 新买电脑的激活win10密钥 如何找到本机Win10系统的激活码
- 5 win10蓝屏打不开 win10开机蓝屏无法进入系统怎么办
- 6 windows10怎么添加英文键盘 win10如何在任务栏添加英文键盘
- 7 win10修改msconfig无法开机 Win10修改msconfig后无法启动怎么办
- 8 程序字体大小怎么设置 Windows10如何调整桌面图标大小
- 9 电脑状态栏透明度怎么设置 win10系统任务栏透明度调整步骤
- 10 win10怎么进行系统还原 Win10系统怎么进行备份和还原