电脑连上网线不能上网 电脑插网线无法上网怎么办
更新时间:2024-02-28 17:45:10作者:xiaoliu
当我们遇到电脑连上网线却无法上网的情况时,往往会感到困惑和焦虑,无法上网可能会影响到我们的工作和生活,因此及时解决问题显得尤为重要。如果电脑插上网线却无法上网,可能是因为网络设置问题、网线故障或网络故障等原因所致。在这种情况下,我们可以通过一系列的排查和解决方案来找到问题的根源并解决。接下来我们将介绍一些常见的解决方法,帮助大家快速排除故障,重新连接上网络。
方法如下:
1鼠标下移找到网络。 2点击右键,打开“网络和Internet设置”。
2点击右键,打开“网络和Internet设置”。 3点击“更改适配器选项”。
3点击“更改适配器选项”。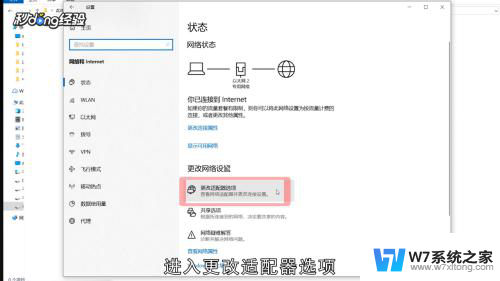 4查看以太网提示,若提示“网络电缆被拔出”,重新插入尝试。
4查看以太网提示,若提示“网络电缆被拔出”,重新插入尝试。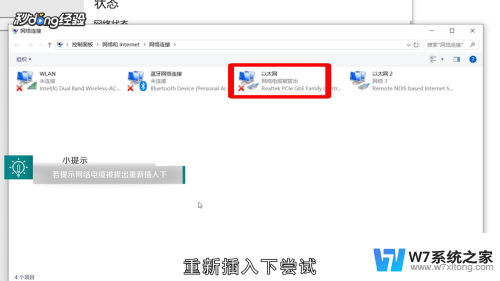 5没有提示的话右击点击“属性-配置-高级”。
5没有提示的话右击点击“属性-配置-高级”。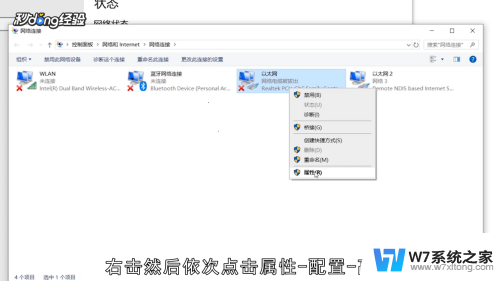 6找到“Speed&Duplex”。
6找到“Speed&Duplex”。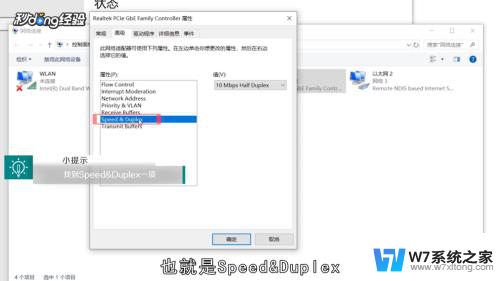 7将默认的自动侦测改为“10Mbps双工或半双工”,点击“确定”即可。
7将默认的自动侦测改为“10Mbps双工或半双工”,点击“确定”即可。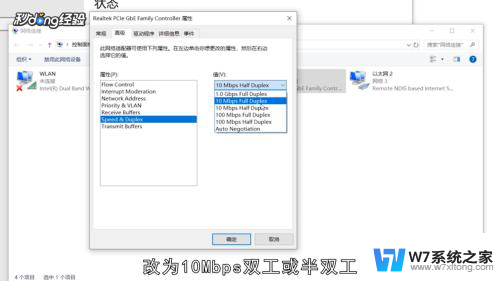 8若还是不行,点击“网络疑难解答”尝试解决。
8若还是不行,点击“网络疑难解答”尝试解决。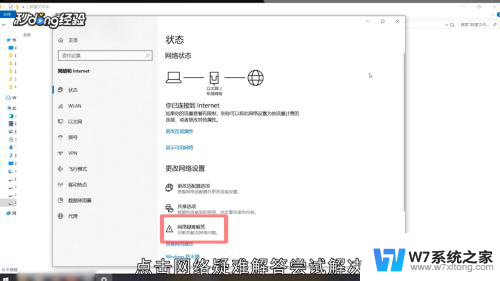 9总结如下。
9总结如下。
以上就是电脑无法通过连接互联网线上网的全部内容,如果你也遇到了相同的情况,请参照我的方法来处理,希望对大家有所帮助。
电脑连上网线不能上网 电脑插网线无法上网怎么办相关教程
-
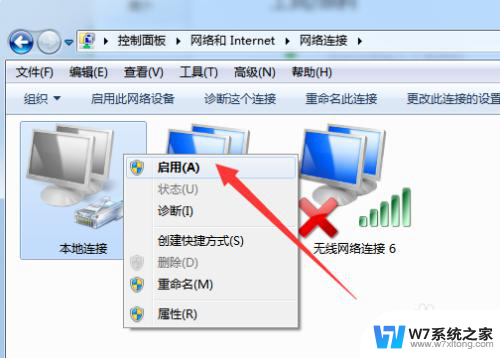 电脑联网后无法上网怎么办 插上网线却无法上网怎么办
电脑联网后无法上网怎么办 插上网线却无法上网怎么办2024-04-15
-
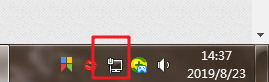 电脑连着网线但是上不了网怎么办 电脑网线连接正常却无法上网怎么办
电脑连着网线但是上不了网怎么办 电脑网线连接正常却无法上网怎么办2024-02-28
-
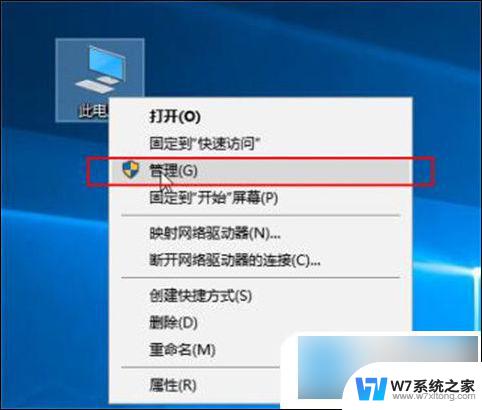 电脑wifi连上无法上网 无线网连接上却无法上网的解决方法
电脑wifi连上无法上网 无线网连接上却无法上网的解决方法2024-03-20
-
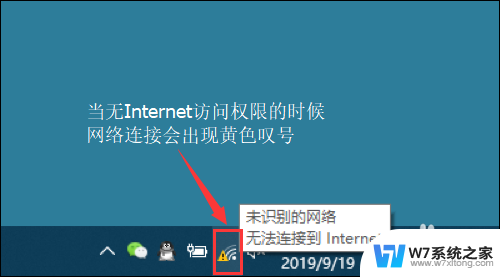 电脑连上无线网但上不了网 笔记本电脑连接上无线网络却无法上网的解决方案
电脑连上无线网但上不了网 笔记本电脑连接上无线网络却无法上网的解决方案2024-07-13
- 电脑有无线网信号却上不了网 电脑连接wifi但是无法上网怎么办
- 苹果ipad无线网连不上怎么办 iPad连接上无线网络但无法上网怎么办
- 连了wifi上不了网 电脑WIFI连接上但无法上网怎么办
- 怎么给笔记本插网线 笔记本插网线无法上网怎么办
- 无线网连接上不了网 电脑连上WiFi却无法访问互联网怎么办
- 台式电脑的网络连接不上怎么办 电脑无法上网解决方法
- 电脑突然没有蓝牙功能了 电脑蓝牙连接功能不见了
- 耳机连电脑没有麦克风 耳机插电脑只有声音没有麦克风
- 单元格如何设置下拉框选项 Excel单元格下拉选项设置方法
- 电脑怎么看有没有固态硬盘 怎么辨别电脑中的固态硬盘
- 苹果11怎么截屏截长图 苹果11手机截长图方法
- 右击鼠标没有新建选项 Windows电脑鼠标右键没有新建文件夹选项
电脑教程推荐
- 1 单元格如何设置下拉框选项 Excel单元格下拉选项设置方法
- 2 电脑怎么看有没有固态硬盘 怎么辨别电脑中的固态硬盘
- 3 右击鼠标没有新建选项 Windows电脑鼠标右键没有新建文件夹选项
- 4 华为智慧屏在哪里打开 华为手机智慧识屏如何开启
- 5 压缩文件电脑怎么解压 压缩文件夹解压软件
- 6 微博怎么删除最近访问记录 微博经常访问列表删除方法
- 7 微信图标没有了怎么办 微信图标不见了怎么办
- 8 windows81企业版激活密钥 win8.1企业版密钥激活步骤
- 9 比windows不是正版怎么办 电脑显示此windows副本不是正版怎么办
- 10 网络连接正常但无法上网是什么原因 电脑显示网络连接成功但无法上网