win11蓝牙音响突然连接不上 Win11无法连接蓝牙耳机怎么办
随着Win11操作系统的发布,许多用户都迫不及待地升级并体验其中的新功能,一些用户却遇到了一个令人困扰的问题:Win11蓝牙音响突然无法连接。对于那些习惯使用蓝牙耳机的人来说,这无疑是一个令人沮丧的问题。当Win11无法连接蓝牙耳机时,我们应该怎么办呢?本文将为您介绍一些解决方法,帮助您重新享受无线音乐的美妙。

1、运行(Win+R),输入【services.msc】命令,按【确定或回车】,可以快速打开服务;
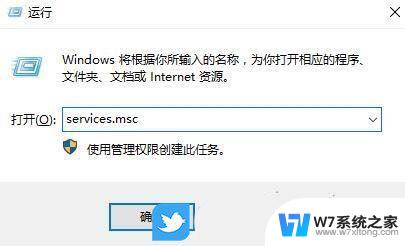
2、服务窗口中,找到名称为【蓝牙支持服务】;
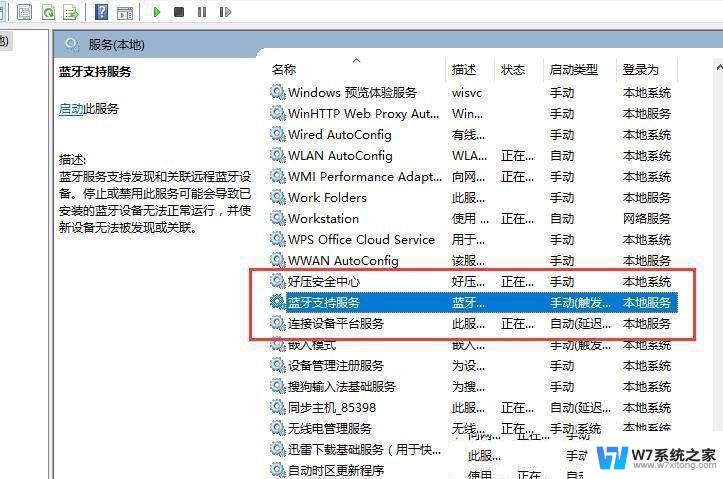
3、双击打开【蓝牙支持服务】,如果服务状态为已停止,则点击【启动】;
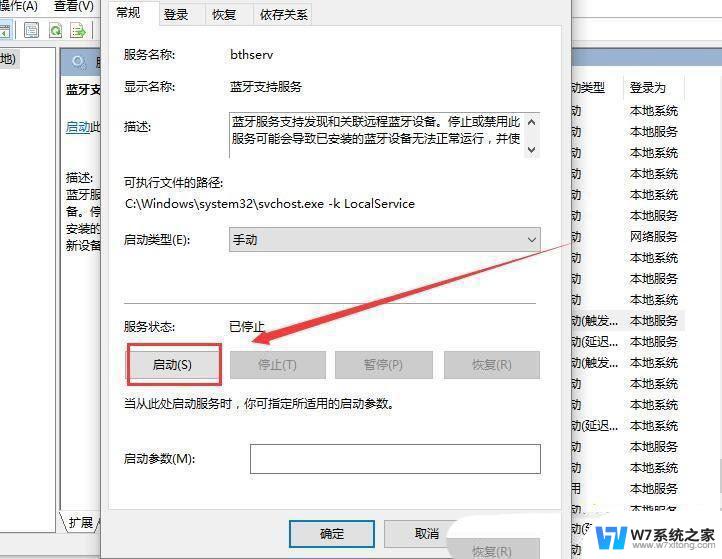
4、服务正在启动,启动完成就行了;
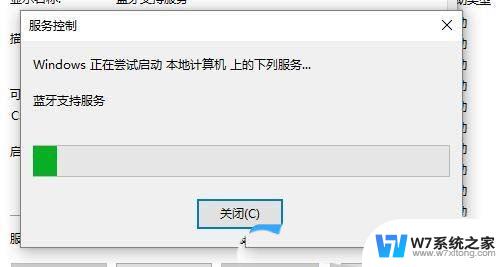
1、首先,按键盘上的【Win + X】组合键,或右键点击任务栏上的【Windows开始图标】,在打开的隐藏菜单项中,选择【设备管理器】;
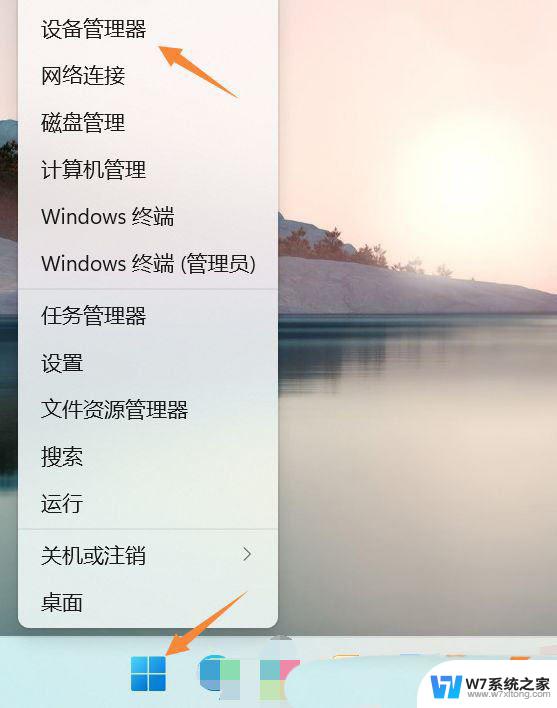
2、设备管理器窗口,找到并点击展开【网络适配器】。然后右键点击【Bluetooth Device (Personal Area Network)】,在打开的菜单项中,选择【属性】;
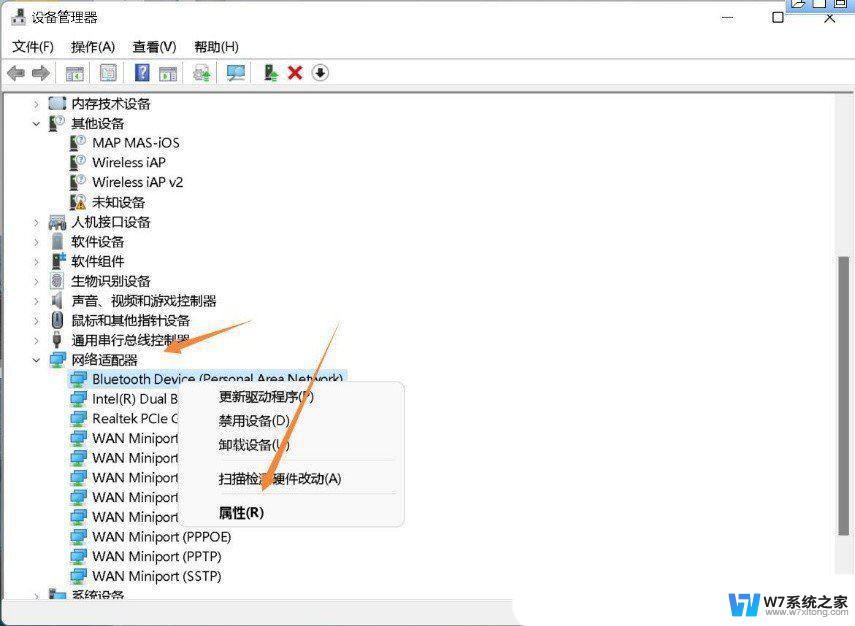
3、Bluetooth Device (Personal Area Network) 属性窗口,选择【驱动程序】选项卡。然后点击下面的【更新驱动程序】;
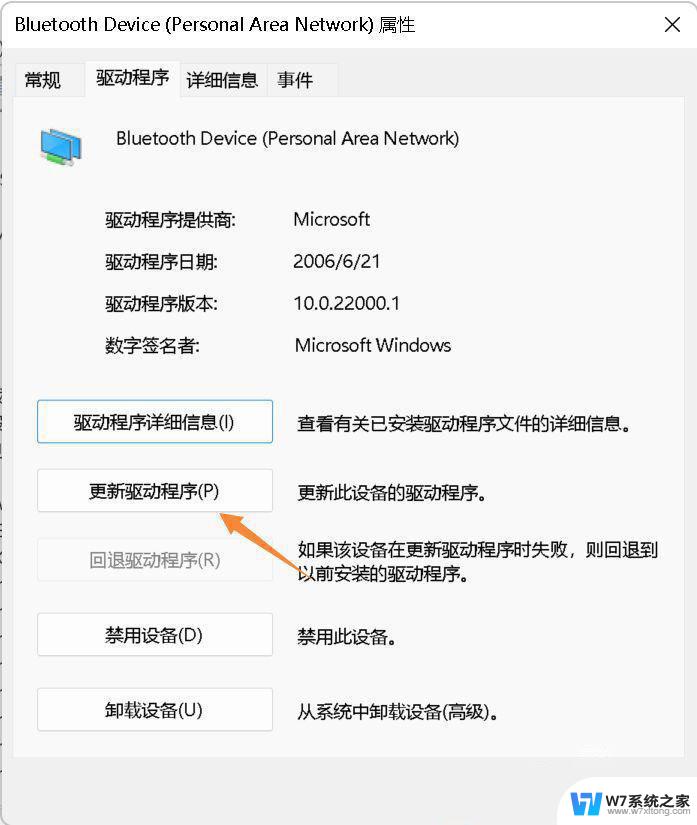
4、更新驱动程序 -Bluetooth Device (Personal Area Network) 窗口,可以选择【自动搜索最新的驱动程序】。也可以选择【浏览我的电脑以查找驱动程序】;
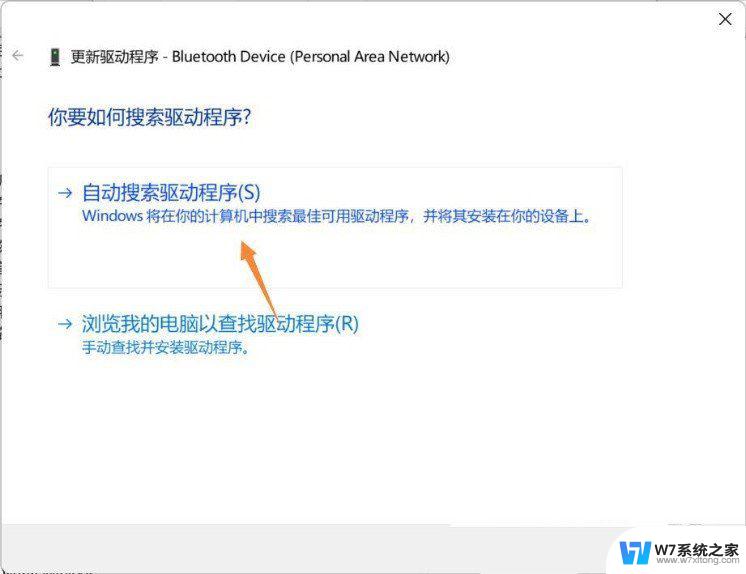
5、这时候Win11系统,会自动将蓝牙驱动更新到最新版本,完成后,点击【关闭】即可;
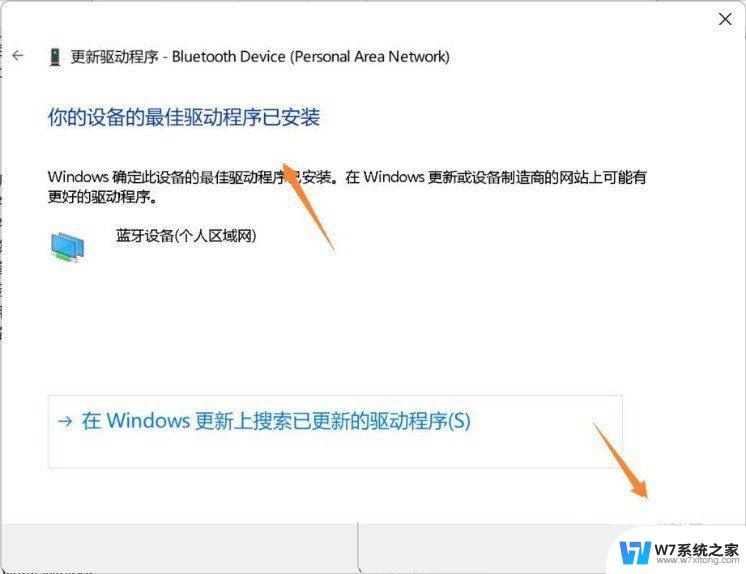
以上就是win11蓝牙音响突然无法连接的全部内容,如遇到此问题的用户可按照以上方法解决,希望对大家有所帮助。
win11蓝牙音响突然连接不上 Win11无法连接蓝牙耳机怎么办相关教程
-
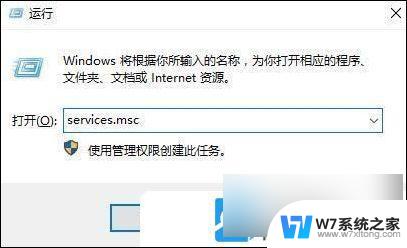 win11链接蓝牙音响不能用 Win11蓝牙配对连不上怎么办
win11链接蓝牙音响不能用 Win11蓝牙配对连不上怎么办2024-06-20
-
 win11连接蓝牙音响 笔记本电脑连接蓝牙音箱方法
win11连接蓝牙音响 笔记本电脑连接蓝牙音箱方法2024-10-05
-
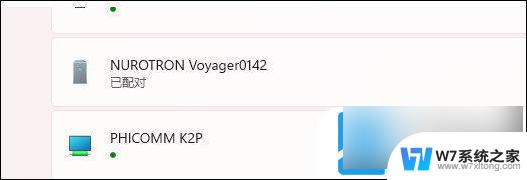 win11蓝牙耳机已配对 Win11蓝牙配对但无法连接怎么办
win11蓝牙耳机已配对 Win11蓝牙配对但无法连接怎么办2024-11-12
-
 win11电脑上如何连接蓝牙耳机 Win11电脑如何连接蓝牙耳机
win11电脑上如何连接蓝牙耳机 Win11电脑如何连接蓝牙耳机2025-01-13
- win11怎样连接蓝牙耳机 Win11连接蓝牙耳机的方法
- win11蓝牙连接有问题 win11蓝牙连接不上怎么办
- win11可以连接蓝牙耳机 Win11如何连接蓝牙耳机
- 手机连接win11电脑蓝牙配对不了 手机蓝牙与Win11电脑已配对但无法通信怎么解决
- win11连苹果耳机效果都有吗 Win11连接蓝牙耳机音质变差的原因
- win11突然检测不到机械硬盘 硬盘连接不上怎么办
- win11触摸板无法关闭 外星人笔记本触摸板关闭失效怎么处理
- win11internet属性在哪里 win11internet选项在哪里怎么设置
- win11系统配置在哪 win11系统怎么打开设置功能
- gpedit.msc打不开怎么办win11 Win11 gpedit.msc 文件丢失无法打开怎么办
- 打开电脑服务win11 win11启动项管理工具
- windows11已激活但总出现许可证过期 Win11最新版本频繁提示许可信息即将到期怎么解决
win11系统教程推荐
- 1 win11internet属性在哪里 win11internet选项在哪里怎么设置
- 2 win11系统配置在哪 win11系统怎么打开设置功能
- 3 windows11已激活但总出现许可证过期 Win11最新版本频繁提示许可信息即将到期怎么解决
- 4 电脑麦克风怎么打开win11 Win11麦克风权限开启方法
- 5 win11如何设置文件后缀 win11文件后缀修改方法
- 6 指纹录入失败 win11 荣耀50指纹录入失败怎么办
- 7 win11防火墙拦截 Win11 24H2版内存隔离功能如何开启
- 8 如何关闭win11的防火墙和杀毒软件 win11如何关闭防火墙和杀毒软件
- 9 win11显示 任务栏右边 Win11任务栏靠右对齐的方法
- 10 win11不显示视频预览图 Win11 24H2升级后图片无法打开怎么办