电脑怎么设置密码文件夹 文件夹设置打开密码的详细操作步骤
更新时间:2024-04-03 17:52:48作者:yang
在日常生活中,我们经常会在电脑上存储一些重要的文件,为了保护这些文件的安全,设置密码是必不可少的一步,但是有时候我们可能会忘记单个文件的密码,那么如何在电脑上设置密码文件夹,以便更加安全地存储我们的文件呢?接下来让我为您详细介绍文件夹设置打开密码的操作步骤。
操作方法:
1.鼠标右键单击需要加密的文件夹,选择“属性”。
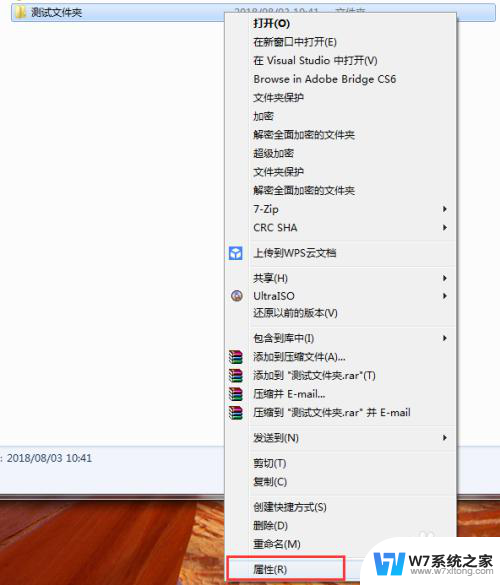
2.在属性窗口常规选项卡中,单击“高级”。
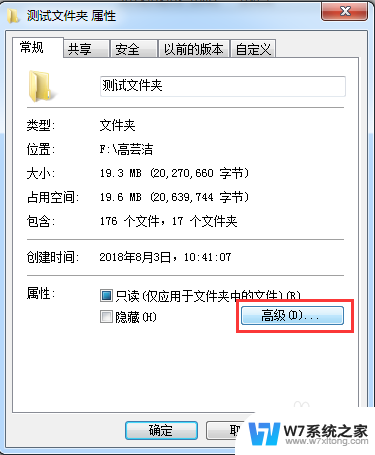
3.在弹出的高级属性窗口中,勾选“加密内容以便保护数据”。然后点击确定。
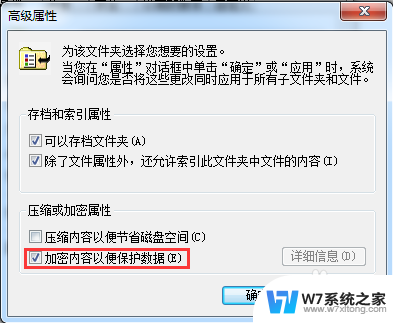
4.在文件夹属性窗口点击确定,会弹出加密确认框。根据需要选择“加密此文件夹”还是“加密此文件夹及里面的子文件夹和文件”,然后点击确定。
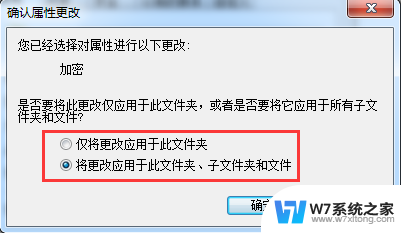
5.加密完成后,win7电脑文件夹名字颜色显示为绿色。win10电脑文件夹图标上有小锁。

6.加密后,别忘记备份加密证书。点击开始菜单-控制面板-用户账户,然后选择“管理文件加密证书”。
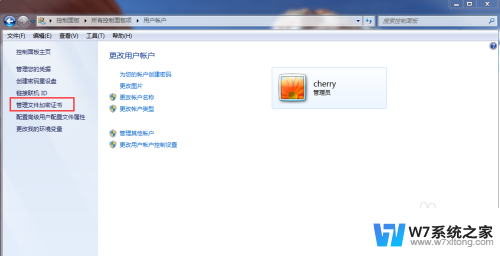
7.在弹出的加密文件系统窗口中,选择“下一步”。
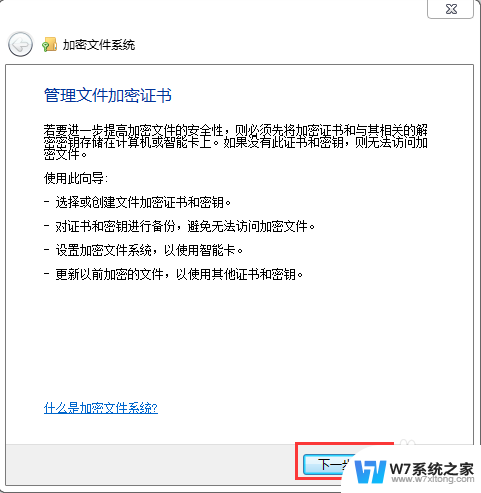
8.选择加密证书,然后点击“下一步”。
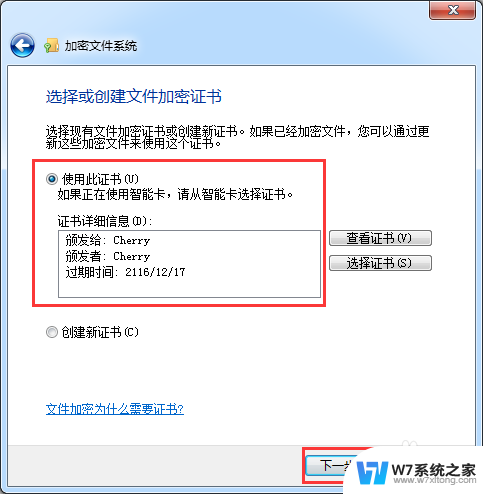
9.选择加密证书备份位置,设置密码,然后点击“下一步”。
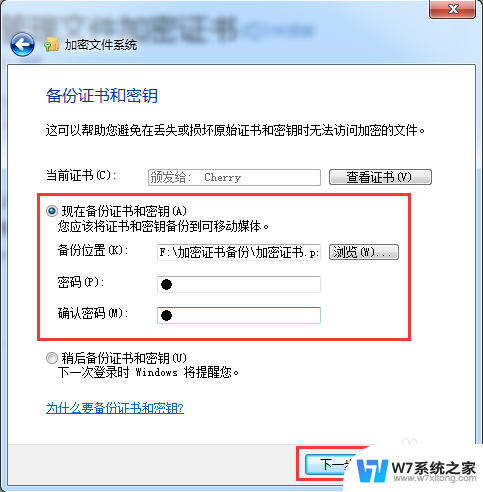
10.选择刚才加密的文件夹,将备份的加密证书与之关联,然后点击“下一步”。
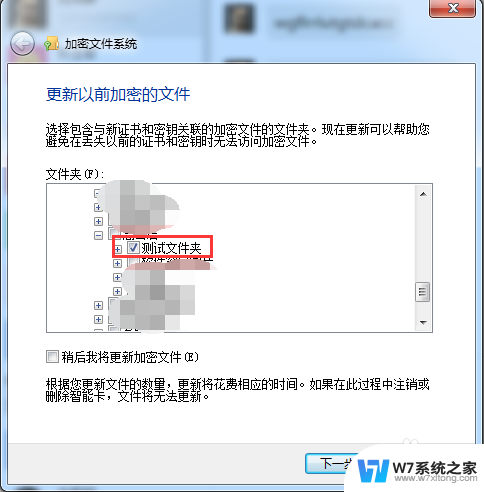
11.备份成功后,点击“关闭”。
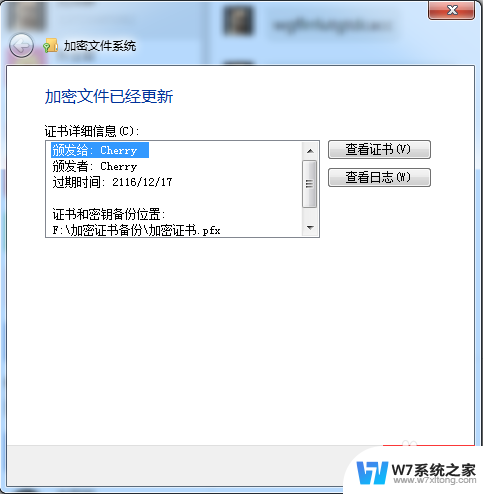
以上就是电脑如何设置密码文件夹的全部内容,如果您遇到相同情况,请参照小编的方法进行处理,希望对大家有所帮助。
电脑怎么设置密码文件夹 文件夹设置打开密码的详细操作步骤相关教程
-
 文件夹能设置密码么 如何在Windows系统中给文件夹设置密码
文件夹能设置密码么 如何在Windows系统中给文件夹设置密码2024-08-26
-
 电脑文件夹加密如何设置 给文件夹加锁密码
电脑文件夹加密如何设置 给文件夹加锁密码2025-03-31
-
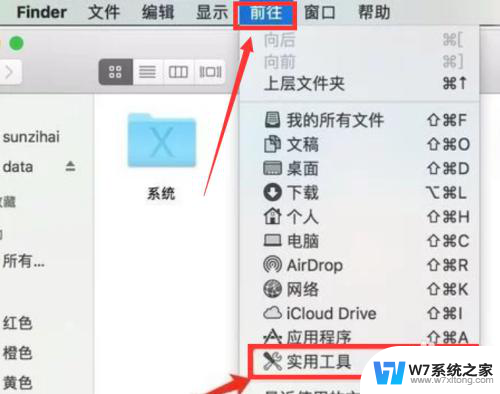 苹果电脑文件夹加密码怎么设置 苹果电脑文件夹加密码的方法
苹果电脑文件夹加密码怎么设置 苹果电脑文件夹加密码的方法2024-09-09
-
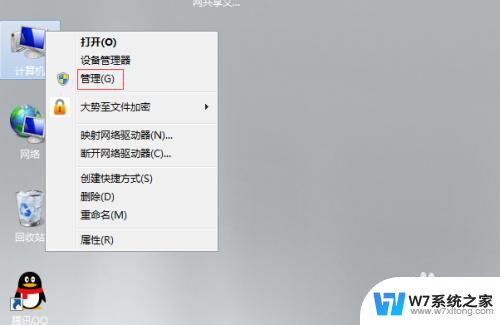 连接共享文件夹需要用户名和密码怎么设置 共享文件夹访问权限账号密码设置
连接共享文件夹需要用户名和密码怎么设置 共享文件夹访问权限账号密码设置2024-09-16
- 怎么设置压缩密码 压缩文件设置密码步骤
- 文件夹加密后如何解除 文件夹加密忘记密码怎么恢复
- excel文件密码怎么取消密码 Excel表格设置密码后如何取消
- 电脑桌面设置密码在哪里设置 电脑开机密码怎么设置
- 电脑密码如何设置开机密码 电脑开机密码设置教程
- 电脑怎样设置开机密码 电脑开机密码设置教程
- 电脑突然没有蓝牙功能了 电脑蓝牙连接功能不见了
- 耳机连电脑没有麦克风 耳机插电脑只有声音没有麦克风
- 单元格如何设置下拉框选项 Excel单元格下拉选项设置方法
- 电脑怎么看有没有固态硬盘 怎么辨别电脑中的固态硬盘
- 苹果11怎么截屏截长图 苹果11手机截长图方法
- 右击鼠标没有新建选项 Windows电脑鼠标右键没有新建文件夹选项
电脑教程推荐
- 1 单元格如何设置下拉框选项 Excel单元格下拉选项设置方法
- 2 电脑怎么看有没有固态硬盘 怎么辨别电脑中的固态硬盘
- 3 右击鼠标没有新建选项 Windows电脑鼠标右键没有新建文件夹选项
- 4 华为智慧屏在哪里打开 华为手机智慧识屏如何开启
- 5 压缩文件电脑怎么解压 压缩文件夹解压软件
- 6 微博怎么删除最近访问记录 微博经常访问列表删除方法
- 7 微信图标没有了怎么办 微信图标不见了怎么办
- 8 windows81企业版激活密钥 win8.1企业版密钥激活步骤
- 9 比windows不是正版怎么办 电脑显示此windows副本不是正版怎么办
- 10 网络连接正常但无法上网是什么原因 电脑显示网络连接成功但无法上网