切换桌面设置 Win10切换两个桌面的操作步骤
更新时间:2024-03-05 17:55:40作者:yang
在Windows 10操作系统中,切换桌面设置是一项非常实用的功能,它可以帮助我们更加高效地组织和管理我们的工作空间,当我们需要同时处理多个任务或者将工作和娱乐分开时,切换桌面设置能够让我们轻松地在不同的桌面之间切换。下面我们将介绍一下Win10切换两个桌面的操作步骤,让我们一起来探索这个功能的魅力吧!
具体步骤:
1.我们新建桌面有两种方法,第一种方法就是按“开始+tab”这个组合就可以呼出我们新建桌面的界面。我们直接点击新建桌面就可以建立一个桌面2了
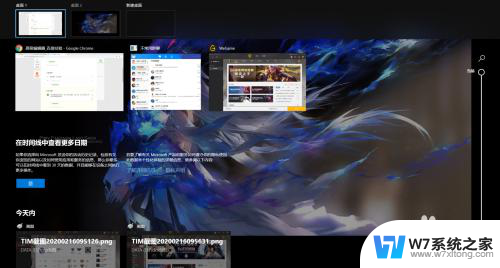
2.如果大家伙觉得上种方法不快捷,不是很方便的话呢。这里有个组合键是“开始+ctrl+d”的三键组合,可以直接新建一个桌面,直接跳到一个新桌面

3.那么我们这些桌面之间的切换大家可以按“开始+tab”呼出新建桌面的界面自行改动,也可以按“开始+ctrl+左右方向键”的组合按顺序左右调换桌面
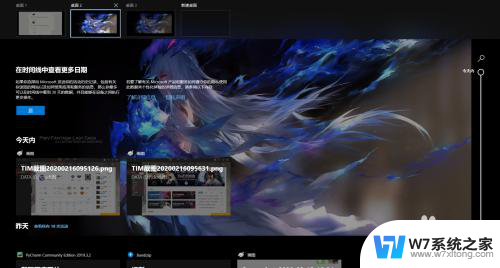
4.如果我们觉得桌面有点多想关闭几个,这里按下“开始+tab”进入界面自行删除即可,或者可以按“开始+ctrl+f4”关闭当前桌面
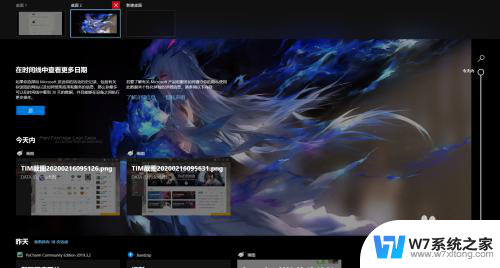
以上就是切换桌面设置的全部内容,如果你遇到这种情况,可以按照以上方法解决,希望这些方法能对你有所帮助。
切换桌面设置 Win10切换两个桌面的操作步骤相关教程
-
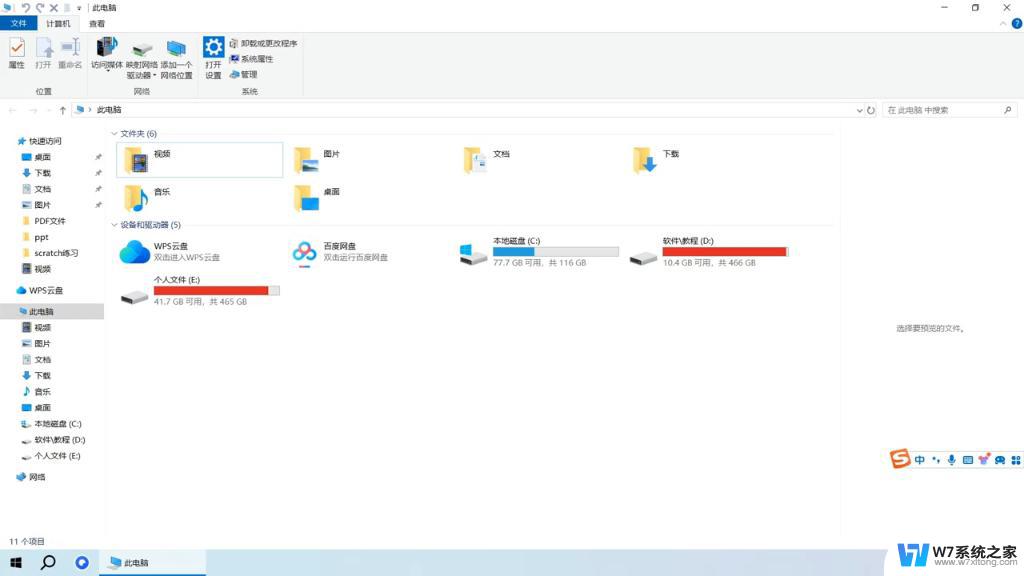 笔记本电脑怎么切换到桌面 Win10怎么快速切换到另一个桌面
笔记本电脑怎么切换到桌面 Win10怎么快速切换到另一个桌面2024-09-08
-
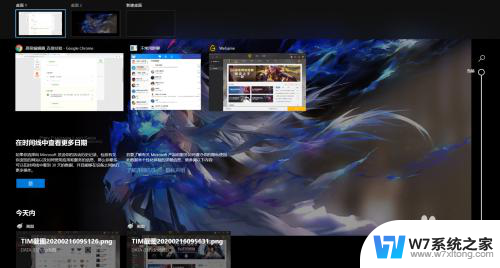 切换桌面1桌面2快捷键 win10怎么快速切换桌面
切换桌面1桌面2快捷键 win10怎么快速切换桌面2025-04-07
-
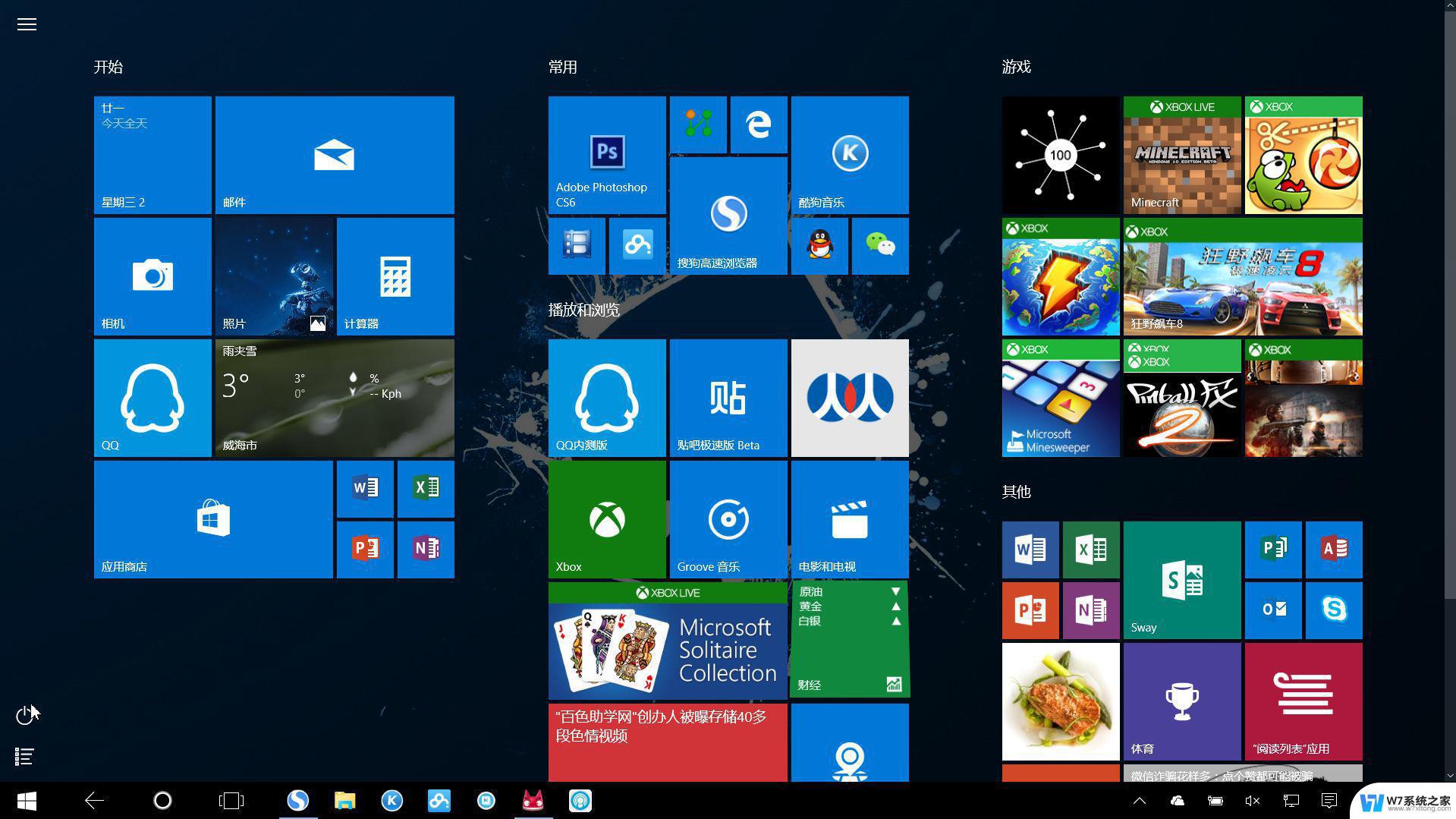 win切回桌面 win10如何快速切换到另一桌面
win切回桌面 win10如何快速切换到另一桌面2024-02-17
-
 电脑切屏到桌面快捷键 如何在win10上快速切换到电脑桌面
电脑切屏到桌面快捷键 如何在win10上快速切换到电脑桌面2024-07-19
- win10一系统怎么切到桌面 win10如何快速切换到桌面
- 已固定的磁贴切换到正常桌面 Win10如何将固定的磁贴切换到正常桌面
- 电脑快速切换桌面快捷键 Win10怎样快速切换到另一桌面快捷方式
- 什么快捷键可以切换到桌面 如何在win10上快速切换到电脑桌面
- win10如何返回桌面 Win10怎么快速切换到桌面
- 如何切换win7和win10系统 Win10和Win7双系统切换步骤
- win设置中文 Win10中文语言设置步骤
- 激活win10永久激活 win10永久激活方法2021
- win10蓝牙键盘怎么连接电脑 Windows10蓝牙键盘连接指南
- win10选择连接方式 win10电脑怎样更改网络连接设置
- windows10添加启动 电脑win10系统添加开机启动项的操作指南
- win10任务视图怎么使用 Win10任务视图如何使用
win10系统教程推荐
- 1 激活win10永久激活 win10永久激活方法2021
- 2 win10怎么调刷新频率 win10屏幕刷新率调节教程
- 3 切换桌面1桌面2快捷键 win10怎么快速切换桌面
- 4 新买电脑的激活win10密钥 如何找到本机Win10系统的激活码
- 5 win10蓝屏打不开 win10开机蓝屏无法进入系统怎么办
- 6 windows10怎么添加英文键盘 win10如何在任务栏添加英文键盘
- 7 win10修改msconfig无法开机 Win10修改msconfig后无法启动怎么办
- 8 程序字体大小怎么设置 Windows10如何调整桌面图标大小
- 9 电脑状态栏透明度怎么设置 win10系统任务栏透明度调整步骤
- 10 win10怎么进行系统还原 Win10系统怎么进行备份和还原